Windows continue de créer un profil temporaire ? Voici comment résoudre ce problème


Si Windows rencontre des difficultés pour charger un profil utilisateur, il crée un profil temporaire pour vous permettre de résoudre les problèmes. En outre, il peut créer un compte secondaire, même si vous pouvez vous connecter au compte principal. Découvrez comment empêcher Windows de créer un profil temporaire ou un compte secondaire.
Réparer un compte utilisateur corrompu
Dans la plupart des cas, un compte utilisateur corrompu est la raison pour laquelle Windows crée un profil utilisateur temporaire. Essayez de réparer le profil utilisateur pour empêcher Windows de créer de nouveaux comptes utilisateur.
Réparer les fichiers système
La réparation des fichiers système corrompus permet souvent de résoudre le problème de corruption du profil utilisateur. Utilisez les outils Vérificateur des fichiers système (SFC) et Gestion et maintenance des images de déploiement (DISM) pour résoudre les problèmes liés aux fichiers système.
Ces analyses peuvent être exécutées à partir du profil corrompu s’il est accessible, d’un autre compte utilisateur ou même du profil temporaire créé par Windows.
Tapez « cmd » dans la recherche Windows, cliquez avec le bouton droit sur l’ invite de commande et sélectionnez Exécuter en tant qu’administrateur .
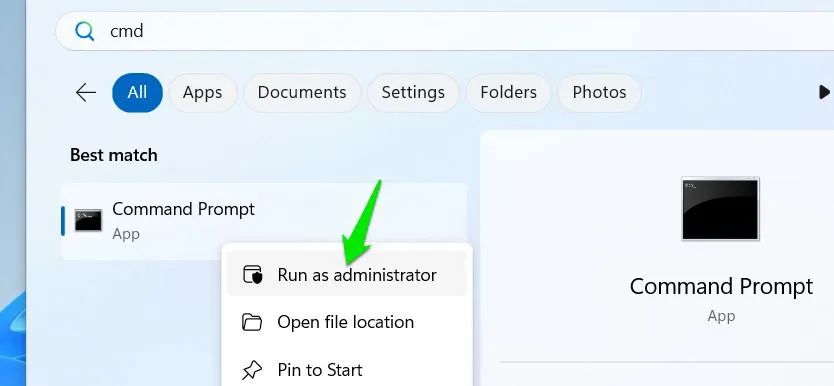
Tapez sfc /scannow, puis appuyez sur Enter. Windows analysera votre ordinateur et tentera de réparer les fichiers système corrompus.
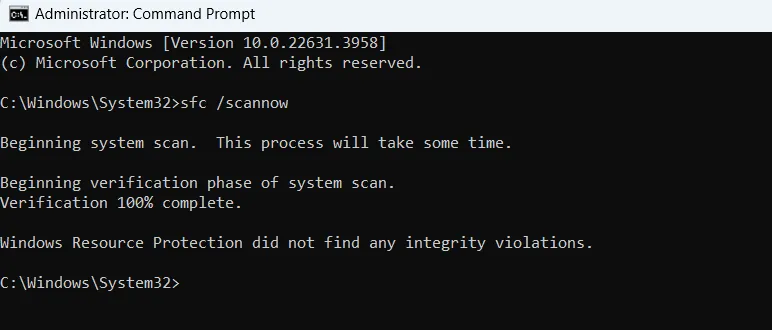
S’il indique qu’il est impossible de résoudre un problème, exécutez la commande suivante dans l’invite de commande.
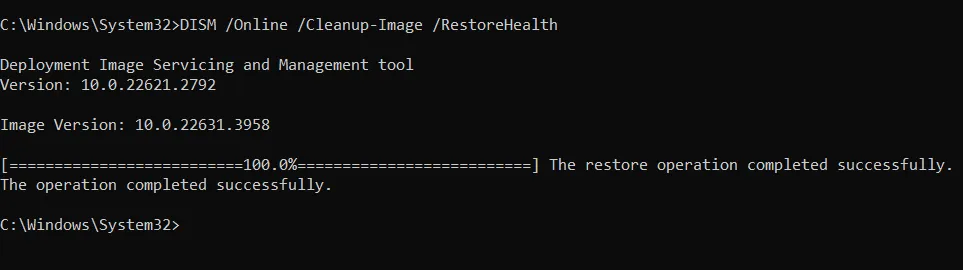
Cela résoudra tous les problèmes liés à l’image Windows. Une fois ce processus terminé, exécutez sfc /scannowà nouveau la commande. Ces étapes devraient résoudre tous les problèmes liés aux fichiers système et supprimer les erreurs de compte utilisateur.
Utiliser la restauration du système
Si ce problème a commencé à se produire récemment, utilisez la restauration du système pour rétablir l’état de votre ordinateur avant le début du problème. Ce processus peut non seulement résoudre la corruption du compte utilisateur, mais également résoudre les problèmes de chemin ou de paramètres qui peuvent amener Windows à générer des profils temporaires.
Appuyez sur Windows+ Ret tapez rstrui.exedans la boîte de dialogue Exécuter pour ouvrir la restauration du système.
Sélectionnez un point de restauration antérieur au moment où vous avez rencontré ce problème et cliquez sur Suivant -> Terminer pour restaurer votre PC à ce point.
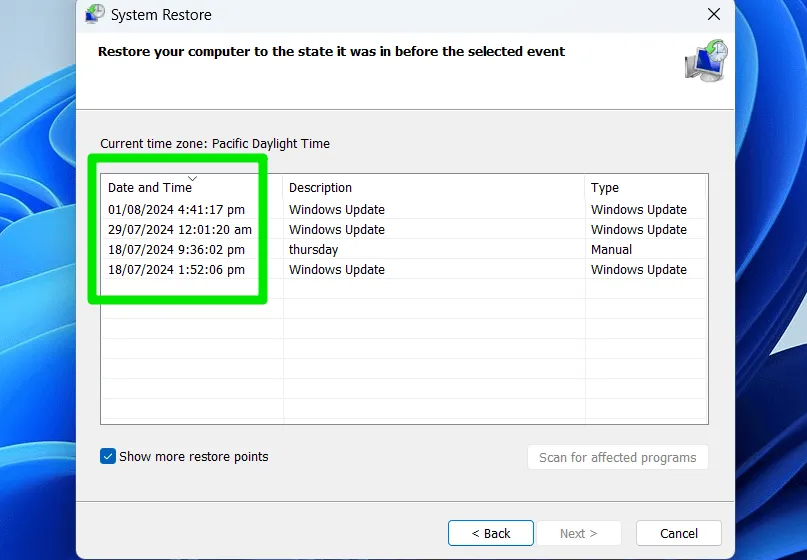
Le processus n’affectera pas vos données personnelles, mais il annulera toutes les modifications apportées aux paramètres Windows ou aux nouvelles applications que vous avez installées.
Vérifier l’espace disque du système
Assurez-vous que le lecteur système (généralement le lecteur C) dispose de suffisamment d’espace libre. Un espace insuffisant sur le lecteur système peut amener Windows à créer un profil temporaire au lieu de charger le profil par défaut.
La meilleure solution est de libérer de l’espace sur votre PC. Si vous ne pouvez pas supprimer des données sur le lecteur système, envisagez d’en déplacer une partie vers un autre lecteur. L’essentiel est de conserver suffisamment d’espace sur le lecteur système, même si cela implique de réduire l’espace libre sur les autres lecteurs.
Vérifiez qui a créé le profil utilisateur
Connaître l’auteur du profil utilisateur peut vous aider à identifier le problème et éventuellement à le résoudre en supprimant la source ou en configurant les paramètres. À l’aide de l’Observateur d’événements de Windows, vous pouvez vérifier qui a créé le compte utilisateur au démarrage.
Recherchez « Observateur d’événements » dans la recherche Windows et ouvrez l’ Observateur d’événements .
Accédez à Journaux Windows -> Sécurité pour voir toutes les informations de sécurité liées aux comptes d’utilisateurs, comme les connexions, l’accès aux informations d’identification, etc. Recherchez les événements avec l’ID 4720 ou 4722 , ce qui signifie qu’un compte a été créé ou activé.
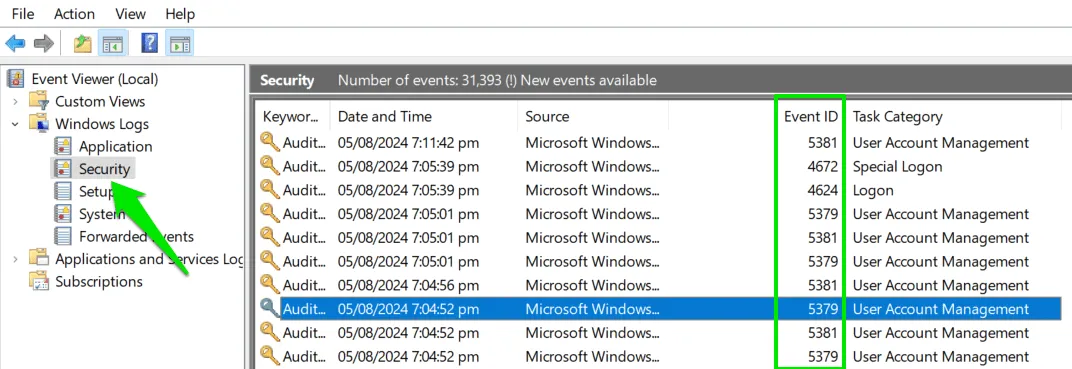
Si vous en trouvez un, sélectionnez-le et consultez la section Général ci-dessous. L’ID de sécurité indique quel compte ou quelle application a créé le nouveau compte.
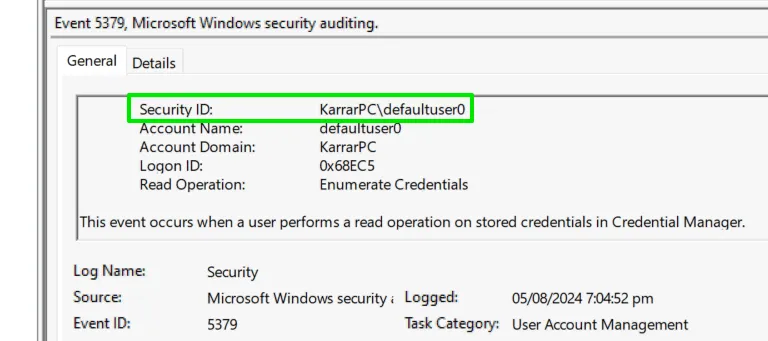
Migrer vers un nouveau compte utilisateur
Cela peut paraître un peu extrême, mais ce n’est en fait pas si difficile. Si vous ne parvenez pas à réparer le profil corrompu, passez à un nouveau compte et supprimez l’ancien.
Si vous n’avez pas beaucoup de données ou d’applications volumineuses, vous pouvez le faire manuellement. Dans les paramètres Windows, accédez à Comptes -> Autres utilisateurs et cliquez sur Ajouter un compte pour commencer à créer un nouveau compte. Assurez-vous de créer un compte administrateur.
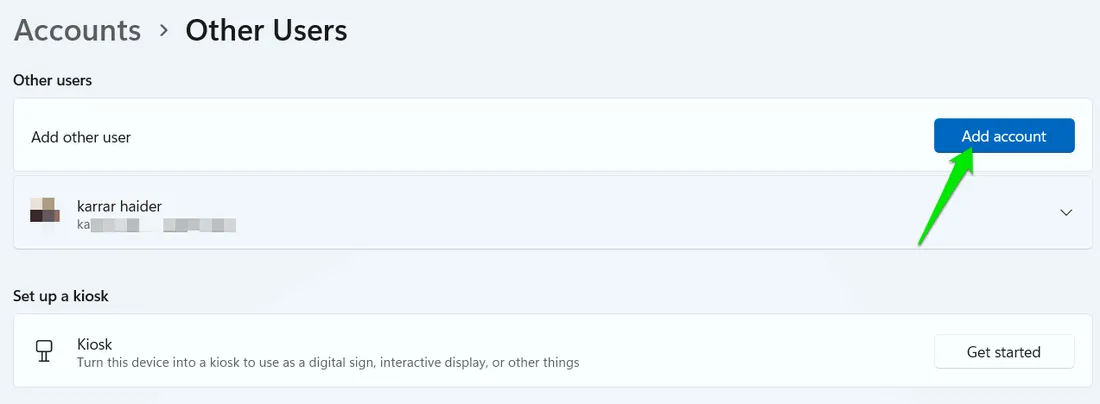
Une fois créé, déplacez les données de votre ancien compte vers ce nouveau compte en copiant/collant les données dans le dossier Utilisateurs du lecteur système. Vous pouvez supprimer le profil corrompu à partir de la même page Autres utilisateurs .
Une méthode encore plus simple consiste à utiliser une application tierce pour migrer vers un nouveau compte, tout en conservant toutes vos données. Account Profile Fixer est un outil gratuit qui copiera toutes les données de votre profil corrompu et les déplacera vers un nouveau, y compris les données personnelles, le nom du compte et même les données de l’application.
Lancez l’application et sélectionnez le compte utilisateur que vous souhaitez corriger. Si vous souhaitez conserver les données de l’application, assurez-vous de cocher la case en regard des options associées. Ensuite, cliquez sur le bouton Corriger le compte sélectionné maintenant et votre PC redémarrera pour commencer le processus de migration des données.
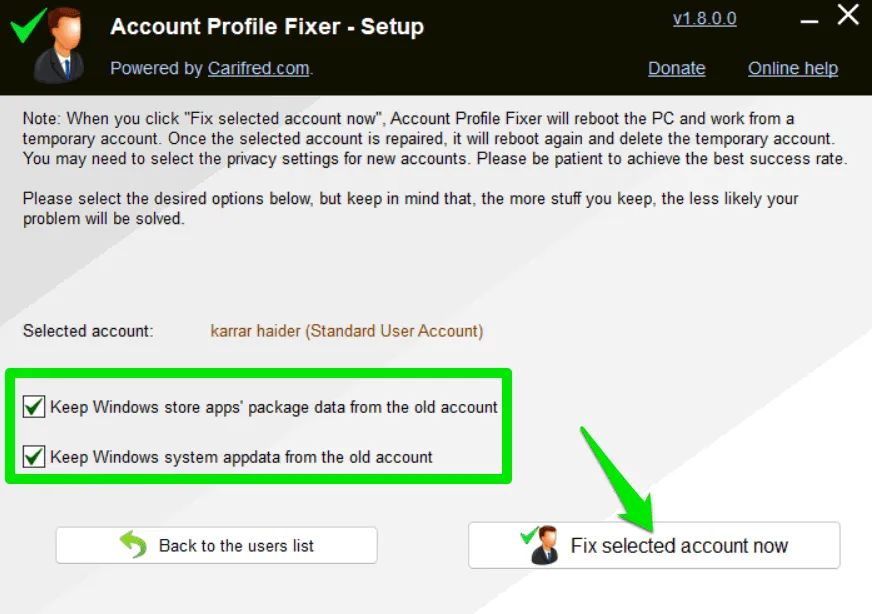
Vous pouvez également réinitialiser votre PC, car cela résout la plupart des problèmes liés aux profils utilisateur. Le processus de réinitialisation ne supprimera pas vos données personnelles, mais vous perdrez vos applications installées.
Crédit image : Unsplash . Toutes les captures d’écran par Karrar Haider.



Laisser un commentaire