Icônes Windows trop petites ; Certaines icônes sont plus petites que d’autres [Correction]
Si certaines icônes sur votre bureau ou dans l’Explorateur de fichiers apparaissent plus petites que d’autres , lisez cet article. Nous allons vous montrer comment résoudre ce problème de la bonne manière.
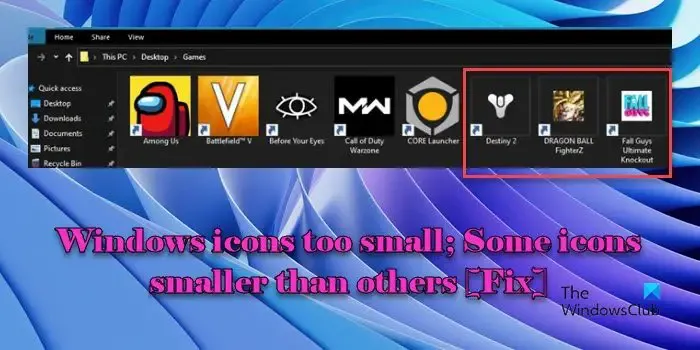
Quelques utilisateurs ont signalé un problème étrange où les icônes d’applications, en particulier les icônes de jeux, rétrécissent de manière aléatoire sur leur PC Windows 11/10. Lorsque cela se produit, une fine bordure blanche apparaît autour de l’image de l’icône réduite. Selon les utilisateurs, le problème semble affecter davantage les raccourcis .url et réseau ; le reste des icônes du bureau apparaît dans sa taille normale.
Pourquoi certaines de mes icônes de bureau ont-elles rétréci ?
Des pilotes graphiques/d’affichage obsolètes ou corrompus peuvent entraîner des problèmes de rendu des icônes. Si les icônes de votre bureau diminuent, assurez-vous que vos pilotes sont à jour . Si seules certaines icônes diminuent alors que d’autres ne sont pas affectées, il y a peut-être un problème avec votre cache d’icônes .
Il est également possible que le fichier ICO de l’icône problématique ne contienne pas toutes les images de taille standard (ces images permettent au système d’exploitation de choisir l’icône la plus appropriée en fonction de facteurs tels que la résolution de l’écran, la profondeur des couleurs, l’affichage haute résolution , etc.). etc.).
Réparer Les icônes Windows sont trop petites dans l’Explorateur
Si certaines icônes apparaissent plus petites que d’autres sur votre PC Windows 11/10, utilisez ces solutions pour les corriger :
- Reconstruire le cache d’icônes
- Vider le cache des vignettes
- Convertir les raccourcis URL en raccourcis normaux
- Modifier la taille de l’icône à l’aide de l’Éditeur du Registre
Voyons cela en détail.
Certaines icônes plus petites que d’autres sur le bureau Windows
1] Reconstruire le cache d’icônes

Windows stocke les icônes associées aux fichiers, dossiers, applications et éléments du système dans un cache, de sorte qu’il n’a pas besoin de récupérer l’icône à plusieurs reprises à partir du fichier source. Ce cache peut parfois être corrompu, provoquant des incohérences dans l’apparence des icônes. La reconstruction du cache d’icônes peut aider à résoudre les problèmes liés à l’affichage des icônes sur un PC Windows 11/10.
Voici comment reconstruire le cache d’icônes sur votre système :
Fermez toutes les applications en cours d’exécution sur votre système. Tapez « commande » dans la zone de recherche Windows et sélectionnez Exécuter en tant qu’administrateur sous Invite de commandes . Dans la fenêtre d’invite de commande, tapez la commande suivante et appuyez sur Entrée :
taskkill /f /im explorer.exe
La commande ci-dessus mettra fin au processus de l’Explorateur de fichiers.
Tapez maintenant les commandes suivantes une par une et appuyez sur Entrée après chaque commande :
cd /d %userprofile%\AppData\Local\Microsoft\Windows\Explorer
attrib –h iconcache_*.db
del iconcache_*.db
La commande ci-dessus supprimera les fichiers de cache d’icônes. Ensuite, tapez la commande suivante et appuyez sur Entrée :
start explorer.exe
La commande ci-dessus redémarrera l’Explorateur de fichiers, reconstruisant automatiquement le cache d’icônes en arrière-plan.
2] Vider le cache des vignettes
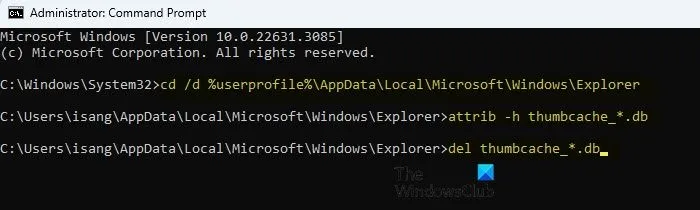
Le cache de vignettes stocke généralement des aperçus ou des vignettes de fichiers image, de fichiers vidéo et d’autres contenus multimédias. Cependant, dans certains cas, les raccourcis de jeu peuvent être associés à des icônes qui ressemblent à des vignettes. Si le système d’exploitation ou le mécanisme de mise en cache traite ces icônes comme des vignettes, elles pourraient potentiellement être incluses dans le cache des vignettes. Dans ce cas, vider le cache des vignettes peut aider à résoudre le problème.
Suivez ces étapes pour vider le cache des vignettes sur votre PC Windows 11/10 :
Ouvrez l’invite de commande en utilisant les droits d’administrateur comme expliqué ci-dessus. Tapez les commandes suivantes dans la fenêtre d’invite de commandes une par une et appuyez sur Entrée après chaque commande :
taskkill /f /im explorer.exe
cd /d %userprofile%\AppData\Local\Microsoft\Windows\Explorer
attrib –h thumbcache_*.db
del thumbcache_*.db
start explorer.exe
Les commandes ci-dessus arrêteront le processus de l’Explorateur et supprimeront tous les fichiers de cache de vignettes. Après cela, les icônes devraient apparaître dans leur taille correcte.
Vous pouvez également utiliser Thumbnail and Icon Cache Rebuilder pour supprimer votre cache de vignettes et d’icônes en un seul clic.
3] Convertir les raccourcis URL en raccourcis normaux

Si le problème est spécifique aux icônes Steam, il se peut qu’il ne s’agisse pas des fichiers « .lnk » habituels, mais des fichiers « .url ». Les fichiers « .url » sont essentiellement des raccourcis qui pointent vers une adresse Web (URL) ou un emplacement spécifique sur Internet. Steam ne crée généralement pas de raccourcis URL, mais si vous voyez de tels raccourcis pour vos jeux Steam, ils peuvent avoir été créés lors d’une mise à jour Steam ou de l’installation d’un jeu.
Pour résoudre le problème, vous devez convertir le raccourci URL en raccourci « .lnk » qui pointe vers le fichier exécutable du jeu (.exe) sur votre système. Pour cela, vous pouvez télécharger Url-Shortcut-to-Lnk-Converter depuis GitHub .
Une fois téléchargé, double-cliquez sur le fichier pour ouvrir le logiciel. Collez le chemin du répertoire contenant les icônes Steam problématiques dans le champ ‘ Shortcut Directory ‘. Laissez l’option « Utiliser les icônes personnalisées » cochée.
Placez vos icônes personnalisées (fichiers .ICO) dans un autre répertoire/dossier et collez le chemin de ce répertoire dans le champ « Répertoire des icônes personnalisées ». Assurez-vous que les icônes portent le même nom de fichier que leurs raccourcis correspondants.
Cliquez sur le bouton Convertir . L’application convertira automatiquement les raccourcis URL en raccourcis normaux.
4] Modifier la taille de l’icône à l’aide de l’Éditeur du Registre

Vous pouvez également modifier la taille de l’icône à l’aide de l’Éditeur du Registre et voir si cela aide. Soyez toutefois prudent, car la modification du registre peut entraîner de graves problèmes système si elle n’est pas effectuée correctement. Sauvegardez votre registre , puis procédez comme suit :
Appuyez sur Win+R et tapez regedit dans la boîte de dialogue Exécuter qui apparaît. Appuyez sur la touche Entrée . Une invite de contrôle de compte d’utilisateur apparaîtra. Cliquez sur le bouton Oui dans l’invite pour continuer à ouvrir l’éditeur de registre.
Dans la fenêtre de l’Éditeur du Registre, accédez au chemin suivant dans le panneau de gauche :
HKEY_CURRENT_USER\Control Panel\Desktop\WindowMetrics
Dans le panneau de droite, localisez la clé nommée Shell Icon Size . Si vous ne trouvez pas la clé, créez-en une en cliquant avec le bouton droit sur la zone vide et en sélectionnant Nouveau > Valeur de chaîne .
Définissez les données de valeur sur la taille d’icône souhaitée. La taille par défaut est 32. Vous pouvez expérimenter différentes valeurs augmentées de 16 (48, 64, etc.). Cliquez sur OK .
Ensuite, accédez au chemin suivant dans la fenêtre de l’Éditeur du Registre :
HKEY_CURRENT_USER\SOFTWARE\Microsoft\Windows\Shell\Bags\1\Desktop
Dans le panneau de droite, double-cliquez sur la touche IconSize et définissez les données Value sur la taille d’icône souhaitée, en changeant la base en Decimal . Par exemple, pour les icônes de taille moyenne, définissez les données de valeur sur 48. Redémarrez votre PC pour appliquer les modifications.
J’espère que ça aide.
Comment corriger la taille de mes icônes Windows ?
Essayez de modifier la taille des icônes à l’aide des options d’affichage sur le bureau. Faites un clic droit n’importe où dans l’espace vide de votre bureau. Sélectionnez Affichage > Grandes icônes/Icônes moyennes/Petites icônes . La taille des icônes s’ajustera en conséquence. Si cela ne résout pas le problème, sélectionnez Paramètres d’affichage dans le menu contextuel du bureau. Sous la section Échelle et disposition , définissez l’ échelle et la résolution d’affichage sur les valeurs recommandées.



Laisser un commentaire