Windows s’est remis d’un arrêt inattendu
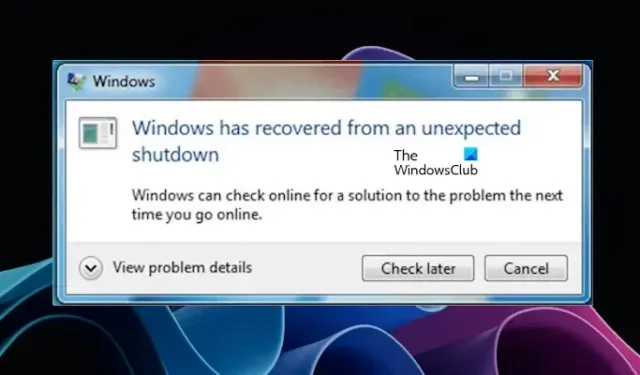
Après un arrêt inattendu, lorsque les utilisateurs allumaient leur ordinateur, un message d’erreur apparaissait sur leurs écrans indiquant que Windows s’était remis d’un arrêt inattendu . Selon certains utilisateurs, leurs ordinateurs ont redémarré automatiquement et affiché le message d’erreur après s’être connectés à Windows. Lorsque vous développez Afficher les détails du problème dans la fenêtre d’erreur, une erreur d’arrêt s’affiche comme nom d’événement du problème.
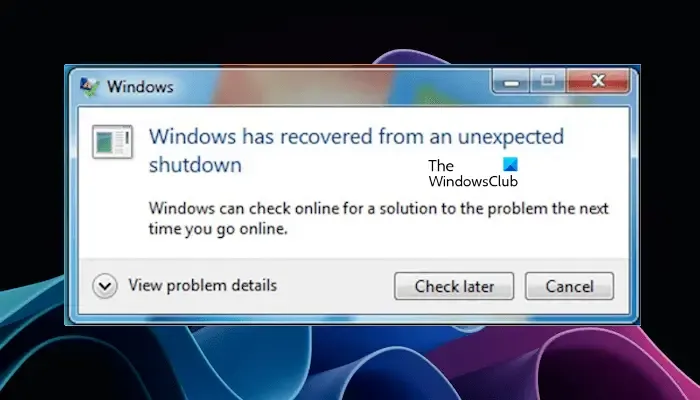
Windows s’est remis d’un arrêt inattendu
Si vous voyez que Windows a récupéré d’un message d’erreur d’arrêt inattendu, suivez les suggestions fournies ci-dessous :
- Vérifier la mise à jour du pilote
- Exécutez l’utilitaire de résolution des problèmes d’écran bleu dans l’application Obtenir de l’aide
- Surveillez la température de votre GPU et de votre CPU
- Effectuer un test de mémoire
- Réparez les fichiers d’image de votre système
- Dépanner dans un état de démarrage minimal
- Effectuer une restauration du système
Voyons tous ces correctifs en détail.
1] Vérifiez la mise à jour du pilote
Les pilotes corrompus sont l’une des causes des erreurs d’écran bleu sur les ordinateurs Windows. Ouvrez le Gestionnaire de périphériques et voyez si un pilote affiche un panneau d’avertissement jaune. Suivez les instructions suivantes :
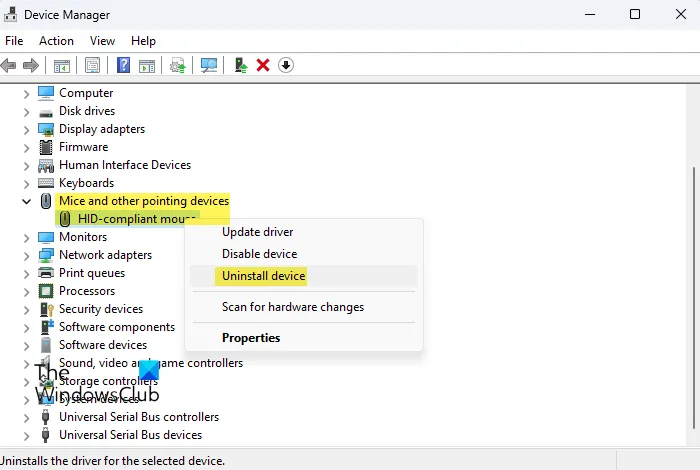
- Ouvrez le Gestionnaire de périphériques .
- Développez toutes les branches une par une et voyez si un pilote de périphérique affiche un signe d’avertissement.
- Si vous voyez un panneau d’avertissement, envisagez de réinstaller ce pilote de périphérique.
- Pour réinstaller le pilote de périphérique, cliquez avec le bouton droit sur le pilote de périphérique concerné et sélectionnez Désinstaller le périphérique.
- Redémarrez votre ordinateur. Windows installera automatiquement le pilote manquant au redémarrage.
Vous pouvez également ouvrir les propriétés du pilote de périphérique corrompu pour rechercher le code d’erreur du Gestionnaire de périphériques . Cela vous aidera dans le dépannage ultérieur.
Si aucun des pilotes de périphérique n’affiche le signe d’avertissement, vous pouvez rechercher des mises à jour des pilotes. Il existe de nombreuses façons de mettre à jour les pilotes de vos périphériques.
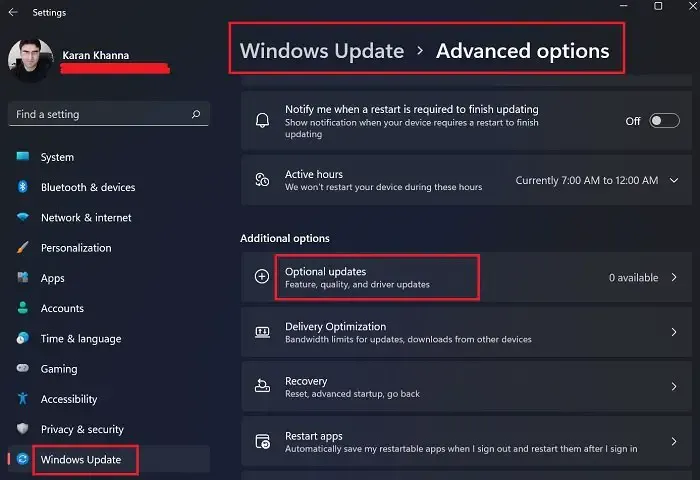
Les mises à jour facultatives de Windows affichent également les mises à jour des pilotes (si disponibles). Accédez à la page Mises à jour facultatives de Windows et installez la mise à jour du pilote (si disponible). Si les mises à jour facultatives de Windows affichent des mises à jour autres que les mises à jour des pilotes, envisagez de les installer également.
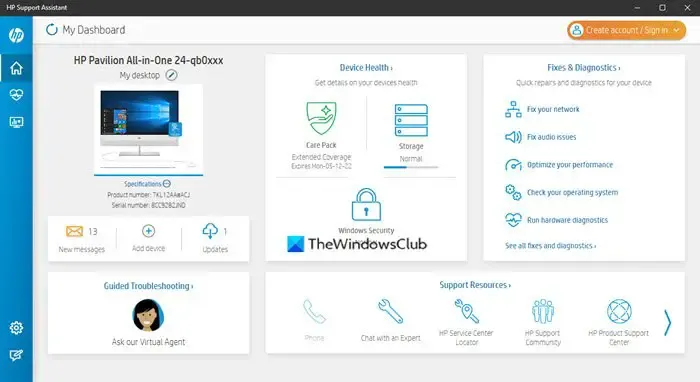
Vous pouvez installer un logiciel tiers Driver Updater pour vérifier les mises à jour des pilotes. Alternativement, des outils dédiés sont également disponibles pour la plupart des marques d’ordinateurs. Ces outils dédiés permettent aux utilisateurs de maintenir leur ordinateur en bon état en mettant à jour le logiciel ou le firmware requis. Les utilisateurs peuvent également bénéficier de l’aide professionnelle directement de l’équipe d’assistance. Certains outils populaires sont :
- Assistant d’assistance HP
- Application MonASUS
- Assistance Dell Support
- Mise à jour du système Lenovo
- Intel Driver & Support Assistant , un outil d’Intel pour mettre à jour les pilotes Intel.
2] Exécutez l’utilitaire de résolution des problèmes d’écran bleu dans l’application Obtenir de l’aide
Vous pouvez utiliser l’application Obtenir de l’aide pour exécuter l’utilitaire de résolution des problèmes d’écran bleu. Auparavant, il existait un outil de dépannage d’écran bleu en ligne sur le site officiel de Microsoft. Mais maintenant, Microsoft l’a redirigé vers l’application Get Help. Les étapes pour ce faire sont les suivantes :
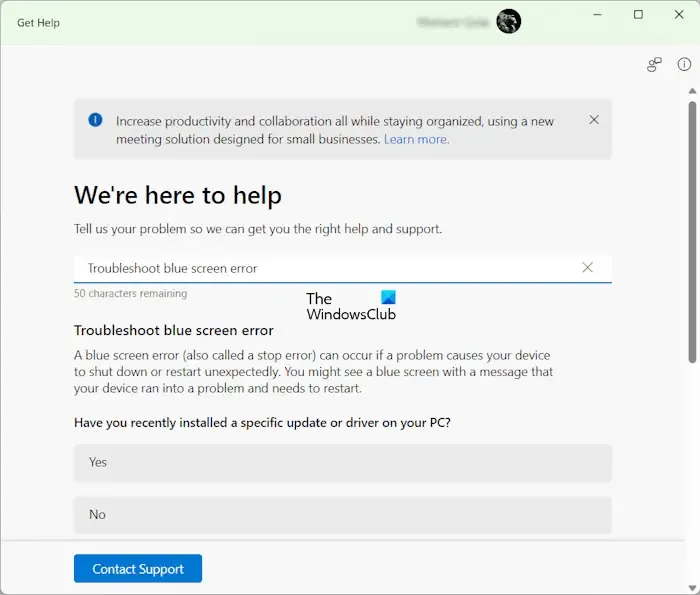
- Ouvrez l’application Get Hep.
- Tapez Résoudre l’erreur d’écran bleu .
- Sélectionnez le résultat qui correspond aux mots-clés.
- L’utilitaire de résolution des problèmes d’écran bleu s’ouvrira dans l’application Obtenir de l’aide.
- Maintenant, suivez les instructions affichées dans l’application pour résoudre l’erreur.
3] Surveillez la température de votre GPU et de votre CPU
Des problèmes matériels peuvent également provoquer des erreurs d’écran bleu sur un ordinateur Windows. L’écran bleu est un état dans lequel Windows ne parvient plus à fonctionner en toute sécurité. Par conséquent, pour éviter d’endommager le système ou ses composants, il entre dans l’écran bleu. C’est pourquoi il est suggéré de dépanner l’écran bleu et de trouver sa cause afin de protéger votre système contre les dommages.
Selon les commentaires de certains utilisateurs, la température de leur processeur a dépassé les niveaux de sécurité, à cause de quoi leur ordinateur est tombé en panne avec une erreur d’écran bleu. Après enquête, ils ont découvert que beaucoup de poussière s’était accumulée et que les dissipateurs thermiques ne fonctionnaient plus. Après avoir nettoyé correctement l’ordinateur, le problème a été résolu.
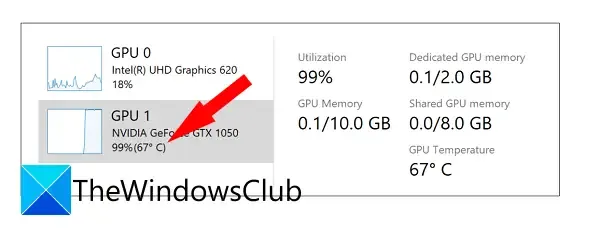
Nous vous suggérons de surveiller la température de votre GPU et celle de votre CPU en installant un logiciel tiers. Le Gestionnaire des tâches intégré à Windows affiche également la température du GPU. Si vous n’avez pas nettoyé votre ordinateur depuis longtemps, il est temps de le nettoyer correctement .
4] Effectuer un test de mémoire
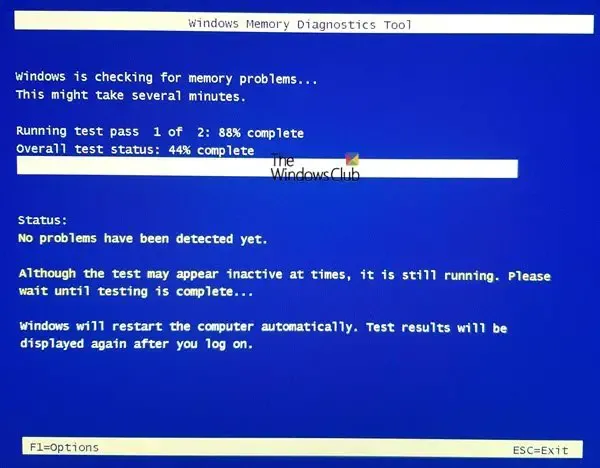
L’outil de diagnostic de la mémoire Windows est un outil intégré aux ordinateurs Windows qui aide les utilisateurs à vérifier l’état de la RAM. Une RAM défectueuse présente de nombreux symptômes . Si vous remarquez ces symptômes, vous devez agir avant que votre RAM ne meure. L’exécution de l’outil de diagnostic de la mémoire Windows vous permettra de savoir si votre RAM est saine ou non.
5] Réparez les fichiers image de votre système
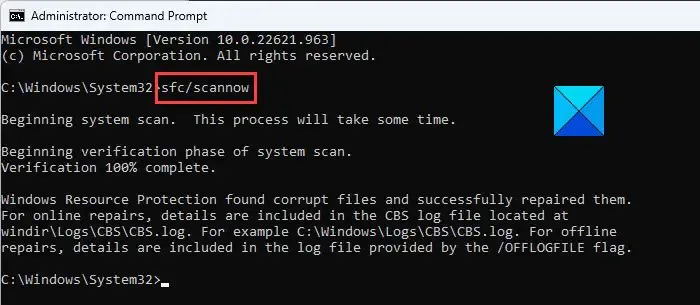
Les fichiers image système corrompus peuvent également provoquer plusieurs problèmes sur un ordinateur Windows. Nous vous suggérons également d’analyser et de réparer les fichiers image de votre système. Le système d’exploitation Windows dispose d’un outil intégré pour réparer les fichiers système corrompus, appelé Vérificateur de fichiers système. Lancez l’invite de commande en tant qu’administrateur et exécutez l’analyse SFC .
6] Dépanner dans un état de démarrage minimal
Avez-vous récemment installé un programme ? Si oui, ce programme pourrait être à l’origine de ce problème. Dans ce cas, la désinstallation de ce programme peut aider. Si vous n’en êtes pas sûr, vous pouvez effectuer un dépannage dans un état de démarrage minimal pour trouver l’application ou le service responsable de ce problème.
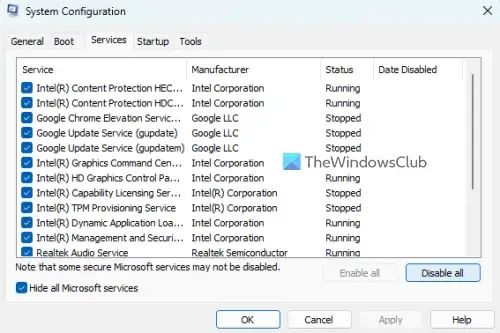
Certains utilisateurs ont signalé que le message d’erreur « Windows s’est rétabli après un arrêt inattendu » continue d’apparaître sur leur écran lorsqu’ils travaillent sur l’ordinateur. Dans un tel cas, l’état Clean Boot est utile pour le dépannage. Entrez dans l’état Clean Boot à l’aide de MSConfig, puis surveillez le comportement de votre système.
Si le message d’erreur cesse de s’afficher et que votre système devient stable, une application ou un service en arrière-plan tiers déclenche l’erreur d’écran bleu. Si cette application est à nouveau activée, le problème réapparaîtra. Par conséquent, en activant et en désactivant les applications en arrière-plan, vous pouvez trouver le coupable.
7] Effectuer une restauration du système
La restauration du système est un outil puissant pour réparer votre ordinateur. Cela ramène votre système à l’état de fonctionnement précédent lorsqu’un problème survient. Lorsqu’il est actif, il crée automatiquement des points de restauration. Vous pouvez utiliser n’importe lequel de ces points de restauration pour restaurer votre système.
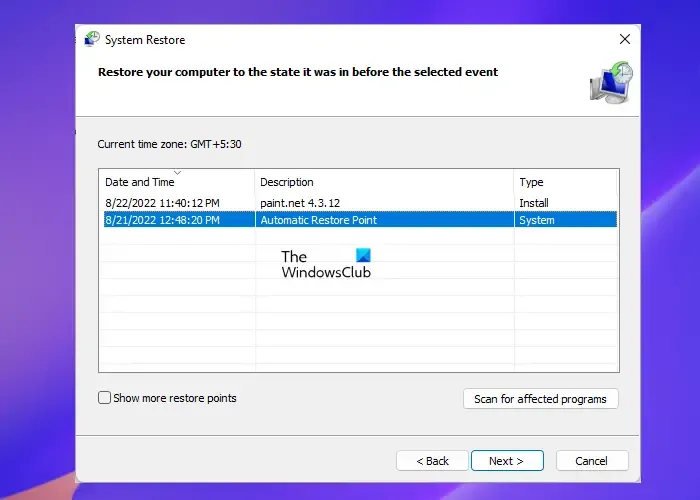
Lors de l’exécution de la restauration du système , vous verrez tous les points de restauration ainsi que la date à laquelle ils ont été créés. Sélectionnez le point de restauration avant lequel le problème n’existera pas. Notez que cela désinstallera tous les programmes que vous avez installés après cette date particulière.
Qu’est-ce qui provoque l’arrêt inattendu d’un PC ?
Il peut y avoir de nombreuses raisons pour lesquelles un PC s’arrête de manière inattendue. Les problèmes matériels sont parmi les causes les plus courantes de ce problème. Des problèmes de chauffage peuvent également provoquer l’arrêt inattendu d’un PC. En plus de cela, une RAM défectueuse peut également causer le même problème. D’autres causes incluent des problèmes logiciels, une infection par des logiciels malveillants, etc.
Comment puis-je résoudre un arrêt inattendu ?
Si votre ordinateur s’éteint de manière inattendue, pour résoudre le problème, vous devez en connaître la cause. Vous pouvez utiliser l’Observateur d’événements Windows pour trouver la cause de l’arrêt inattendu .



Laisser un commentaire