Le journal des événements Windows continue de s’arrêter ? Voici quoi faire
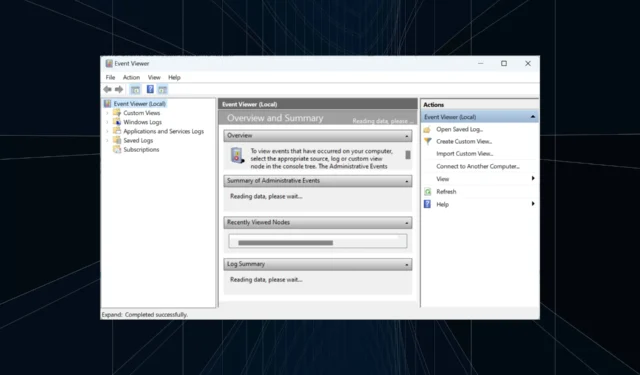
Beaucoup d’entre nous consultent régulièrement les journaux d’événements pour identifier tout problème avec le PC, découvrir ce qui affecte les performances ou déterminer les raisons des plantages. Mais lorsque le journal des événements Windows continue de s’arrêter, toutes ces données ne seront pas collectées.
Le problème continue d’affliger toutes les itérations du système d’exploitation, y compris Windows 10 et Windows 11. Et dans la plupart des cas, nous avons constaté qu’il s’agissait d’un problème du côté de l’utilisateur. Si vous aussi, vous trouvez que le service Windows Event Log ne démarre pas, continuez à lire pour tout savoir à ce sujet !
Pourquoi le journal des événements Windows s’arrête-t-il ?
Voici les principales raisons pour lesquelles le journal des événements Windows ne s’exécute pas :
- Fichiers système corrompus : lorsque les fichiers système sont corrompus , les processus et tâches critiques sont susceptibles de cesser de fonctionner, y compris le journal des événements Windows.
- Registre mal configuré : les journaux d’événements, comme toute autre fonctionnalité, ont une section dédiée dans le registre, et une seule entrée mal configurée peut casser des choses.
- Les journaux existants sont corrompus : souvent, les utilisateurs trouvent que l’état corrompu des journaux existants est responsable lorsque le journal des événements Windows continue de s’arrêter.
- Bogue dans Windows : Un bogue signalé dans Windows a constamment tué l’Observateur d’événements, et il a été résolu dans KB4501375 .
Que puis-je faire si le journal des événements Windows continue de s’arrêter ?
Avant de nous diriger vers les solutions légèrement complexes, voici quelques solutions rapides à essayer :
- Redémarrer le PC
- Assurez-vous d’être connecté avec un compte administrateur. S’il s’agit d’un compte standard, faites-vous administrateur .
- Analysez votre PC à la recherche de logiciels malveillants à l’aide de la sécurité native de Windows ou d’un antivirus tiers fiable .
Si aucun ne fonctionne, passez aux correctifs répertoriés ci-dessous.
1. Reconfigurez le service Journal des événements Windows
- Appuyez sur Windows+ Rpour ouvrir Exécuter, tapez services.msc dans le champ de texte et appuyez sur Enter.
- Localisez le service Journal des événements Windows , cliquez dessus avec le bouton droit de la souris et sélectionnez Propriétés.
- Sélectionnez Automatique dans le menu déroulant Type de démarrage, cliquez sur Démarrer si le service n’est pas en cours d’exécution, puis cliquez sur OK pour enregistrer les modifications.
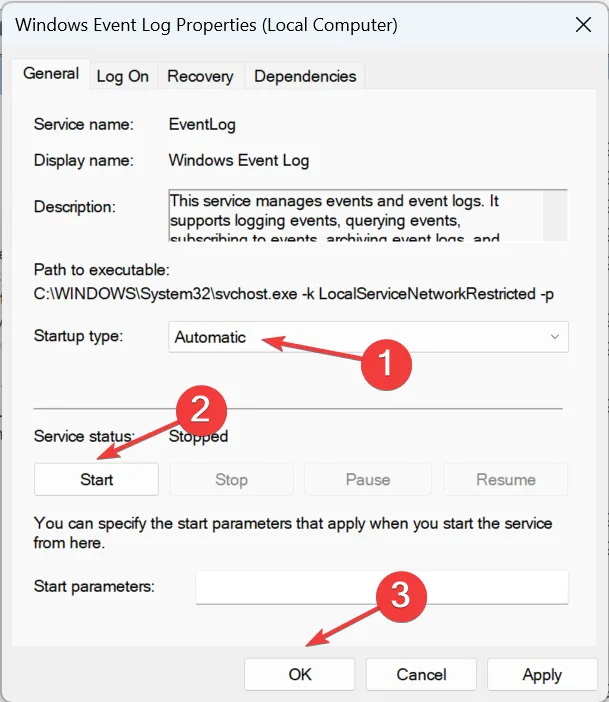
Si le journal des événements Windows ne s’exécutait pas plus tôt, il ne devrait pas. Si le journal des événements Windows continue de s’arrêter, un autre problème le déclenche. Alors, passez à la solution suivante.
2. Prenez toutes les autorisations
- Appuyez sur Windows+ Epour ouvrir l’explorateur de fichiers et naviguez dans le chemin suivant :
C:\Windows\System32\winevt\ - Maintenant, faites un clic droit sur le dossier Logs et sélectionnez Propriétés.
- Allez dans l’onglet Sécurité et cliquez sur Avancé .

- Cliquez sur Modifier .
- Entrez votre nom de profil actif dans le champ de texte, cliquez sur Vérifier les noms , puis sur OK.
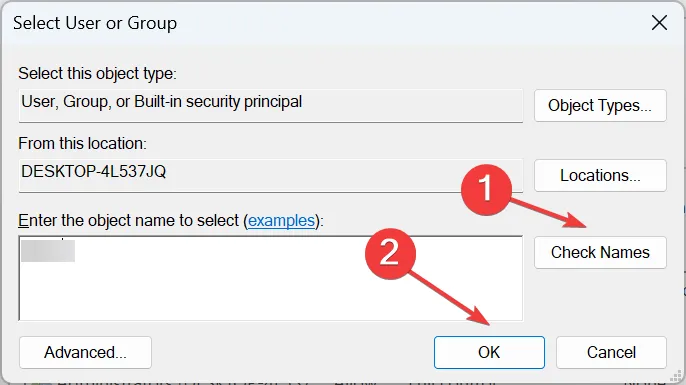
- Cochez les cases Remplacer le propriétaire des sous-conteneurs et des objets et Remplacer toutes les entrées d’autorisation d’objet enfant par des entrées d’autorisation pouvant être héritées de cet objet, puis cliquez sur OK .
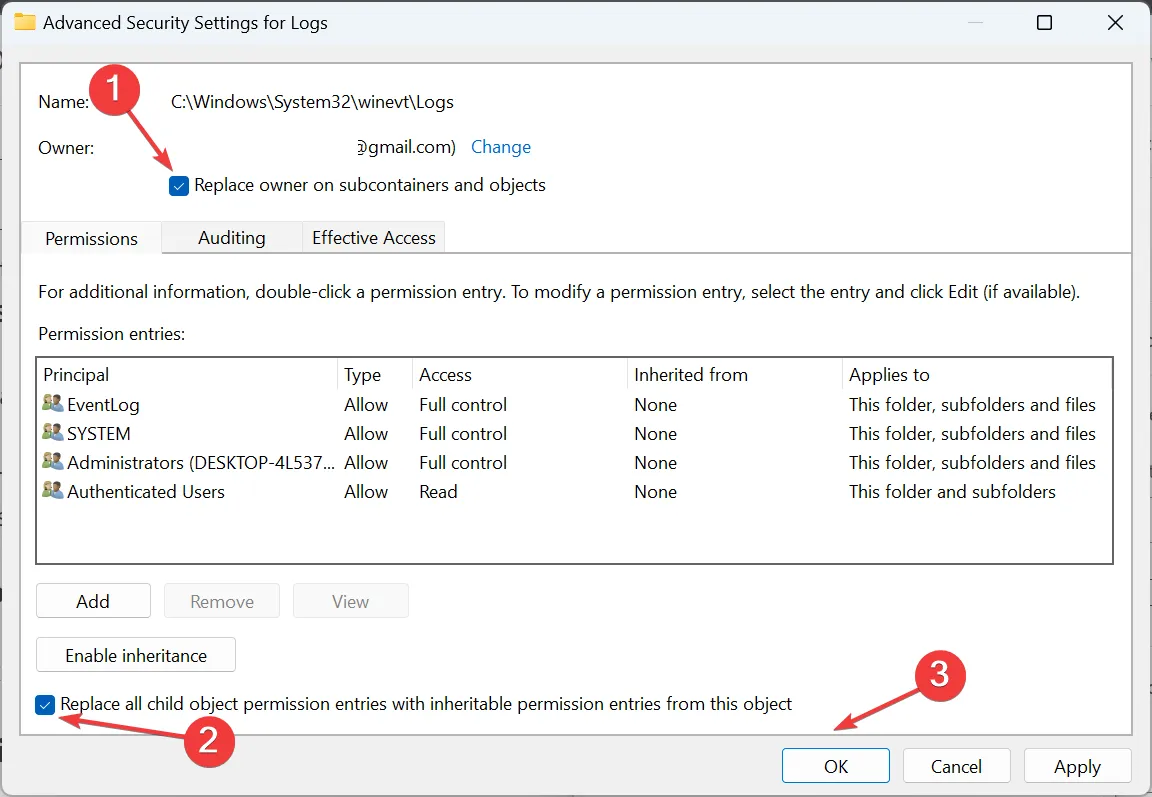
- Cliquez sur Oui dans l’invite de confirmation.
- Cliquez sur Modifier .
- Maintenant, cliquez sur le bouton Ajouter .
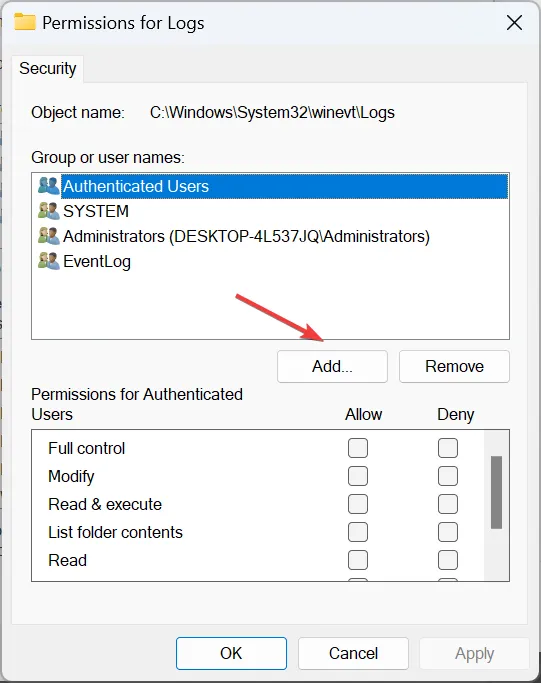
- Encore une fois, entrez le nom d’utilisateur que vous avez ajouté précédemment, cliquez sur Vérifier les noms , puis sur OK.
- Enfin, sélectionnez l’utilisateur, cochez les cases de toutes les autorisations et cliquez sur OK pour enregistrer les modifications.
Lorsque l’utilisateur actuel ou SYSTEM ne dispose pas des autorisations nécessaires pour modifier le dossier Logs, il est possible que le journal des événements Windows continue de s’arrêter. Tout ce que vous avez à faire est de prendre un accès complet au dossier .
3. Effacer les journaux existants
- Appuyez sur Windows + E pour ouvrir l’explorateur de fichiers, collez le chemin suivant dans la barre d’adresse et appuyez sur Enter:
C:\Windows\System32\winevt\Logs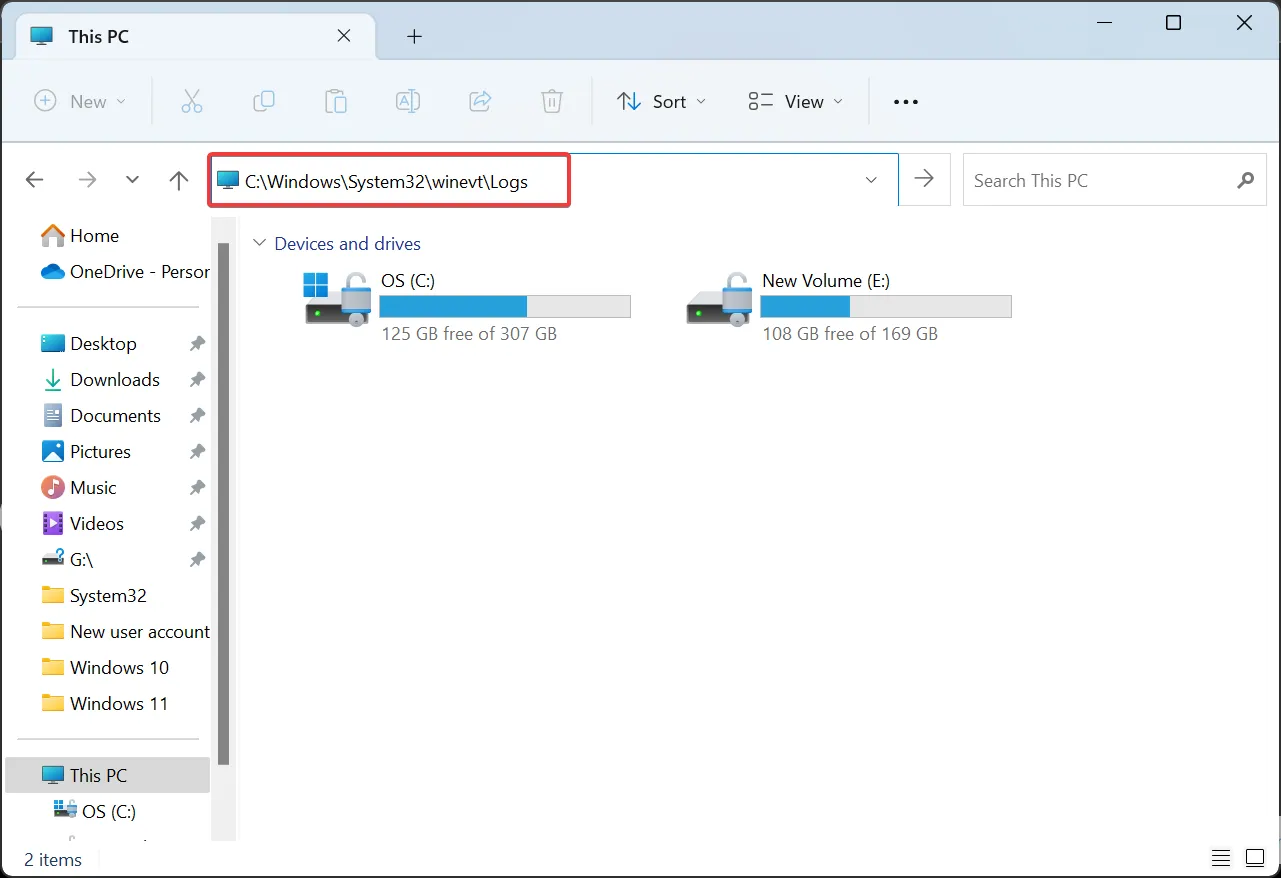
- Maintenant, appuyez sur Ctrl + A pour sélectionner tous les fichiers, puis Delete pour les effacer.
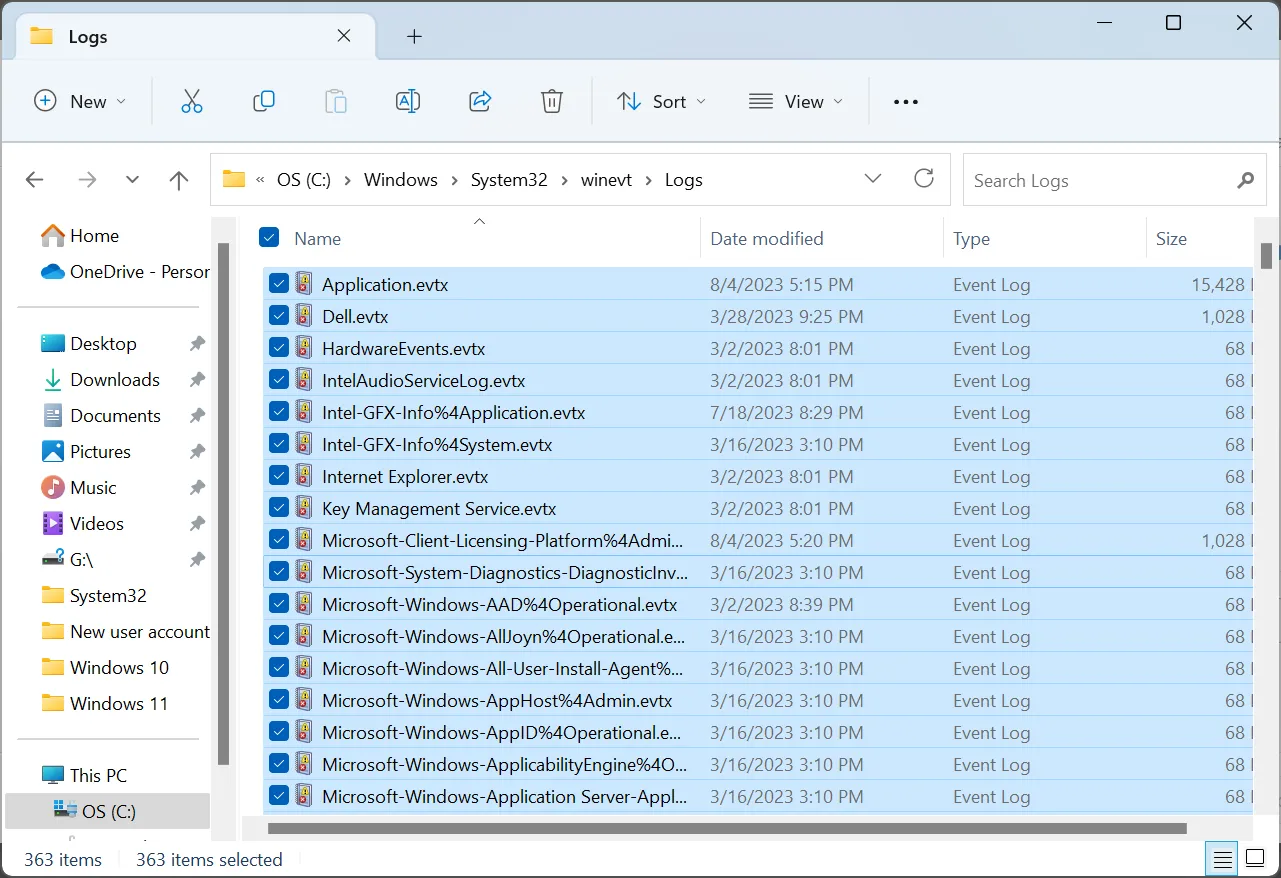
- Choisissez la réponse appropriée au cas où une invite de confirmation s’afficherait.
- Enfin, redémarrez l’ordinateur.
Si ce sont les journaux ou le cache existants corrompus qui sont à blâmer lorsque le journal des événements Windows continue de s’arrêter, les effacer tous devrait faire l’affaire !
4. Réparez les fichiers système corrompus
- Appuyez sur Windows + R pour ouvrir Exécuter, tapez cmd et appuyez sur Ctrl + Shift + Enter.
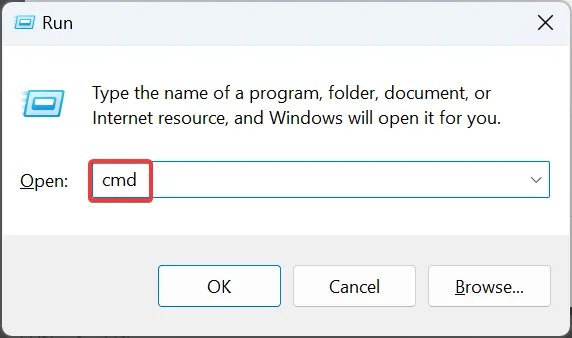
- Cliquez sur Oui dans l’invite UAC.
- Collez les commandes suivantes individuellement et appuyez Enteraprès chacune pour exécuter l’outil DISM :
DISM /Online /Cleanup-Image /CheckHealthDISM /Online /Cleanup-Image /ScanHealthDISM /Online /Cleanup-Image /RestoreHealth - Maintenant, exécutez cette commande pour exécuter l’analyse SFC :
sfc /scannow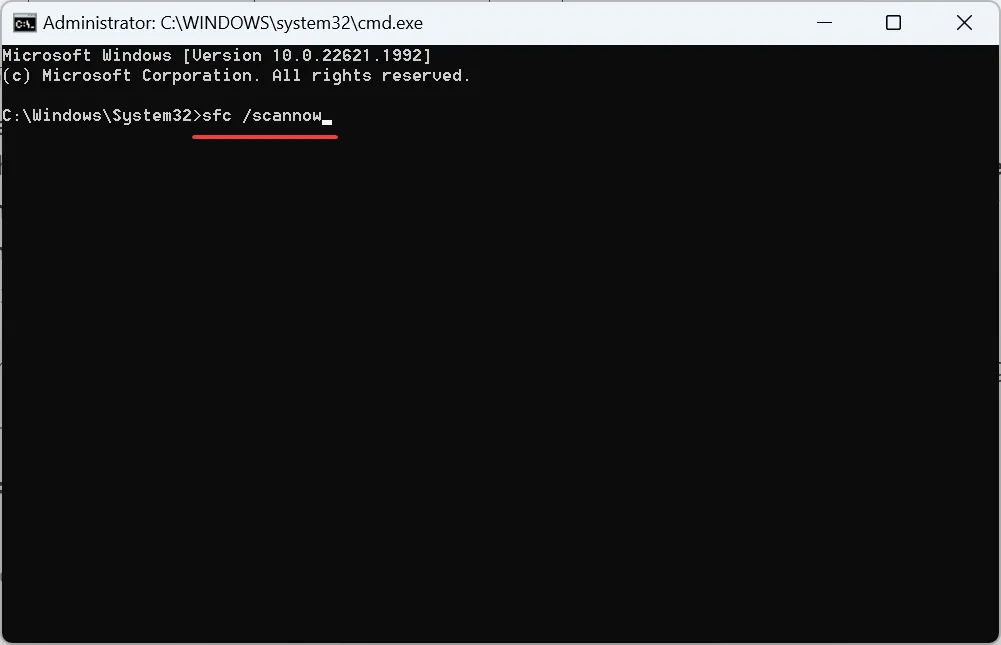
Lorsque les fichiers système corrompus sont à blâmer, une solution rapide consiste à exécuter l’outil DISM et l’analyse SFC. Les deux aident à identifier les fichiers système problématiques et à les remplacer par une copie en cache stockée sur le PC.
5. Désinstallez les applications en conflit
- Appuyez sur Windows+ Rpour ouvrir Exécuter, saisissez appwiz.cpl dans le champ de texte, puis cliquez sur OK.
- Sélectionnez les applications récemment installées après lesquelles le problème est apparu pour la première fois, puis cliquez sur Désinstaller .
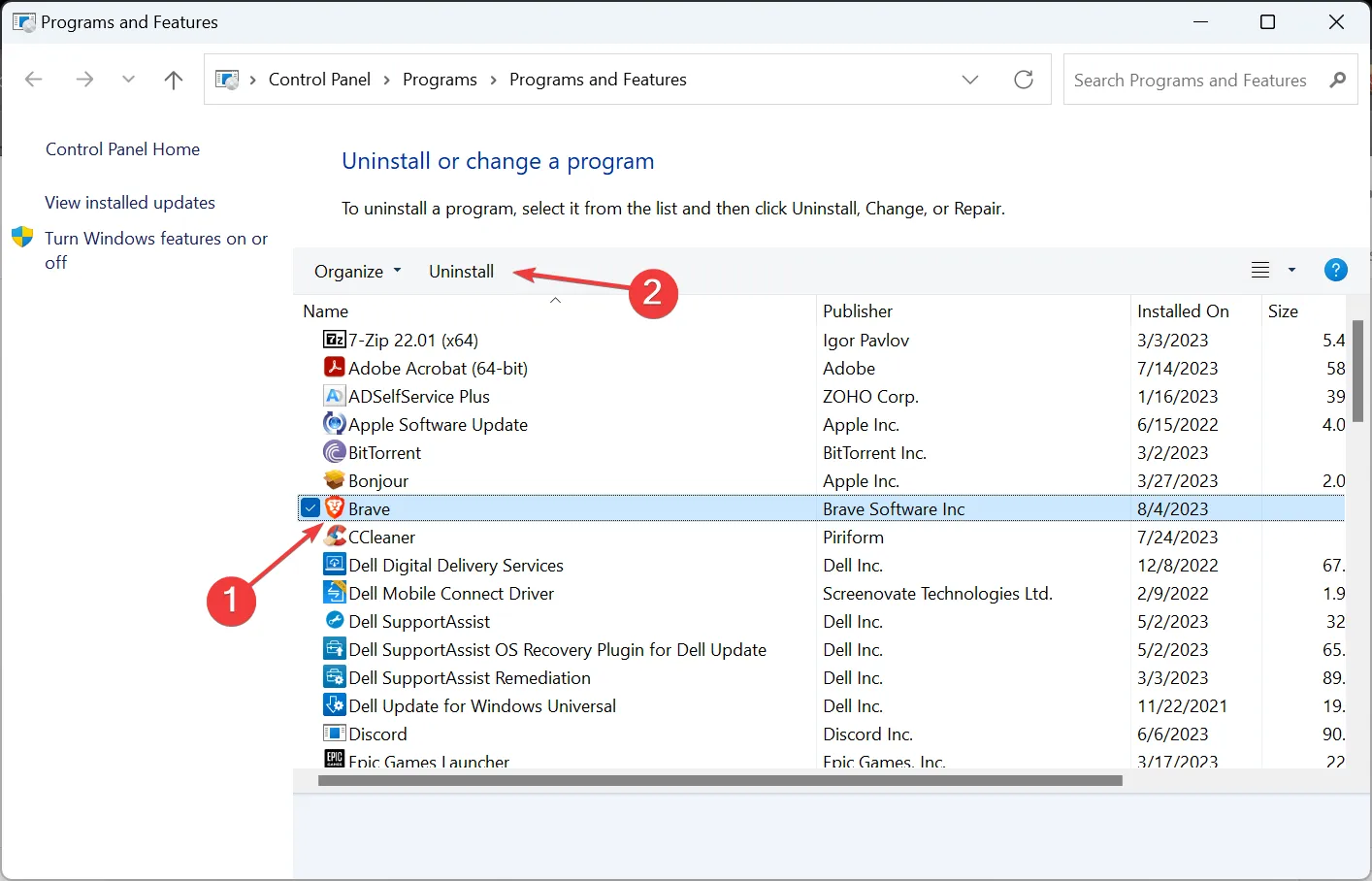
- Suivez les instructions à l’écran pour terminer le processus.
Les applications tierces, en particulier les logiciels de sécurité ou les antivirus, sont connues pour modifier les paramètres, ce qui entraîne l’arrêt persistant du journal des événements Windows.
6. Effectuez une mise à niveau sur place
- Accédez au site Web officiel de Microsoft , choisissez la langue du produit et l’édition du système d’exploitation, puis téléchargez l’ ISO de Windows 11 .
- Ouvrez l’ISO et exécutez le fichier setup.exe .
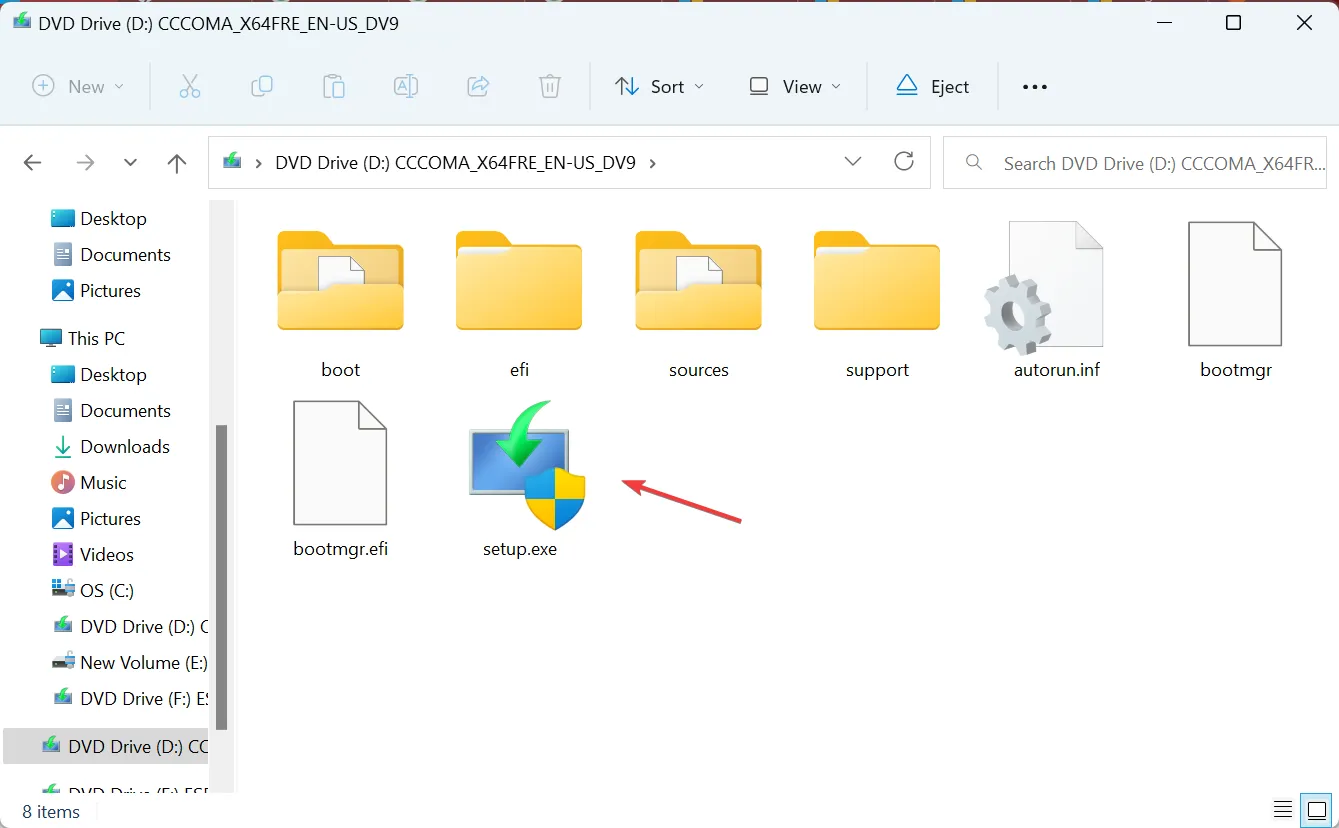
- Cliquez sur Oui dans l’invite.
- Cliquez sur Suivant pour continuer.
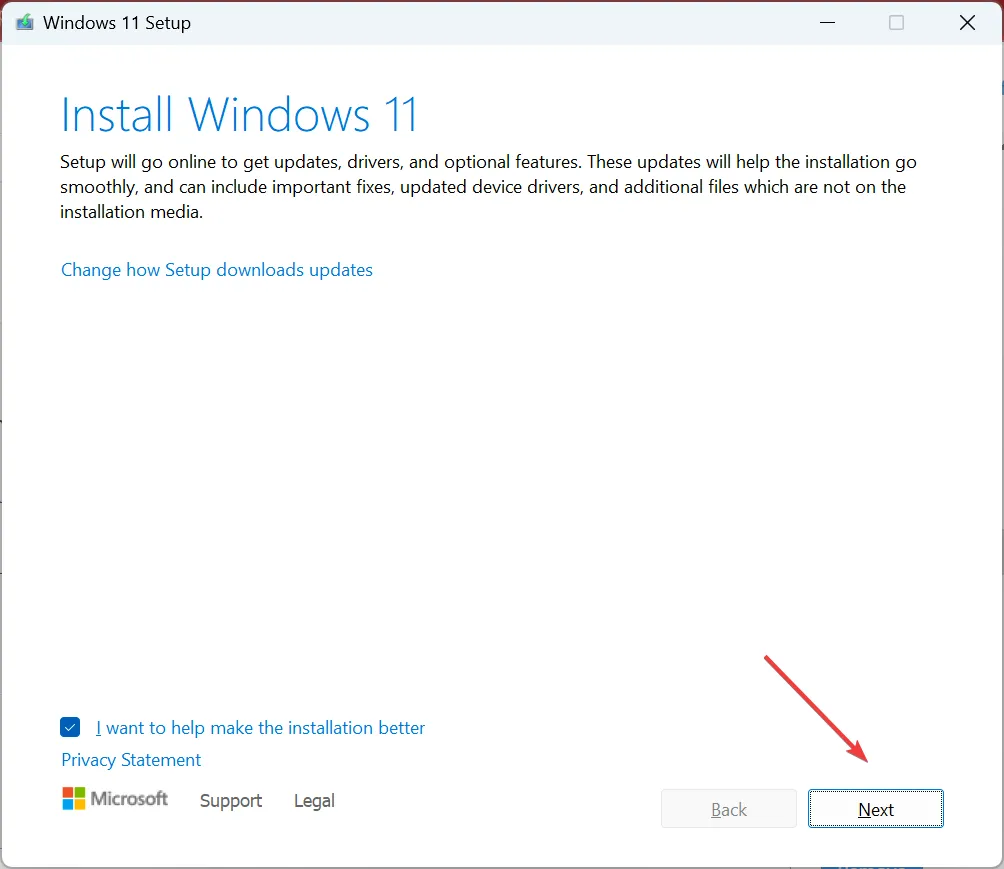
- Maintenant, cliquez sur Accepter pour accepter les termes de la licence.
- Enfin, vérifiez que la configuration indique Conserver les fichiers et applications personnels, puis cliquez sur Installer .
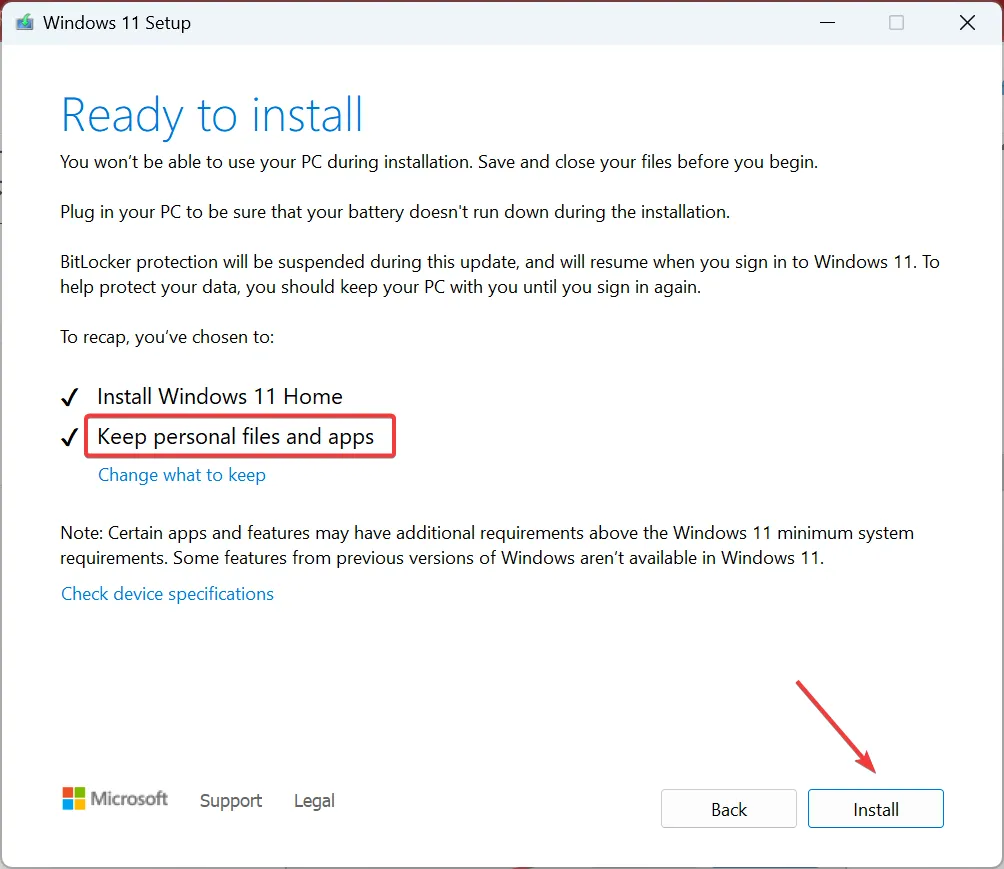
- Attendez que la mise à niveau sur place soit terminée. Cela peut prendre 2 à 4 heures.
Pour toute question ou pour partager plus de solutions avec nous, laissez un commentaire ci-dessous.



Laisser un commentaire