Journal des événements Windows CPU, disque, mémoire et consommation d’énergie élevés
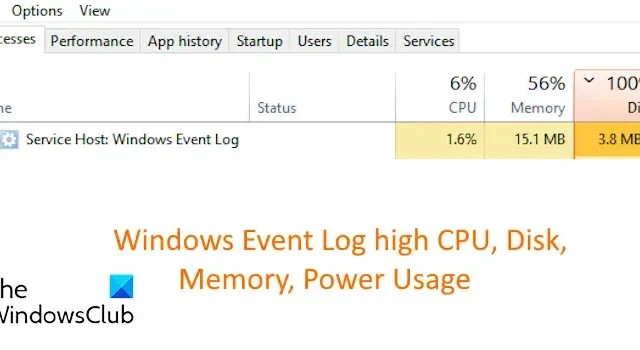
Le journal des événements Windows (Observateur d’événements) est une fonctionnalité Windows affichant les journaux sur les événements matériels et logiciels de votre système. Cela ne nécessite généralement pas beaucoup de ressources système. Cependant, certains utilisateurs ont signalé que le processus Hôte de service : journal des événements Windows consomme une utilisation élevée du processeur, du disque, de la mémoire ou de l’énergie sur leurs ordinateurs. une>
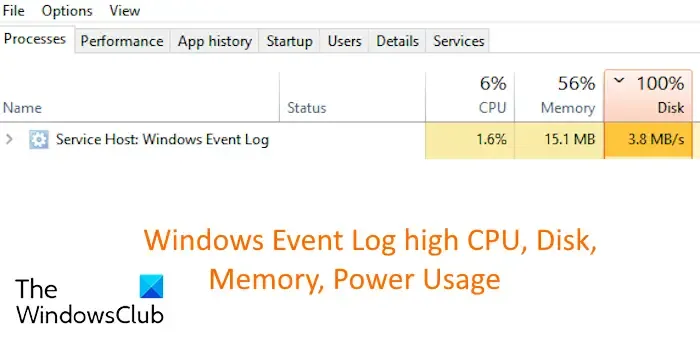
Si vous rencontrez le même problème, cet article vous montrera comment le résoudre.
Journal des événements Windows CPU, disque, mémoire et consommation d’énergie élevés
Si le processus du journal des événements Windows consomme beaucoup de CPU, de disque, de mémoire ou d’énergie sur votre ordinateur, voici les méthodes pour résoudre le problème :
- Terminez la tâche du journal des événements Windows à partir du Gestionnaire des tâches.
- Arrêtez le service Journal des événements Windows.
- Effacez les journaux de l’Observateur d’événements.
- Reconstruisez le référentiel WMI.
1] Terminez la tâche du journal des événements Windows à partir du Gestionnaire des tâches

Vous pouvez essayer de fermer la tâche du journal des événements Windows si elle continue de consommer une utilisation élevée du processeur et d’autres ressources. Il est possible de terminer la tâche en toute sécurité car les journaux sont uniquement destinés à des fins de diagnostic et peuvent être désactivés s’ils ne sont d’aucune utilité. Voici comment procéder :
- Tout d’abord, ouvrez le Gestionnaire des tâches en utilisant CTRL+SHIFT+ESC.
- Maintenant, dans l’onglet Processus, sélectionnez la tâche Hôte de service : Journal des événements Windows.
- Ensuite, appuyez sur le bouton Fin de tâche pour fermer la tâche.
Après un certain temps, vous pouvez redémarrer le service Journal des événements Windows à l’aide de l’application Services et voir si le problème est résolu.
2] Arrêtez le service de journal des événements Windows

Une autre méthode pour désactiver le journal des événements Windows sous Windows consiste à arrêter le service concerné. Pour ce faire, vous pouvez suivre les étapes mentionnées ci-dessous :
Tout d’abord, ouvrez la boîte de commande Exécuter à l’aide de Win+R et saisissez services.msc dans la zone Ouvrir pour lancer rapidement l’application Services.
Dans l’application Services, faites défiler jusqu’au service Journal des événements Windows et sélectionnez-le.
Ensuite, cliquez avec le bouton droit sur le service et sélectionnez l’option Propriétés.
Maintenant, cliquez sur le bouton Arrêter pour arrêter le service. Définissez également le Type de démarrage du service sur Désactivé.
Une fois terminé, appuyez sur le bouton Appliquer > Bouton OK pour enregistrer les modifications. Cela devrait résoudre le problème pour vous.
Voir : Hôte de service : utilisation élevée du processeur ou du disque du système local sous Windows.
3] Effacer les journaux de l’Observateur d’événements

Le problème est susceptible de se produire lorsque des fichiers journaux volumineux entraînent une utilisation élevée du processeur du journal des événements Windows. Si le scénario est applicable, vous pouvez effacer les journaux de l’Observateur d’événements et voir si le problème est résolu. Voici les étapes pour ce faire :
Tout d’abord, appuyez sur Win+R pour évoquer la boîte de dialogue Exécuter et entrez eventvwr dans la zone Ouvrir pour ouvrir le< une i=3> fenêtre Observateur d’événements.
Maintenant, développez la catégorie Journaux Windows dans le volet de gauche et sélectionnez l’Application< /span> option.
Après cela, appuyez sur le bouton Effacer le journal dans le volet de droite.
Ensuite, à l’invite de confirmation, vous pouvez soit sélectionner l’option Enregistrer et effacer (pour enregistrer le contenu du journal), soit simplement l’option Effacer, selon votre choix.
Une fois terminé, répétez les mêmes étapes pour les autres catégories, notamment Sécurité, Configuration, Système et Journaux des événements transférés.
4] Reconstruire le référentiel WMI
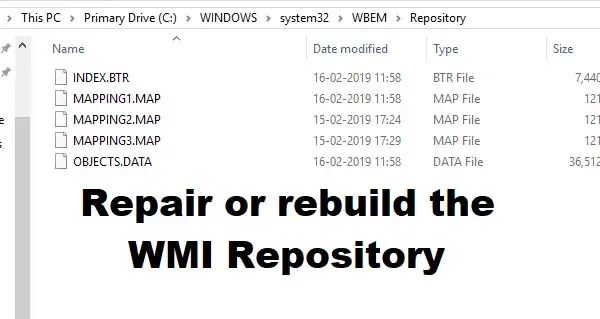
Reconstruisez Windows Management Instrumentation ou le référentiel WMI et voyez si cela aide. WMI est un ensemble de spécifications de Microsoft visant à consolider la gestion des appareils et des applications dans un réseau. Il s’agit d’une base de données qui stocke les méta-informations et les définitions des classes WMI.
Vous devriez maintenant vérifier l’utilisation du processeur du journal des événements Windows et elle devrait être faible.
Est-il acceptable de désactiver Svchost ?
L’hôte de service (svchost.exe) est un processus de service partagé utilisé par des processus tels que le service local, le service réseau, le système local et le journal des événements Windows. Désormais, la désactivation d’un processus critique de l’hôte de service peut déclencher plusieurs problèmes sur votre système et rendre votre système instable. Si vous rencontrez une utilisation élevée du processeur d’un processus utilisant Service Host, ouvrez son emplacement de fichier à l’aide du Gestionnaire des tâches et vérifiez s’il s’agit de Windows\System32. Dans le cas contraire, vous pouvez le désactiver et le supprimer.
Comment puis-je trouver la cause première d’une utilisation élevée du processeur ?
Pour vérifier quel processus utilise une utilisation élevée du processeur, vous pouvez ouvrir le Gestionnaire des tâches. Maintenant, accédez à l’onglet Processus et consultez le pourcentage d’utilisation du processeur pour les processus individuels sous la colonne CPU.



Laisser un commentaire