La connexion Ethernet Windows ne fonctionne pas ? Essayez ces correctifs

Une connexion Ethernet offrira, dans la plupart des cas, une latence plus faible et une vitesse plus rapide qu’une connexion Internet Wi-Fi. Même ainsi, les cas où une connexion Ethernet refuse de fonctionner sont assez courants. Si vous rencontrez ce problème, une aide est disponible. Ce guide explique ce qu’il faut faire si votre connexion Ethernet ne fonctionne pas comme elle le devrait.
1. Examinez le câble et le port Ethernet
Un câble endommagé ou contrefait est souvent à l’origine de problèmes de connexion Ethernet. La première chose que vous devez faire est d’examiner votre câble Ethernet.
Utilisez un câble de rechange pour connecter votre PC au routeur. S’il peut se connecter à Internet, votre câble Ethernet d’origine est probablement à blâmer. Vous pouvez également essayer de connecter un autre PC au routeur à l’aide de l’ancien câble. Si le problème persiste, vous devrez probablement acheter ou emprunter un nouveau câble Ethernet.

Si votre PC ne parvient pas à se connecter au routeur à l’aide du câble Ethernet de rechange, le port Ethernet de votre PC est peut-être défectueux. La même chose peut être dite si vous pouvez connecter un autre ordinateur à l’aide du câble Ethernet d’origine.
Un moyen infaillible de savoir si votre port Ethernet est endommagé est de faire vérifier votre PC par un technicien certifié.
2. Réinitialisez l’alimentation de votre modem et de votre routeur
La réinitialisation de l’alimentation de votre modem et de votre routeur créera une nouvelle connexion entre votre routeur et votre fournisseur de services Internet. C’est peut-être ce que vous devez faire pour éliminer le problème de connexion Ethernet.
Coupez l’alimentation électrique de votre routeur et de votre modem. Si votre modem a une batterie, retirez-la. Ensuite, débranchez le routeur et le modem de la source d’alimentation. Laissez les périphériques réseau inactifs pendant 30 à 45 secondes.
Si vous avez retiré la batterie de votre modem, remplacez-la. Connectez votre routeur et votre modem à la source d’alimentation et allumez l’alimentation. Une fois le modem et le routeur entièrement sous tension, connectez le câble Ethernet à votre PC. J’espère que le problème de connexion aura disparu.
3. Assurez-vous que le périphérique Ethernet est activé
- Appuyez sur Windows+ Xet cliquez sur « Connexions réseau ».
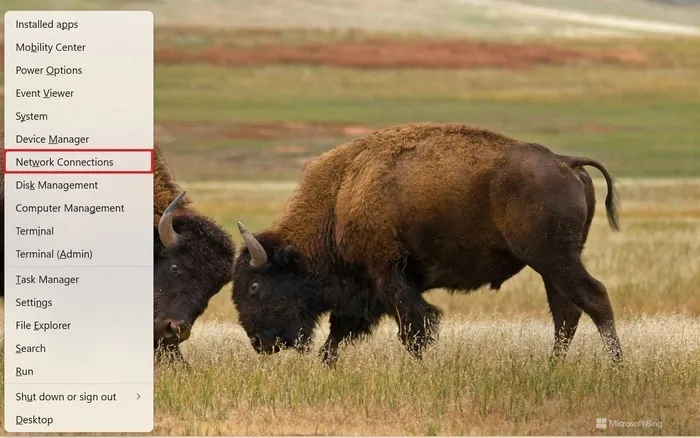
- Faites défiler vers le bas dans la barre latérale droite et cliquez sur « Paramètres réseau avancés ».

- Cliquez sur « Activer » à côté de « Ethernet » dans la barre latérale droite s’il est désactivé.
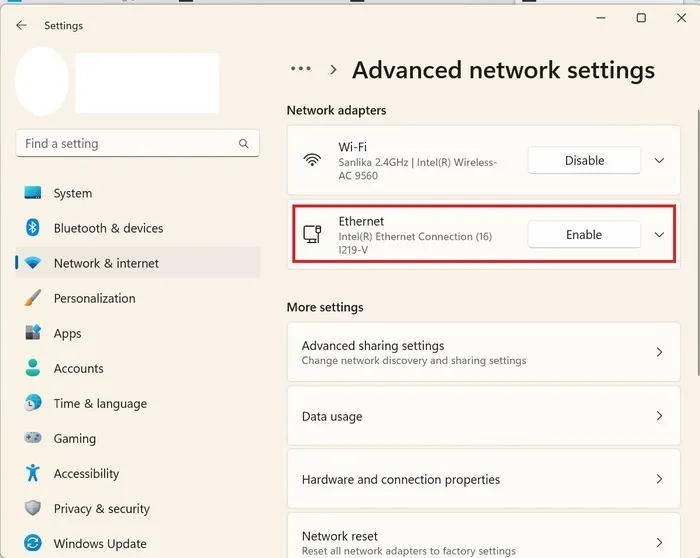
4. Dépannez votre connexion Internet et votre adaptateur réseau
Le dépanneur intégré de Windows a la capacité de résoudre de nombreux problèmes courants sur votre PC. Vous devrez brancher votre câble Ethernet pour dépanner votre connexion Internet.
- Appuyez sur Windows+ Ipour ouvrir les paramètres.
- Cliquez sur « Système -> Dépannage ».
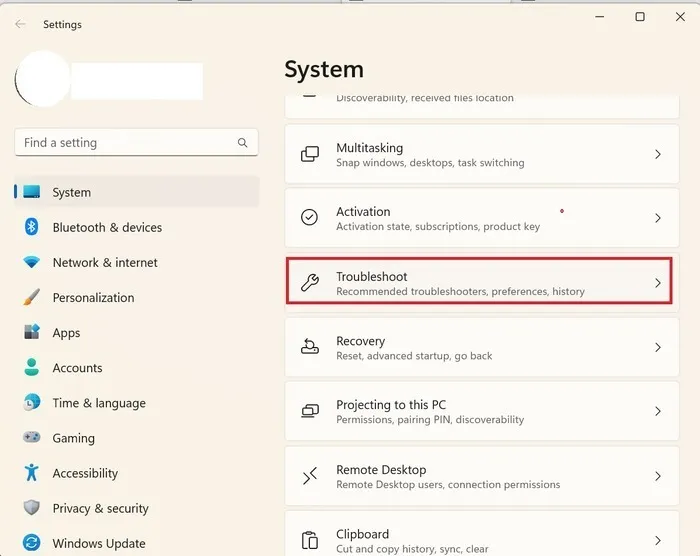
- Accédez à « Autres dépanneurs ».

- Cliquez sur le bouton « Exécuter » à côté de l’option « Connexions Internet ».

- Si le dépanneur identifie un problème, il le résoudra. Une fois cela fait, vérifiez si la connexion Ethernet fonctionne.
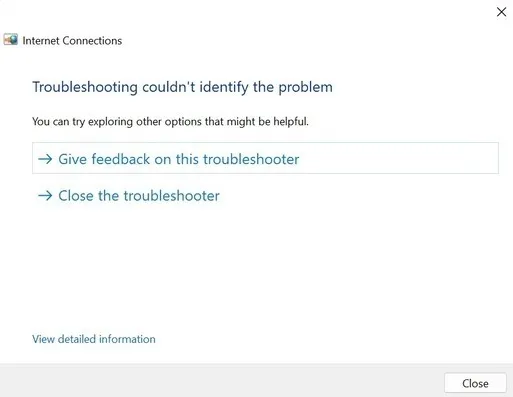
- Si le dépannage des connexions Internet ne vous aide pas, vous souhaiterez peut-être dépanner la carte réseau Ethernet. Pour ce faire, revenez au menu « Autres dépanneurs » et faites défiler jusqu’à « Adaptateur réseau ».
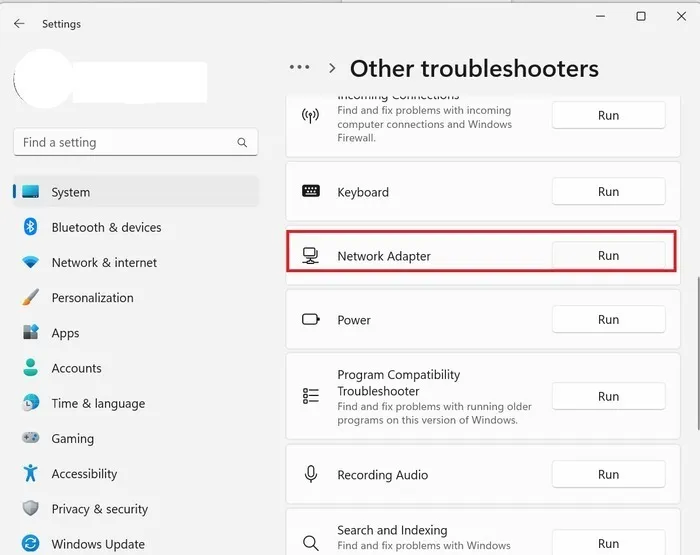
- Sélectionnez « Ethernet » et cliquez sur « Suivant ».
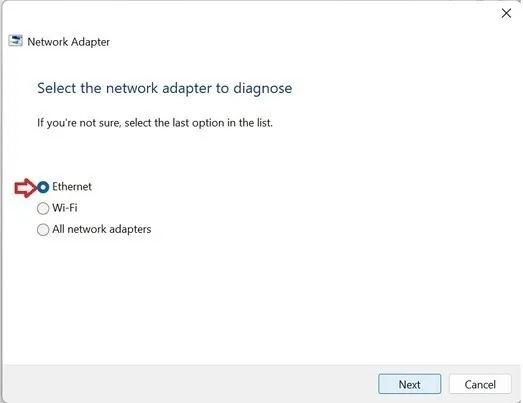
- Pour dépanner dans Windows 10, allez dans « Paramètres -> Mise à jour et sécurité -> Dépannage » et sélectionnez « Dépanneurs supplémentaires » dans la barre latérale droite. Vous trouverez les deux options ci-dessus ici.
5. Réinitialiser l’adaptateur Ethernet
La désactivation et l’activation de l’adaptateur Ethernet réinitialise la connexion Ethernet d’un ordinateur. Suivez les instructions ci-dessous pour voir si cela résout le problème.
- Ouvrez l’application Paramètres.
- Cliquez sur « Réseau et Internet -> Paramètres réseau avancés ».
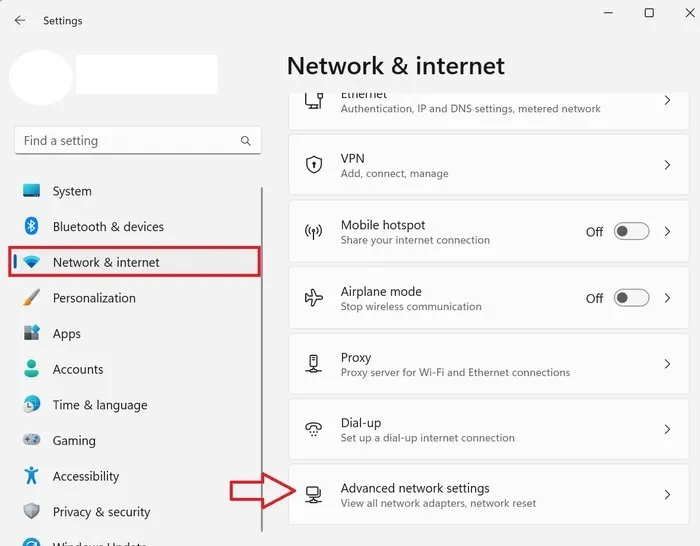
- Désactivez Ethernet dans la barre latérale droite. Après quelques minutes, réactivez-le. Vérifiez si la connexion Ethernet fonctionne.
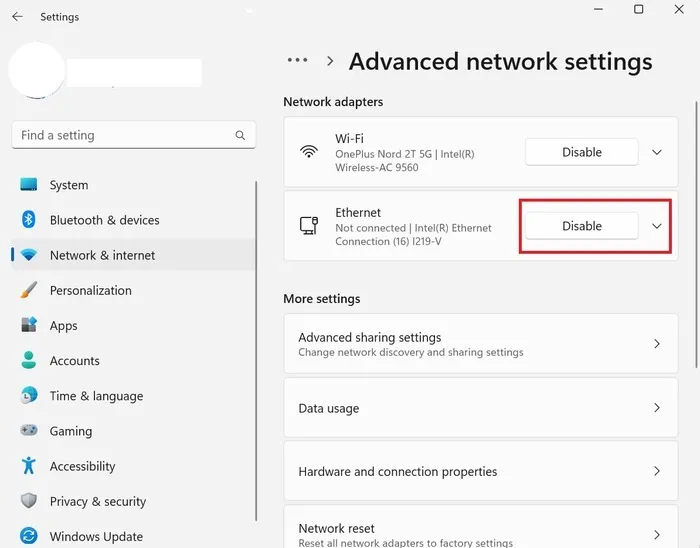
6. Réinitialisez le réseau
La réinitialisation de votre réseau aux paramètres d’usine est une autre option que vous pouvez essayer en suivant les étapes ci-dessous.
- Allez dans « Paramètres réseau avancés » comme indiqué précédemment.
- Cliquez sur le bouton « Réinitialiser le réseau ».
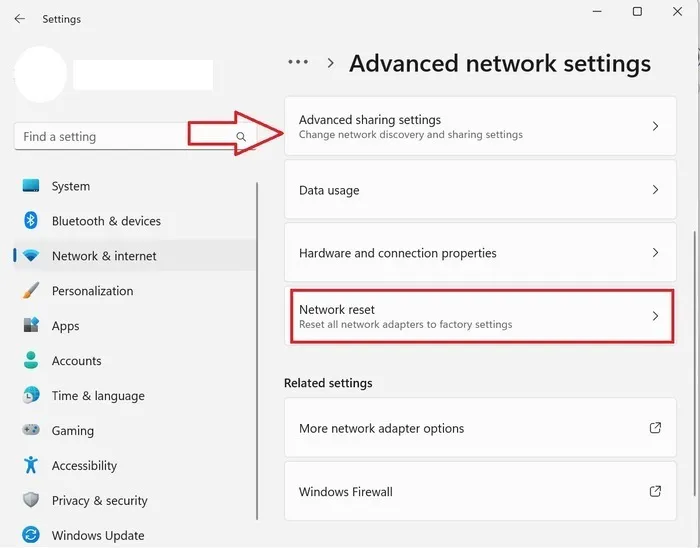
- Cliquez sur « Réinitialiser maintenant » à côté de « Réinitialisation du réseau ». Votre PC va redémarrer. Vérifiez si la connexion fonctionne.
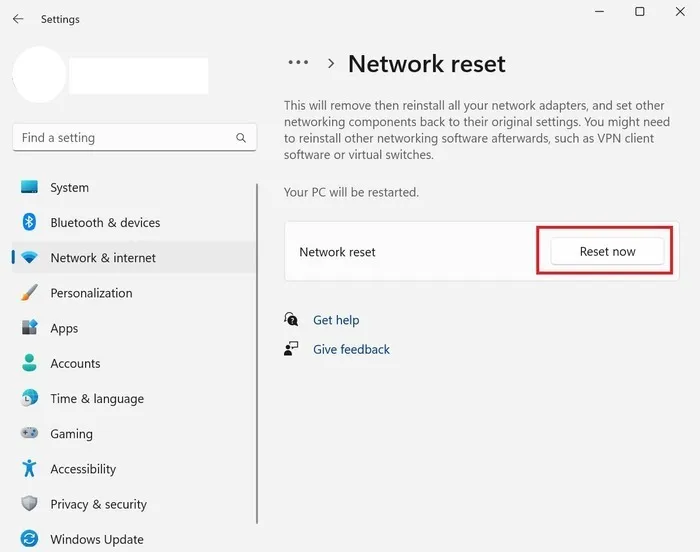
7. Vérifiez le pilote de la carte Ethernet
Un pilote d’adaptateur Ethernet ancien ou corrompu peut également être à l’origine du problème. Assurez-vous donc que votre adaptateur Ethernet dispose du dernier pilote installé.
- Appuyez sur Windows+ Xet cliquez sur « Gestionnaire de périphériques ».
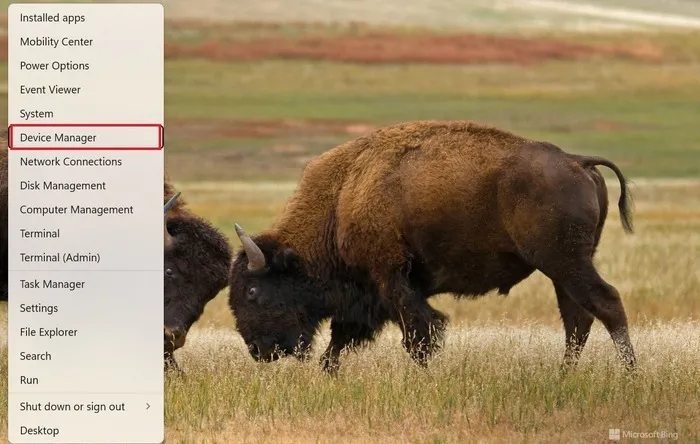
- Double-cliquez sur « Cartes réseau » pour développer, faites un clic droit sur la carte Ethernet, puis cliquez sur « Mettre à jour le pilote » dans le menu contextuel.
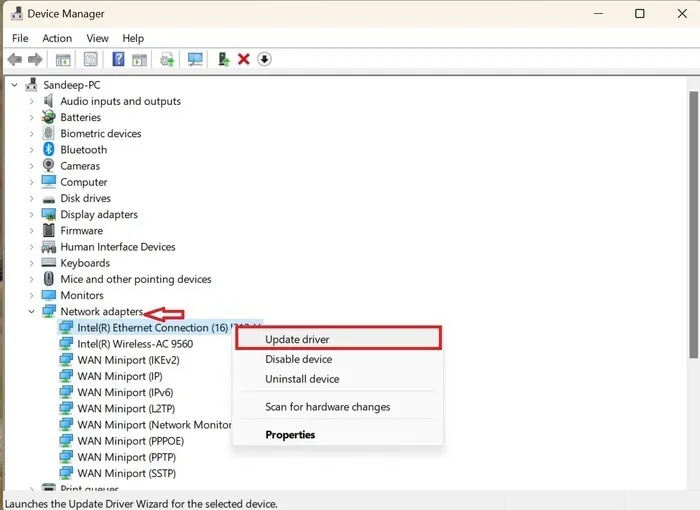
- Sélectionnez l’option « Rechercher automatiquement les pilotes ».
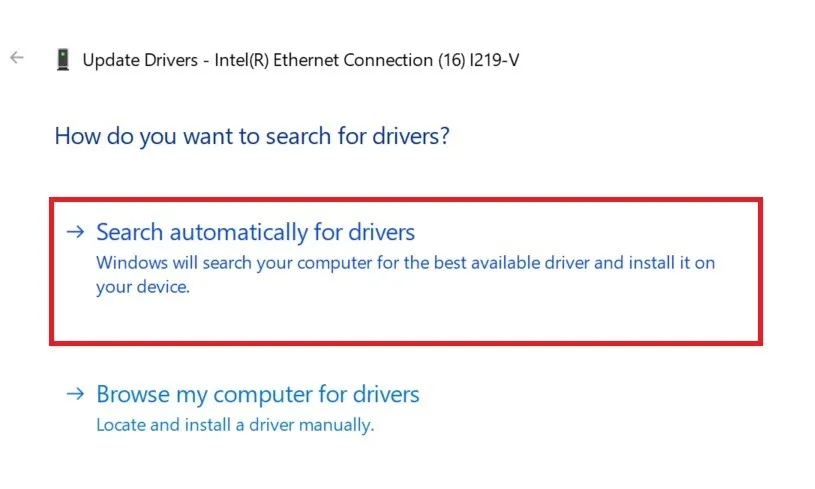
- Si le dernier pilote est disponible, vous recevrez une notification.
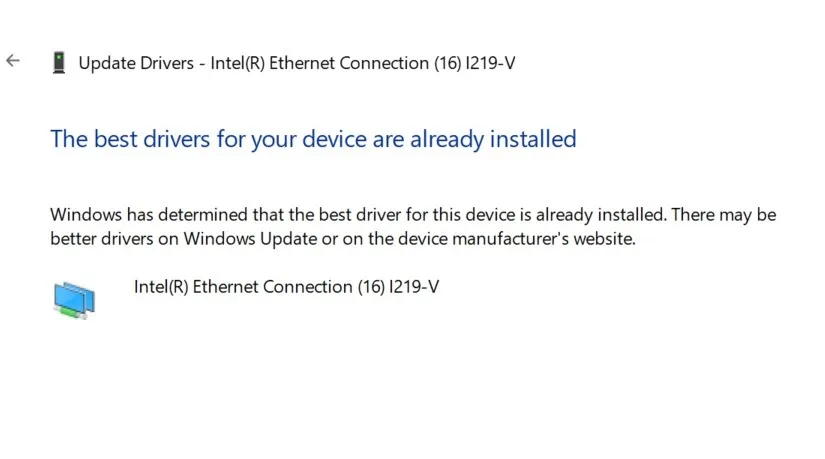
- Mettez à jour le pilote et redémarrez votre PC. Le problème de connexion Ethernet devrait être résolu.
8. Assurez-vous que votre routeur dispose du dernier micrologiciel
Parfois, un micrologiciel obsolète peut également causer des problèmes Ethernet. Connectez-vous au micrologiciel de votre routeur pour voir si vous disposez du dernier micrologiciel.
Le processus suivant concerne le routeur D-Link. Selon le fabricant de votre routeur, les étapes peuvent varier.
- Tapez l’adresse IP de votre routeur et entrez votre nom d’utilisateur et votre mot de passe pour vous connecter au micrologiciel de votre routeur. Vous pouvez trouver l’adresse IP de votre routeur à l’arrière.
- Allez dans « Système → Mise à jour du micrologiciel ».
- Cliquez sur « Vérifier les mises à jour » pour savoir si une mise à jour est disponible.
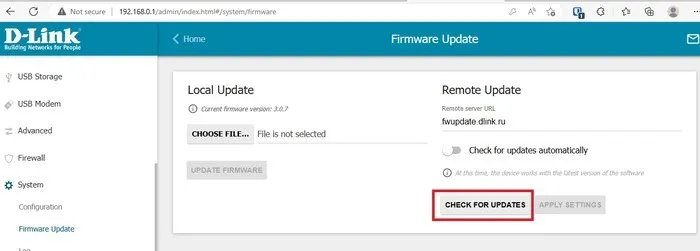
- Pour plus d’informations sur la façon de dépanner votre routeur, consultez notre article dédié à ce sujet.
Questions fréquemment posées
Le routeur et le câble Ethernet affectent-ils ma vitesse Internet ?
Oui. Un ancien routeur et un câble Ethernet peuvent ralentir votre connexion Internet, car les anciens routeurs et câbles peuvent ne pas être conçus pour gérer la vitesse que votre fournisseur de services Internet offre actuellement. Différents câbles Ethernet sont conçus pour prendre en charge différentes vitesses Internet. Par exemple, les câbles Cat-5 prennent en charge des vitesses allant jusqu’à 100 Mbps, tandis que Cat-8 peut offrir des vitesses allant jusqu’à 25 Gbps. Assurez-vous de tenir compte de votre vitesse Internet avant d’acheter des câbles et des routeurs Ethernet.
Comment nettoyer un port Ethernet ?
Pour nettoyer un port Ethernet sur votre PC, éteignez d’abord votre ordinateur. Vous pouvez utiliser un dépoussiéreur pour nettoyer le port. Si le port est obstrué par une substance, nettoyez-le avec un cure-dent dans un mouvement de va-et-vient, mais soyez extrêmement prudent, car des cure-dents tourbillonnants dans le port peuvent l’endommager . Si le port de votre PC est complètement obstrué par un matériau épais, vous devriez le faire nettoyer par un professionnel.
Je vois le message « Câble réseau débranché » dans Connexions réseau. Que puis-je faire?
Parfois, lorsque votre appareil ne parvient pas à se connecter à Internet, vous verrez une erreur indiquant : « Un câble réseau est débranché ». Corrigez-le en activant et en désactivant le réseau. Pour plus de conseils, consultez notre article dédié à vous aider à résoudre l’erreur de câble réseau débranché.
Crédit image : Pixabay . Toutes les captures d’écran par Sandeep Babu.



Laisser un commentaire