Windows n’a pas détecté une carte réseau correctement installée
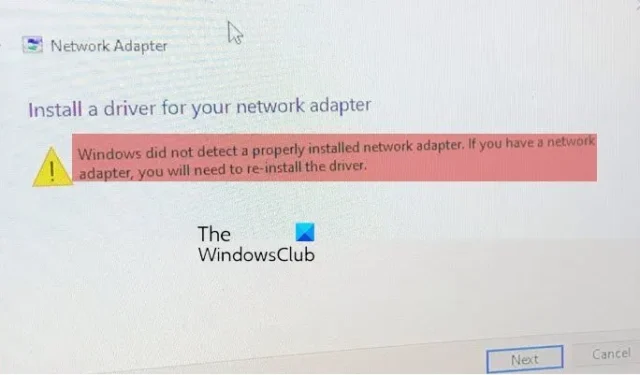
Un adaptateur réseau contrôle l’interface d’un système d’exploitation et connecte le système au réseau sans fil.
Les pilotes de périphérique jouent un rôle important dans la gestion de la communication entre l’ordinateur et le périphérique matériel. Pour les cartes réseau, le pilote est appelé pilote de carte réseau. Lorsque vous connectez une carte réseau à l’ordinateur, Windows recherche les pilotes disponibles et les installe automatiquement. Cependant, tous les pilotes préinstallés ne fonctionnent pas comme prévu. Parfois, ils deviennent corrompus ou obsolètes, ou incompatibles et génèrent des erreurs. Cet article parle d’une telle erreur qui entraîne l’ échec de l’installation de la carte réseau .
Le message d’erreur complet indique :
Adaptateur de réseau
Installer un pilote pour votre adaptateur réseau
Windows n’a pas détecté de carte réseau correctement installée. Si vous avez une carte réseau, vous devrez réinstaller le pilote.
Si vous ne pouvez pas utiliser une connexion réseau (WiFi ou Ethernet) sur votre système en raison de la même erreur, continuez à lire cet article pour savoir comment résoudre le problème.
Windows n’a pas détecté une carte réseau correctement installée
Utilisez les solutions suivantes pour corriger le message d’erreur Windows n’a pas détecté une carte réseau correctement installée que vous pouvez voir après avoir exécuté l’utilitaire de résolution des problèmes de carte réseau sur un PC Windows 11/10 :
- Mettez à jour/réinstallez les pilotes de la carte réseau.
- Exécutez l’outil de dépannage du matériel et des périphériques.
- Effectuez une réinitialisation du réseau.
Voyons ceux-ci en détail.
1] Mettre à jour/réinstaller les pilotes de l’adaptateur réseau
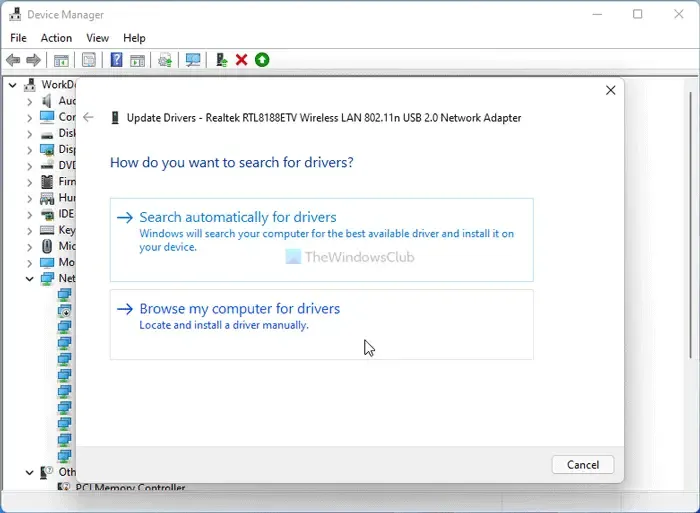
Des pilotes obsolètes ou incompatibles peuvent également entraîner l’affichage de messages d’erreur par Windows.
Lors de la mise à jour, il est important d’installer manuellement les bons pilotes. Étant donné qu’Internet peut ne pas fonctionner sur votre système, vous devez télécharger les pilotes à partir du site Web du fabricant en utilisant un autre système Windows ayant accès à Internet. Ensuite, vous pouvez transférer les pilotes sur votre système à l’aide d’une clé USB.
Pour mettre à jour les pilotes réseau , cliquez avec le bouton droit sur l’ icône du bouton Démarrer et sélectionnez Gestionnaire de périphériques . Cliquez sur la flèche devant la section Adaptateurs réseau pour afficher la liste des pilotes disponibles. Faites un clic droit sur un pilote et sélectionnez Mettre à jour le pilote . Dans la fenêtre Mettre à jour les pilotes, sélectionnez Parcourir mon ordinateur pour les pilotes . Ensuite, parcourez et sélectionnez le pilote téléchargé.
Répétez cette opération pour tous les pilotes de carte réseau disponibles. Redémarrez Windows et voyez si l’erreur a disparu.
Si ce n’est pas le cas, essayez de réinstaller les pilotes de la carte réseau. Ouvrez le Gestionnaire de périphériques, cliquez avec le bouton droit sur le pilote et sélectionnez Désinstaller le périphérique .
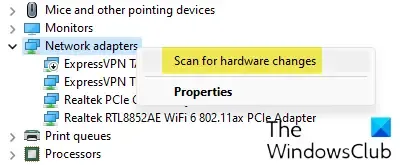
Sélectionnez maintenant Action > Analyser les modifications matérielles . Windows détectera et installera automatiquement les bons pilotes pour vous.
2] Exécutez l’outil de dépannage du matériel et des périphériques

L’outil de dépannage du matériel et des périphériques est un outil de dépannage de Windows qui peut détecter les problèmes liés aux périphériques matériels connectés au PC. Il n’apparaît plus dans la section Dépannage, vous devez donc y accéder à l’aide de l’invite de commande. Vous pouvez également utiliser notre logiciel gratuit FixWin pour ouvrir le dépanneur d’un simple clic de souris.
Ouvrez l’invite de commande en utilisant les privilèges d’administrateur. Cliquez sur Oui dans l’invite UAC. Tapez la commande suivante dans la fenêtre d’invite de commande et appuyez sur Entrée :
msdt.exe -id DeviceDiagnostic
L’outil de dépannage du matériel et des périphériques apparaîtra. Cliquez sur le bouton Suivant et suivez les instructions à l’écran pour résoudre le problème.
3] Effectuez une réinitialisation du réseau
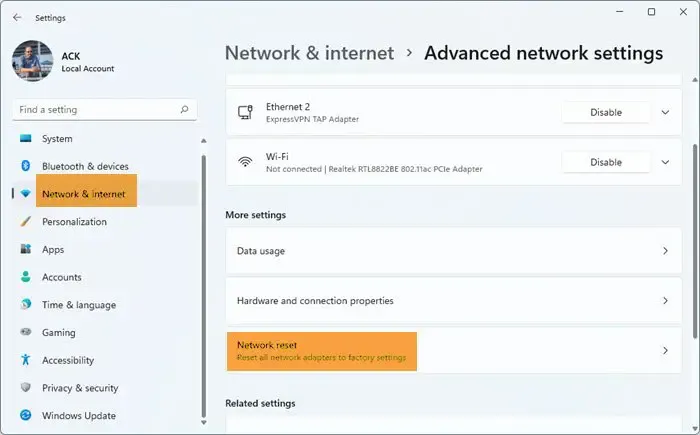
La réinitialisation du réseau est une fonctionnalité qui réinstalle les adaptateurs réseau et définit les composants réseau par défaut sur un PC Windows 11/10. Vous pouvez utiliser cette fonctionnalité si vous rencontrez des problèmes de connectivité et que les dépanneurs réseau intégrés dans Windows ne vous aideront pas.
Voici comment utiliser l’option de réinitialisation du réseau sur un PC Windows 11 :
- Cliquez sur l’ icône du bouton Démarrer et sélectionnez Paramètres .
- Cliquez sur Réseau et Internet dans le panneau de gauche.
- Faites défiler vers le bas du panneau de droite et cliquez sur Paramètres réseau avancés .
- Cliquez sur Réinitialisation du réseau sous Plus de paramètres .
- Sur l’écran suivant, cliquez sur le bouton Réinitialiser maintenant . Attendez que le processus désinstalle et réinstalle les pilotes réseau.
- Redémarrez votre PC.
Cela réinstallera les adaptateurs réseau, réinitialisera les composants réseau par défaut.
Si aucune des solutions ci-dessus ne fonctionne, vous pouvez effectuer une restauration du système pour restaurer votre système à un état de fonctionnement antérieur . Une fois l’ordinateur redémarré, vous pouvez vérifier si Windows peut détecter la carte réseau sur votre PC.
J’espère que ça aide.
Pourquoi mon PC ne détecte-t-il pas mon adaptateur réseau ?
Si Windows ne détecte pas votre carte réseau , le pilote de la carte réseau installé sur votre système est peut-être corrompu ou obsolète. Les paramètres de gestion de l’alimentation de l’adaptateur peuvent également permettre cela. Si vous ne voyez pas l’adaptateur réseau ou si vous voyez un « périphérique inconnu » dans le Gestionnaire de périphériques, essayez de mettre à jour le pilote de l’adaptateur réseau pour résoudre le problème.
Comment activer l’adaptateur réseau dans le BIOS ?
Ouvrez les paramètres Windows. Accédez à Système > Récupération. Cliquez sur le bouton Redémarrer maintenant à côté de l’option de démarrage avancé. Vous entrerez dans l’environnement de récupération Windows. Choisissez Dépannage > Options avancées > Paramètres du micrologiciel UEFI. Sur l’écran suivant, cliquez sur le bouton Redémarrer. Appuyez sur la touche F10 pour accéder à la configuration du BIOS. Accédez à l’onglet Principal. Accédez au démarrage réseau. Activez le démarrage réseau. Appuyez sur F10 pour enregistrer les modifications et quitter.



Laisser un commentaire