Avertissement de sécurité de Windows Defender Ordinateur verrouillé
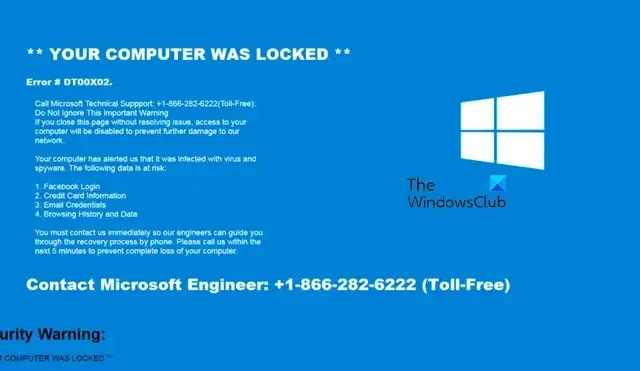
Lorsque vous naviguez sur Internet via un navigateur, vous pouvez voir une erreur indiquant que votre ordinateur est verrouillé et que vous devez contacter Microsoft pour résoudre le problème. Si vous ne l’avez pas déjà deviné, il s’agit d’une arnaque et vous ne devez en aucun cas contacter le numéro indiqué. Cependant, nous devons encore faire quelque chose pour nous débarrasser du message d’erreur qui ne cesse de s’afficher. Dans cet article, nous verrons ce qu’il faut faire si nous continuons à recevoir des avertissements de sécurité Windows Defender indiquant que l’ ordinateur est verrouillé .
Pourquoi est-ce que je reçois un message disant que mon ordinateur est verrouillé ?
C’est parce qu’un escroc essaie de vous arnaquer et de pirater votre ordinateur. Pour ce faire, ils forcent votre navigateur ou une autre application à passer en plein écran et vous empêchent de faire quoi que ce soit sur votre ordinateur. Une fois que vous avez contacté le numéro, il vous sera demandé de leur donner un accès à distance à votre PC, et ils vous promettront de résoudre le problème à distance.
Correction de l’avertissement de sécurité de Windows Defender Ordinateur verrouillé
Les cybercriminels vous envoient de faux messages pour vous arnaquer et voler votre argent et ils ressemblent à de véritables experts en technologie et vous incitent à transférer de l’argent sur leur compte bancaire ou à accéder aux informations d’identification de votre compte et à prendre ce qu’ils veulent. Si vous voyez un avertissement de sécurité Windows Defender indiquant que l’ordinateur est verrouillé, ignorez les instructions du message, puis suivez les suggestions mentionnées ci-dessous :
- Fermez votre navigateur Web
- Exécutez l’analyse hors ligne de Windows Defender au démarrage
- Supprimer le cache du navigateur
- Vérifiez les modules complémentaires de votre navigateur
- Réinitialiser le navigateur à ses paramètres par défaut
Voyons cela plus en détail.
1] Fermez votre navigateur Web
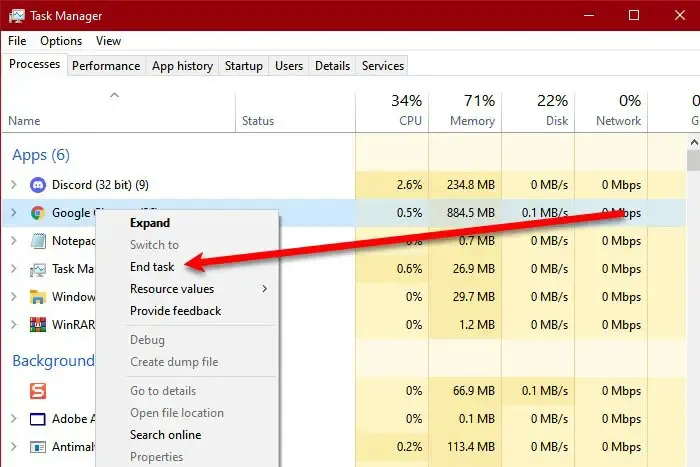
Vous pouvez recevoir des messages frauduleux lorsque vous naviguez sur des sites Web malveillants. Ils essaient de prendre le contrôle de votre ordinateur et de faire en sorte que votre navigateur acquière tout l’écran en passant en mode plein écran afin que vous ne voyiez pas l’icône en forme de croix pour fermer le navigateur et conclure qu’il s’agit d’un véritable processus. Pour faire de même, survolez la partie centrale supérieure de la fenêtre et voyez si un bouton en croix apparaît. Si aucun bouton croisé n’apparaît, appuyez sur Win, cliquez avec le bouton droit sur l’icône du navigateur dans la barre des tâches, puis cliquez sur Fermer la fenêtre.
Après avoir fermé l’application à partir de la barre des tâches, nous devons fermer toutes ses instances en cours d’exécution. Pour cela, ouvrez le Gestionnaire des tâches par Ctrl + Maj + Échap, faites un clic droit sur le navigateur et sélectionnez Fin de tâche.
2] Exécutez l’analyse hors ligne de Windows Defender au démarrage
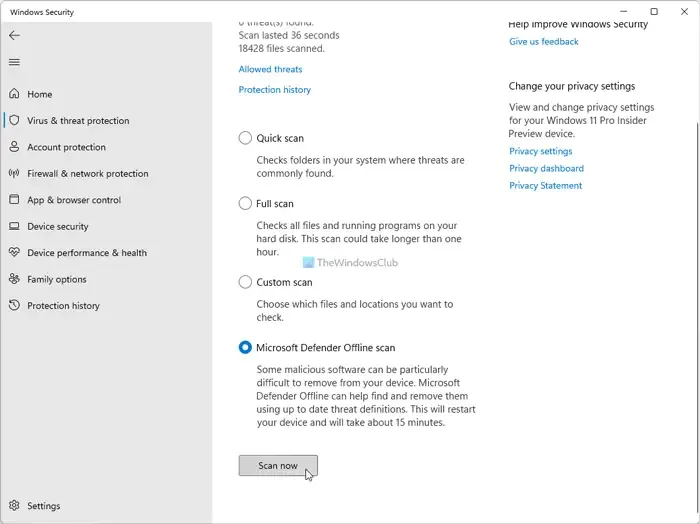
Suivez les étapes mentionnées ci-dessous pour effectuer l’analyse hors ligne de Windows Defender au démarrage .
- Appuyez sur la touche Windows + I pour ouvrir l’application Paramètres.
- Cliquez sur Confidentialité et sécurité, et à droite de l’écran, cliquez sur Sécurité Windows.
- Cliquez sur Ouvrir la sécurité Windows.
- Maintenant, cliquez sur Protection contre les virus et menaces et appuyez sur les options d’analyse.
- Enfin, sélectionnez Microsoft Defender Antivirus (analyse hors ligne).
Lorsque vous cliquez sur le bouton, en quelques secondes, vous verrez le message suivant. Vous serez déconnecté, votre ordinateur redémarrera et l’analyse commencera.
Nous vous recommandons également d’utiliser AdwCleaner . Il s’agit d’un outil gratuit qui supprime les logiciels publicitaires et les PUP, et efface les infections de votre navigateur.
3] Supprimer le cache du navigateur
Le virus peut rester dans votre cache et l’avertissement peut réapparaître en raison de la corruption. Allez-y et effacez le cache de Chrome, Firefox , Microsoft Edge ou du navigateur que vous utilisez.
4] Vérifiez les extensions de votre navigateur
Vérifiez les addons de votre navigateur pour voir si des addons ou des extensions malveillants ont été ajoutés à votre navigateur à votre insu. Si c’est le cas, supprimez-les .
5] Réinitialiser le navigateur à ses paramètres par défaut
L’un des meilleurs moyens de supprimer l’erreur qui se produit sur votre ordinateur consiste à réinitialiser votre navigateur. La réinitialisation d’usine du navigateur peut supprimer toute la configuration, l’historique de navigation et les cookies, et désactiver tous les modules complémentaires, extensions, etc. Alors, allez-y et réinitialisez Edge , Chrome , Firefox ou le navigateur que vous avez. Vous voudrez peut-être sauvegarder vos mots de passe, signets, etc., avant de le faire.
J’espère que vous n’aurez plus à faire face à des fenêtres contextuelles et des avertissements suspects.
Comment puis-je me débarrasser du faux avertissement de sécurité de Windows Defender ?
Le moyen le plus simple de se débarrasser du faux avertissement de sécurité de Windows Defender consiste à fermer le navigateur ou l’application que vous utilisiez. Si vous ne trouvez pas le bouton croix, appuyez sur Ctrl + Maj + Échap pour ouvrir le Gestionnaire des tâches. Maintenant, faites un clic droit sur l’application et sélectionnez Fin de tâche.



Laisser un commentaire