Crashes de l’historique de Windows Defender ; Impossible de supprimer le fichier Detections.log

Windows Defender est l’antivirus par défaut du PC Windows, qui protège le PC contre diverses menaces telles que les logiciels malveillants, les virus et autres. Alors que Windows Defender garde une trace de toutes ses actions pour protéger votre PC contre ces menaces, de nombreux utilisateurs se sont plaints de ne pas pouvoir accéder à l’ historique de protection de Windows Defender . Dans cet article, nous vous expliquerons comment résoudre les plantages de l’historique de Windows Defender et ce que vous pouvez faire si vous ne parvenez pas à supprimer Detections.log .
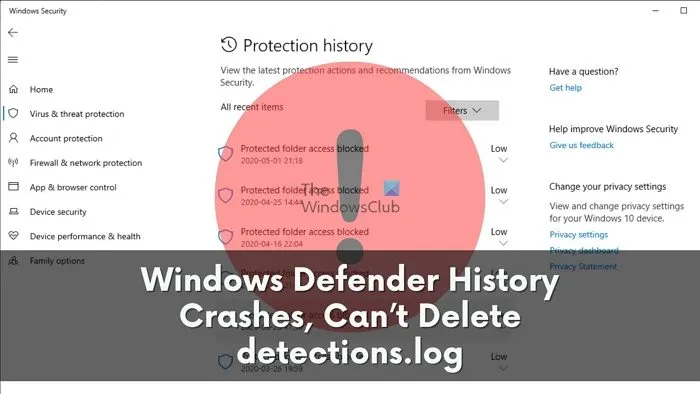
Qu’est-ce que l’historique de protection de Windows Defender ?
L’historique de protection de Windows Defender est une fonctionnalité qui vous permet d’afficher l’historique de toutes les menaces détectées par Windows Defender et de toutes les actions prises pour protéger votre PC contre elles.
Vous pouvez voir des détails tels que le nom, la gravité, la catégorie, le statut et la date des menaces. Vous pouvez également voir les actions de Windows Defender, telles que la mise en quarantaine, la suppression ou l’autorisation de la menace. Vous pouvez annuler l’action de protection de Windows Defender si vous pensez qu’il s’agissait d’un faux positif.
Réparer les plantages de l’historique de Windows Defender
Si votre historique de protection Windows Defender plante ou se bloque, vous devrez peut-être supprimer les fichiers Detections.log pour le faire fonctionner à nouveau. Ce sont les méthodes que vous pouvez utiliser pour cela.
- Utilisation de l’Observateur d’événements
- Utiliser PowerShell
- Utilisation de l’éditeur de stratégie de groupe
Impossible de supprimer Detections.log dans Windows Defender
1] Utilisation de l’Observateur d’événements
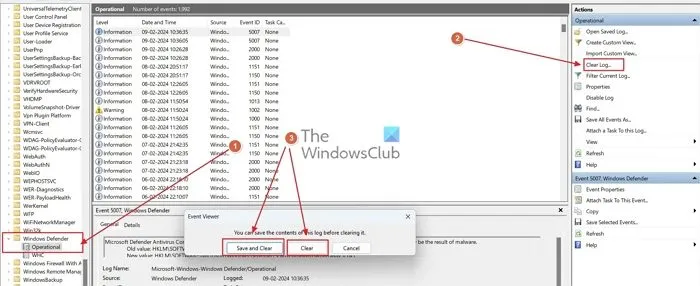
L’observateur d’événements Windows garde une trace de chaque journal important pour analyser les performances, la sécurité et l’entretien de votre PC. Vous pouvez utiliser l’observateur d’événements Windows pour effacer l’historique de Windows Defender.
- Dans la recherche Windows, recherchez l’Observateur d’événements et ouvrez-le.
- Maintenant, dans l’Observateur d’événements, dirigez-vous vers le chemin suivant : Observateur d’événements local > Journaux d’applications et de services > Microsoft > Windows > Windows Defender .
- Une fois que vous êtes dans le répertoire Windows Defender, ouvrez le dossier Operational .
- Dans le volet de droite, cliquez sur le bouton Effacer le journal… et dans l’invite qui s’affiche, cliquez sur Enregistrer et effacer ou sur Effacer pour effacer l’historique de protection de Windows Defender.
2] Utiliser PowerShell
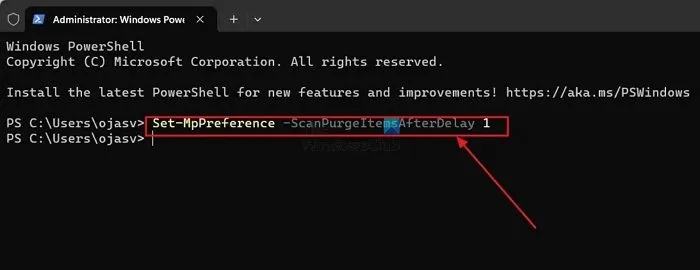
À l’aide de Powershell, vous pouvez configurer l’historique de protection de Windows Defender pour qu’il s’efface automatiquement après un nombre de jours défini.
- Cliquez avec le bouton droit sur l’icône de démarrage de Windows et ouvrez Terminal (admin) .
- Dans le terminal Windows, collez la commande suivante et appuyez sur Entrée.
Set-MpPreference -ScanPurgeItemsAfterDelay 7
Le nombre ‘7’ après Scanpurgeitemsafterdelay spécifie les jours après lesquels vous souhaitez que l’historique de Windows Defender s’efface automatiquement. Vous pouvez le modifier selon vos préférences.
3] Utilisation de l’éditeur de stratégie de groupe
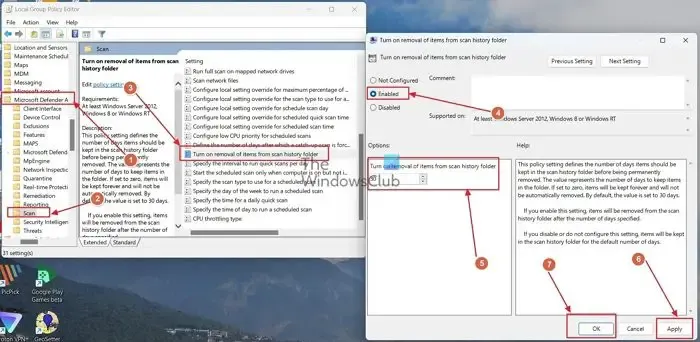
Vous pouvez également utiliser l’ éditeur de stratégie de groupe Windows pour effacer automatiquement l’historique de protection du défenseur.
- Ouvrez la boîte de dialogue Exécuter en appuyant sur les touches Windows+R , tapez gpedit.msc dans le champ et appuyez sur Entrée.
- Maintenant, dans l’éditeur de stratégie de groupe, suivez le chemin suivant : Configuration ordinateur > Modèles d’administration > Composants Windows > Antivirus Microsoft Defender > Analyse .
- Dans le dossier d’analyse, recherchez l’entrée intitulée Activer la suppression des éléments du dossier de l’historique d’analyse et double-cliquez dessus.
- Modifiez le statut de l’entrée de Non configuré à Activé . Vous pouvez également spécifier les jours après la suppression automatique de l’historique de Windows Defender.
J’espère que cet article a été facile à suivre et que vous avez pu résoudre le problème.
Où se trouve l’historique d’analyse de Windows Defender ?
Vous pouvez accéder à l’historique d’analyse de Windows Defender en ouvrant l’application de sécurité Windows et en cliquant sur l’option Protection contre les virus et les menaces. Après cela, sélectionnez l’historique des menaces. Vous verrez la liste des menaces trouvées, bloquées ou mises en quarantaine par l’antivirus Microsoft Defender.
L’avertissement de Windows Defender est-il réel ou faux ?
L’avertissement Windows Defender sur la fenêtre de votre navigateur Web est une arnaque qui prétend provenir de Microsoft ou d’Apple et vous demande d’appeler un certain numéro d’escroc pour résoudre le problème. L’invite peut également vous demander de cliquer sur un lien et d’installer un logiciel spécifique qui peut voler toutes vos données et permettre aux pirates de prendre le contrôle de votre système.



Laisser un commentaire