L’ordinateur Windows est toujours lent après la mise à niveau du SSD
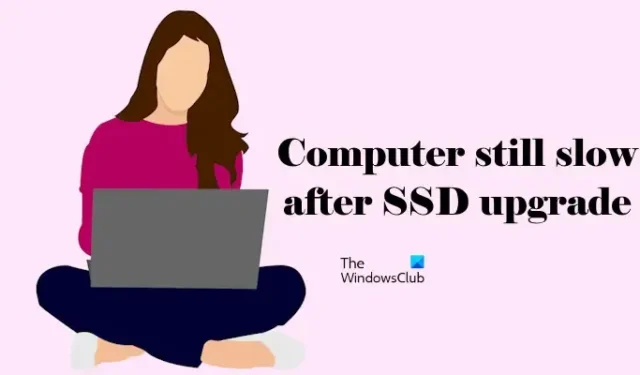
Un SSD a un taux de transfert de données plus rapide qu’un disque dur. Par conséquent, l’installation du système d’exploitation Windows sur un SSD au lieu d’un disque dur améliore les performances du PC. Cependant, certains utilisateurs ont vécu le contraire. Leur ordinateur est devenu lent après une mise à niveau du SSD . Si vous rencontrez un tel problème, vous pouvez suivre les suggestions expliquées dans cet article.
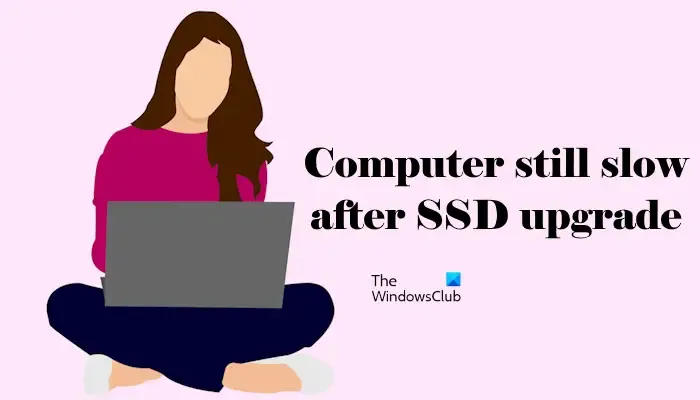
L’ordinateur Windows est toujours lent après la mise à niveau du SSD
Utilisez les suggestions suivantes si votre ordinateur est toujours lent après une mise à niveau SSD.
- Changez votre plan d’alimentation
- Connectez votre SSD à un autre port (si disponible)
- Mettre à jour ou réinitialiser le BIOS
- Le goulot d’étranglement peut être la cause de ce problème
- Surveillez la température de votre CPU et GPU
- Exécutez le test de vitesse SSD et effectuez les modifications en conséquence
Ci-dessous, nous avons expliqué tous ces correctifs en détail.
1] Changez votre plan d’alimentation
Étant donné que votre ordinateur ne fonctionne pas comme prévu après l’installation d’un nouveau SSD, vous pouvez essayer de modifier le mode d’alimentation. Passez au plan d’alimentation hautes performances et voyez si cela fonctionne.
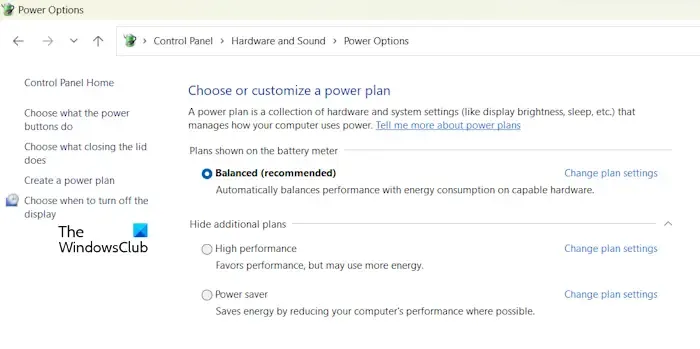
Pour modifier votre plan d’alimentation, vous devez ouvrir le Panneau de configuration. Après cela, recherchez Power Options . Vous pouvez désormais modifier votre plan d’alimentation. Si le plan d’alimentation hautes performances n’est pas disponible, vous pouvez le restaurer en exécutant la commande requise dans la fenêtre d’invite de commande élevée. Cependant, ces commandes ne fonctionneront que si le mode Modern Standby S0 n’est pas activé sur votre système.
2] Connectez votre SSD à un autre port (si disponible)
Le problème peut être lié au port auquel vous avez connecté votre SSD. Si un autre port est disponible sur votre système pour l’installation d’un SSD, vous pouvez utiliser ce port pour connecter votre SSD. Faites cela et voyez ce qui se passe.
Un câble SATA défectueux contribue également à ce problème. Si un autre câble SATA est disponible, utilisez-le pour connecter votre SSD et voyez s’il fonctionne.
3] Mettre à jour ou réinitialiser le BIOS
Une version obsolète du BIOS peut également être responsable de ce problème. Nous vous suggérons de mettre à jour votre BIOS vers la dernière version. Vous pouvez télécharger la dernière version de votre BIOS sur le site officiel du fabricant de votre ordinateur.
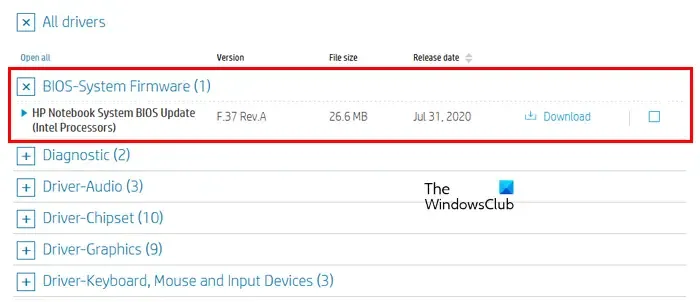
Lors de la mise à jour du BIOS vers la dernière version, vous devez fournir une alimentation continue à votre ordinateur. Si vous possédez un ordinateur portable, connectez d’abord le chargeur, puis commencez à installer la mise à jour du BIOS. L’interruption de l’alimentation électrique lors de la mise à jour du BIOS peut entraîner un dysfonctionnement de votre carte mère.
Réinitialisez également les paramètres de votre BIOS par défaut.
4] Le goulot d’étranglement peut être la cause de ce problème
Les goulots d’étranglement peuvent être l’une des causes de ce problème. Le goulot d’étranglement est une situation dans laquelle d’autres composants matériels de l’ordinateur empêchent un composant matériel particulier de fournir des performances maximales.
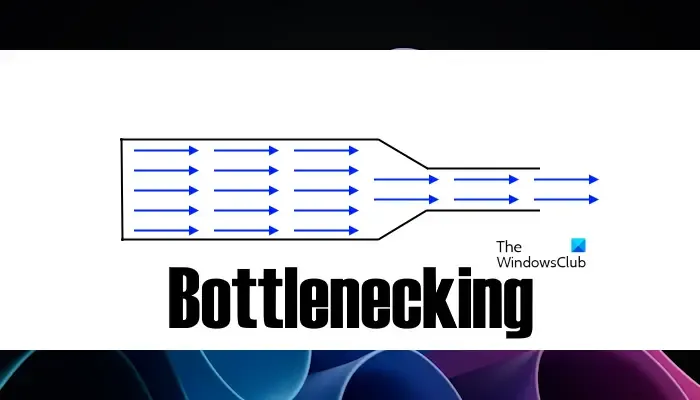
Par exemple, si vous avez mis à niveau la RAM de votre ancien ordinateur, il se peut qu’elle ne fournisse pas la vitesse de transfert de données requise en raison d’autres anciens composants matériels, tels que le processeur. Par conséquent, si votre processeur est ancien et que vous avez installé un nouveau SSD, vous n’obtiendrez pas les performances requises de votre ordinateur car l’ancien processeur ne peut pas effectuer de calculs plus rapides. Par conséquent, cela crée une situation de goulot d’étranglement pour votre nouveau SSD.
5] Surveillez la température de votre CPU et GPU
Vous devez également surveiller la température de votre CPU et de votre GPU. Pour cela, vous pouvez utiliser un logiciel gratuit ou le Gestionnaire des tâches intégré. Si vous constatez que la température de votre CPU ou GPU est élevée lors de l’utilisation de votre système, vous devez y remédier. Des températures élevées du CPU et du GPU peuvent survenir pour plusieurs causes. Certaines de ces causes incluent une pâte thermique usée, de la poussière accumulée, etc. Vérifiez cela et appliquez les correctifs en conséquence.
Si votre ordinateur dispose de deux cartes graphiques, intégrées et dédiées, vous pouvez forcer votre ordinateur à utiliser la carte graphique dédiée pour des applications spécifiques. Pour cela, suivez les étapes indiquées ci-dessous :
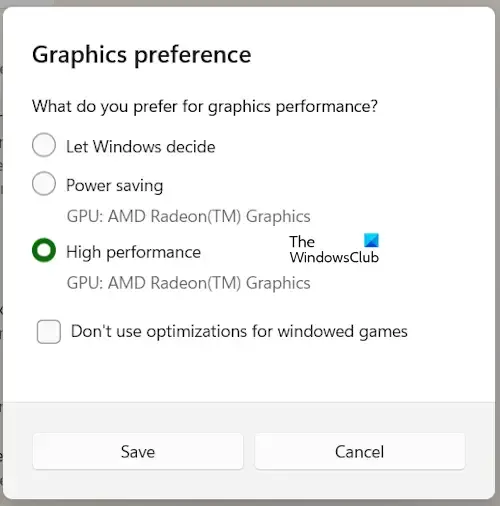
- Ouvrez les paramètres de Windows 11/10.
- Accédez à Système > Affichage > Graphiques .
- Ajoutez l’application requise.
- Maintenant, cliquez sur Options et sélectionnez la carte graphique dédiée.
6] Exécutez le test de vitesse SSD et effectuez les ajustements en conséquence
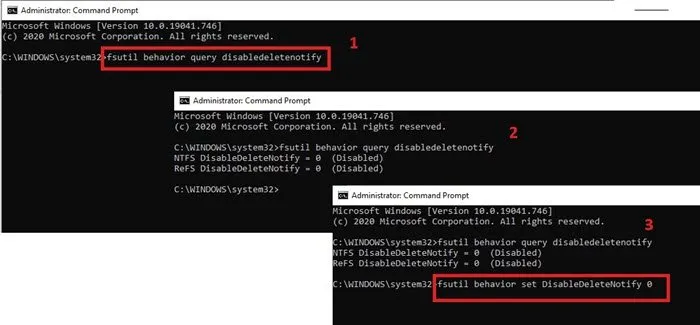
Vous pouvez également exécuter un test de vitesse SSD pour vérifier s’il fonctionne à la vitesse requise ou non. Un logiciel gratuit comme CrystalDiskMark vous permet de tester la vitesse de votre SSD. Si vous obtenez moins de vitesse de votre SSD dans le résultat du test de vitesse, vous pouvez effectuer quelques ajustements pour corriger la vitesse de lecture et d’écriture lente de votre SSD. L’un des ajustements efficaces consiste à activer la commande TRIM.
Le SSD est-il meilleur que la RAM ?
Cela dépend de la façon dont vous utilisez votre ordinateur. Dans la plupart des cas, l’installation d’un SSD au lieu de mettre à niveau la RAM entraîne de meilleures performances de l’ordinateur. Si vous souhaitez mettre à niveau le matériel de votre PC pour les jeux, vous devez mettre à niveau tous les composants matériels nécessaires (si nécessaire), notamment le SSD, le processeur et la RAM.
Pourquoi mon ordinateur est-il si lent après la mise à niveau ?
La principale raison de ce problème est le goulot d’étranglement. Un goulot d’étranglement est une condition dans laquelle un composant matériel empêche un autre de fournir le rendement maximum.



Laisser un commentaire