Windows ne trouve pas wt.exe ? Voici quoi faire
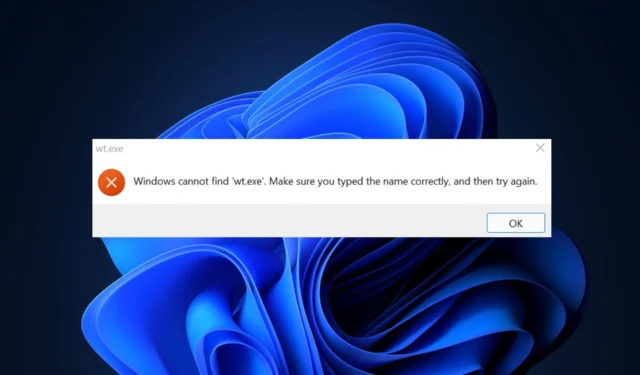
Certains de nos lecteurs se sont récemment plaints de rencontrer le message d’erreur Windows ne peut pas trouver wt.exe chaque fois qu’ils essaient de lancer l’ application Windows Terminal sur un PC Windows 11.
Lorsqu’ils ont essayé d’ouvrir l’application de terminal Windows en exécutant la commande wt.exe ou à partir du menu Démarrer, il a plutôt affiché un message d’erreur affirmant que le nom est incorrect. Dans cet article, nous discuterons des causes et de la manière de résoudre facilement le problème.
Pourquoi Windows ne trouve-t-il pas wt.exe ?
Il peut y avoir plusieurs raisons pour lesquelles Windows ne trouve pas l’application wt.exe. Vous trouverez ci-dessous certaines de ces raisons ;
- Chemin incorrect – L’une des raisons les plus courantes pour lesquelles Windows ne trouve pas wt.exe est que le chemin d’accès à l’exécutable n’est peut-être pas correctement spécifié. Si le chemin est incorrect, Windows ne pourra pas localiser le fichier.
- Fichier manquant – Une autre raison pour laquelle Windows ne peut pas trouver wt.exe est que le fichier peut être manquant. Si le fichier n’est pas présent à l’emplacement spécifié ou a été accidentellement supprimé, Windows ne pourra pas le localiser.
- Fichiers système corrompus – Parfois, le fichier wt.exe peut être corrompu pour diverses raisons telles qu’un logiciel malveillant ou une défaillance matérielle. Dans ce cas, vous devez exécuter une analyse approfondie des logiciels malveillants pour identifier et supprimer toute infection.
Maintenant que vous connaissez certaines des raisons possibles pour lesquelles Windows ne peut pas localiser wt.exe, passons à la façon dont vous pouvez résoudre ce problème.
Que puis-je faire si Windows ne trouve pas wt.exe ?
Avant de vous engager dans un dépannage avancé ou des réglages de paramètres, vous devriez envisager d’effectuer les vérifications préliminaires suivantes ;
- Redémarrez votre PC.
- Assurez-vous que le nom du chemin est correctement écrit.
- Vérifiez les paramètres de votre terminal Windows.
Après avoir confirmé les vérifications ci-dessus si le problème persiste, vous pouvez explorer les solutions avancées fournies ci-dessous pour savoir ce qui fonctionne pour vous.
1. Exécutez une analyse SFC
- Faites un clic gauche sur le menu Démarrer , tapez Invite de commandes et cliquez sur Exécuter en tant qu’administrateur.
- Ensuite, tapez ce qui suit et appuyez sur Enter:
sfc /scannow
- Une fois terminé, redémarrez votre PC et cela devrait corriger toute corruption trouvée.
Dans tous les cas, nous vous suggérons également d’utiliser un logiciel dédié capable de diagnostiquer entièrement votre PC et de le réparer immédiatement.
2. Ajustez les paramètres du terminal Windows
- Appuyez sur Windows, tapez App execution alias et lancez-le.
- Localisez le terminal Windows et désactivez l’option. Maintenant, activez à nouveau l’option et quittez la fenêtre.
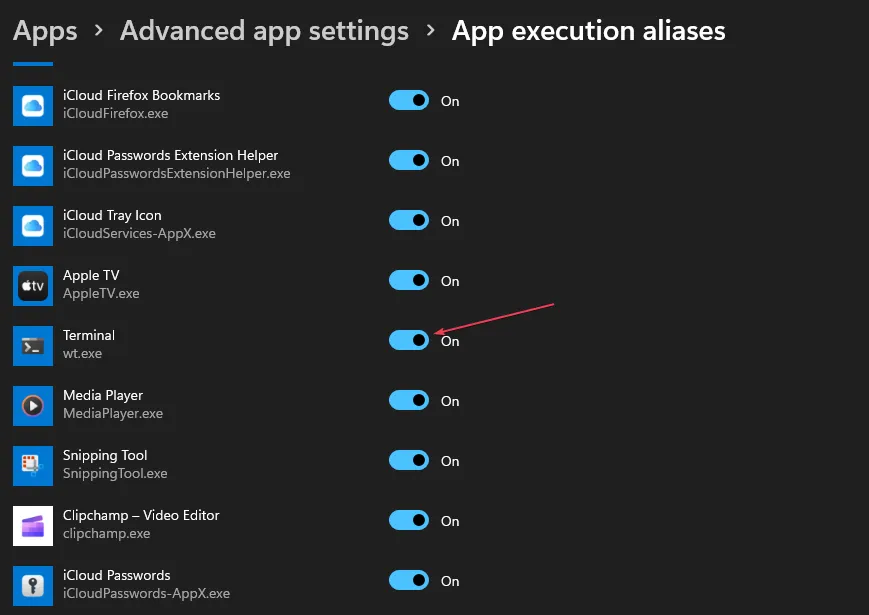
Vérifiez maintenant si vous pouvez y voir wt.exe ou non. Sinon, essayez le correctif suivant.
3. Réparer et réinitialiser le terminal Windows
- Appuyez sur les touches Windows+ Ipour ouvrir l’ application Paramètres .
- Dans le volet de gauche, cliquez sur Applications et choisissez Applications installées.
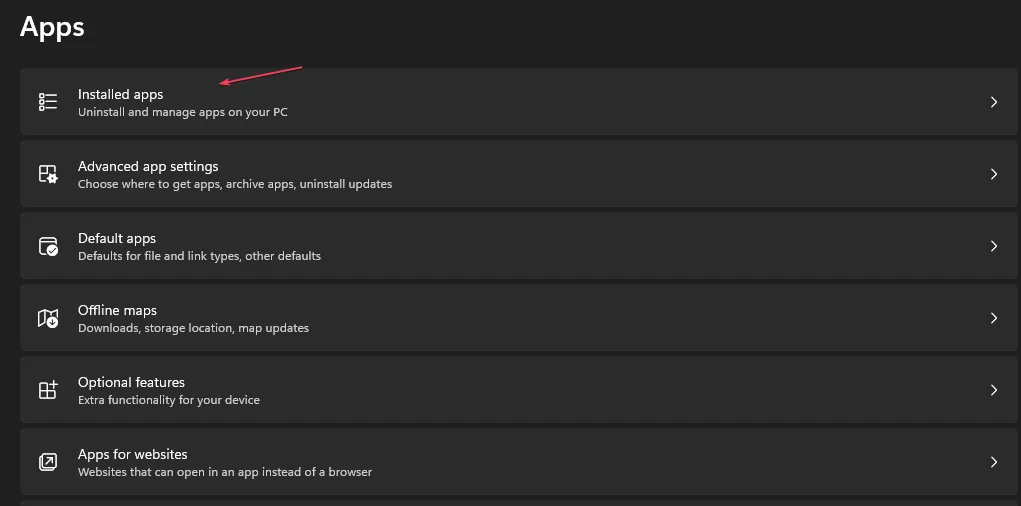
- Tapez Terminal dans la barre de recherche. Sélectionnez l’ icône à trois points à côté du terminal et cliquez sur Options avancées.

- Sélectionnez l’option Réparer. Si vous rencontrez toujours la même erreur, appuyez sur le bouton Réinitialiser .
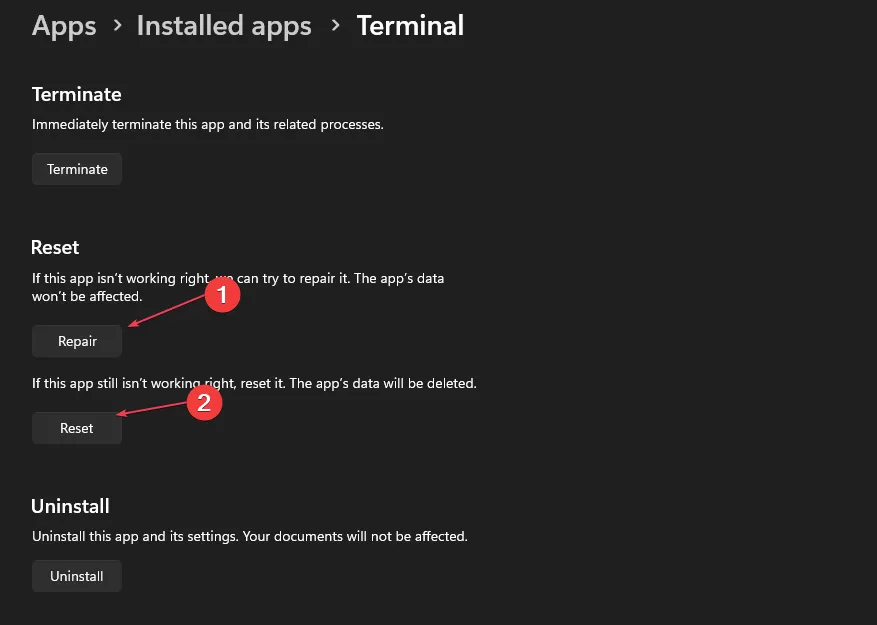
- Relancez maintenant le terminal Windows à partir du menu Démarrer.
Notez que l’utilisation de l’option de réinitialisation entraînera la suppression de vos données. Par conséquent, assurez-vous que vos données sont sauvegardées dans un fichier avant de réinitialiser le terminal Windows.
4. Réinstallez le terminal Windows
- Lancez l’ application Microsoft Store sur votre système. Tapez Terminal Windows dans la zone de recherche.
- Cliquez sur l’ application officielle Windows Terminal à partir des résultats de la recherche.
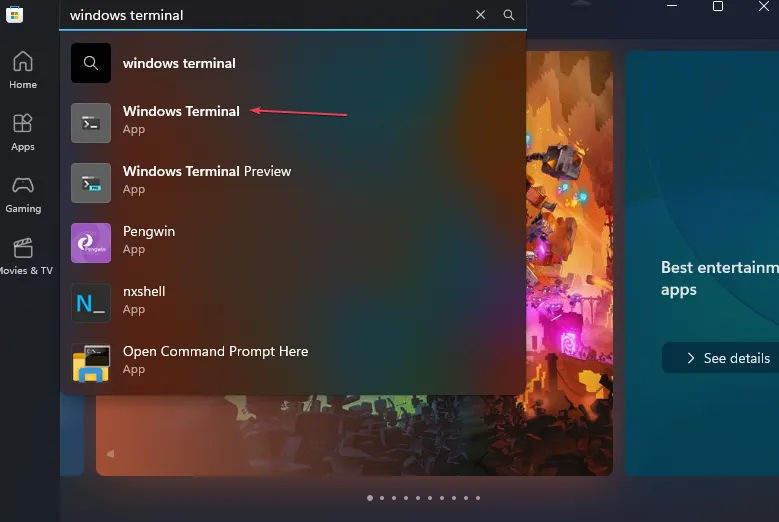
- Maintenant, cliquez sur le bouton Obtenir.

- Attendez que le processus d’installation soit terminé ; une fois terminé, redémarrez votre PC.
Si vous avez des questions ou des suggestions, n’hésitez pas à utiliser la section des commentaires ci-dessous.



Laisser un commentaire