Windows ne trouve pas le programme d’installation du logiciel AMD
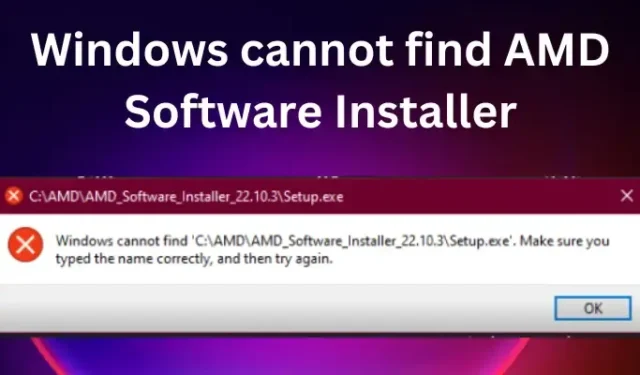
La carte graphique d’AMD est l’une des meilleures pour les PC Windows. Cependant, quelques utilisateurs ont signalé avoir rencontré l’ erreur Windows ne peut pas trouver le programme d’installation du logiciel AMD lors de sa mise à jour ou de son installation. C’est assez ennuyeux et laisse certains utilisateurs bloqués, mais la bonne nouvelle est que nous avons maintenant tout ce qu’il faut. Un plus grand pourcentage de PC et d’ordinateurs portables Windows ont des pilotes AMS, qui peuvent même être installés en externe. C’est tellement ennuyeux lorsque vous essayez de mettre à jour ou d’installer les pilotes et que vous obtenez une erreur comme celle-ci :
Windows ne peut pas trouver C:\Program Files\AMD\CIM\Bin64\InstallManagerAPP.exe Assurez-vous d’avoir saisi le nom correctement, puis réessayez.
Les pilotes AMD sont si importants pour les PC et leurs utilisateurs. Ils sont écrits sur le disque dur et le logiciel permet une communication transparente entre votre ordinateur et la carte vidéo. Si les pilotes sont endommagés ou manquants, ou si Windows ne trouve pas le programme d’installation du logiciel AMD, votre PC ne pourra pas communiquer avec ses graphiques et il ne dessinera aucun pixel que vous voyez sur l’écran de votre ordinateur portable ou de votre PC.
Correction de Windows ne peut pas trouver l’erreur du programme d’installation du logiciel AMD
La raison pour laquelle Windows ne trouve pas le programme d’installation du logiciel AMD peut être due à une série de problèmes, notamment des problèmes d’autorisations, un logiciel antivirus trop actif, un programme d’installation corrompu, etc.
Avant d’appliquer les solutions de cet article, assurez-vous que votre système d’exploitation est à jour et essayez de redémarrer votre PC. Après avoir fait cela, maintenant pour corriger l’erreur Windows ne peut pas trouver le programme d’installation du logiciel AMD, suivez ces suggestions :
- Ajuster les paramètres d’accès contrôlé aux dossiers
- Désactiver temporairement le logiciel de sécurité
- Réinstaller le redistribuable Microsoft Visual C++
- Réinstallez les pilotes AMD
Voyons maintenant ces solutions en détail
1] Ajustez les paramètres d’accès aux dossiers contrôlés
Certains utilisateurs ont résolu l’erreur en désactivant l’accès contrôlé aux dossiers dans les paramètres de sécurité. Cependant, nous vous recommandons de ne pas laisser les paramètres désactivés en permanence, car cela peut compromettre la sécurité de votre système. Vous pouvez également suivre ces étapes si vous ne parvenez pas à mettre à jour la carte graphique AMD sur votre ordinateur. Pour désactiver l’accès contrôlé au dossier, procédez comme suit :
- Ouvrez l’ application Sécurité Windows en la recherchant dans la zone de recherche, puis cliquez sur Ouvrir .
- Accédez à l’ option Protection contre les virus et menaces .
- Juste en dessous de la protection contre les virus et menaces, sélectionnez Gérer les paramètres.
- Allez-y et cliquez sur Gérer l’accès aux dossiers contrôlés , désactivez le bouton.
2] Désactiver temporairement le logiciel de sécurité
Si vous utilisez un logiciel tiers, nous vous recommandons de désactiver temporairement le logiciel de sécurité, puis de réessayer et de voir si cela aide.
3] Réinstallez le redistribuable Microsoft Visual C++
Un redistribuable Microsoft Visual C++ corrompu peut provoquer ce problème. Vous pouvez télécharger les derniers packages redistribuables Microsoft Visual C++ à partir du Centre de téléchargement Microsoft. Recherchez-les simplement à l’aide de la barre de recherche. Pour tout installer, vous pouvez télécharger et utiliser Visual C++ Runtime Installer.
4] Réinstallez les pilotes AMD

Parfois, une fois que vous avez téléchargé certains fichiers, ils peuvent facilement être corrompus et empêcher Windows de trouver les problèmes du programme d’installation du logiciel AMD. La meilleure façon de réparer ces fichiers est de les télécharger à nouveau depuis leurs sites Web officiels, cette fois, vers un emplacement différent, puis de cliquer dessus avec le bouton droit de la souris et de sélectionner Exécuter en tant qu’administrateur et de voir si cela vous aide.
Dans notre cas, vous devez les obtenir sur le site officiel d’AMD. Voici la procédure de réinstallation des pilotes AMD :
- Accédez au site Web officiel d’AMD – Page de téléchargement et d’assistance.
- Sélectionnez l’ onglet Pilotes . Là, vous verrez une liste déroulante
- Sélectionnez votre pilote préféré et cliquez sur Soumettre.
- Cliquez sur Télécharger et installez le logiciel à partir des fichiers .EXE .
Vous pouvez également utiliser AMD Driver Autodetect pour le faire automatiquement.
Nous espérons que ces solutions résoudront le problème sur votre PC. Faites-nous savoir dans la section des commentaires.
Pourquoi mon PC indique-t-il qu’aucun pilote AMD n’est installé ?
La principale raison pour laquelle votre PC indique qu’aucun pilote AMD n’est installé est qu’il est endommagé ou obsolète. Vous pouvez recevoir une erreur indiquant que le pilote AMD ne fonctionne pas correctement ou qu’aucun pilote graphique AMD n’est installé. Vous pouvez résoudre ce problème en mettant à jour les pilotes AMD, comme nous l’avons expliqué ci-dessus. Ces erreurs se produisent souvent lorsque l’on joue à des jeux ou lorsque le logiciel de configuration AMD Radeon est en cours d’exécution. La désinstallation du pilote AMD en mode sans échec a également fonctionné pour certains utilisateurs. Si le logiciel AMD Radeon est manquant, la raison possible est un pilote de carte graphique corrompu.
Comment corrigez-vous l’erreur du programme d’installation AMD Impossible de continuer ?
Les causes courantes des erreurs du programme d’installation AMD ne peuvent pas continuer sont les mises à jour Windows critiques manquantes, les fichiers système ou les clés de registre corrompus, ou les conflits entre le logiciel et le pilote graphique. Vous pouvez corriger cette erreur en;
- Mise à jour de votre système d’exploitation Windows.
- Correction des conflits entre le pilote graphique et le logiciel. Vous pouvez résoudre ce problème en utilisant un utilitaire de nettoyage.
- Réparez votre système et vos fichiers de registre en analysant votre système à l’aide des commandes SFC et DISM.
Nous espérons que cela vous aidera.



Laisser un commentaire