L’isolation graphique du périphérique audio Windows a cessé de fonctionner
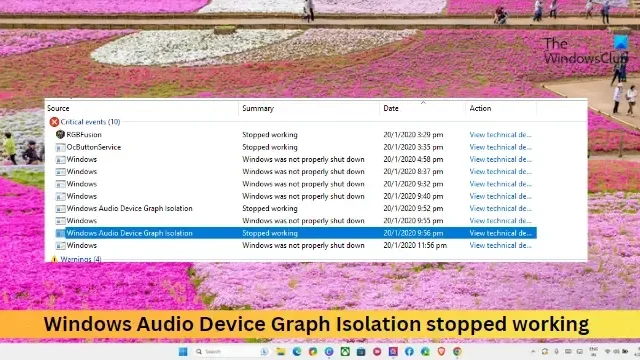
Si l’ isolation du graphique de périphérique audio Windows a cessé de fonctionner sur votre ordinateur Windows 11/10, cet article vous aidera. Cette fonctionnalité permet à l’utilisateur de connecter plusieurs périphériques audio à son PC et de les configurer en tant que périphériques d’entrée ou de sortie séparés. Ceux-ci peuvent inclure des microphones, des webcams, des haut-parleurs, etc.
Fix Windows Audio Device Graph Isolation a cessé de fonctionner
Pour résoudre le problème d’isolation du graphique de périphérique audio Windows, redémarrez votre PC et désactivez tout logiciel audio tiers et voyez si cela vous aide. Si ce n’est pas le cas, suivez ces suggestions :
- Exécuter l’utilitaire de résolution des problèmes audio
- Mettre à jour les pilotes audio
- Désactiver les améliorations audio
- Résoudre les problèmes en mode de démarrage minimal
Voyons maintenant ceux-ci en détail.
1] Exécutez l’utilitaire de résolution des problèmes audio
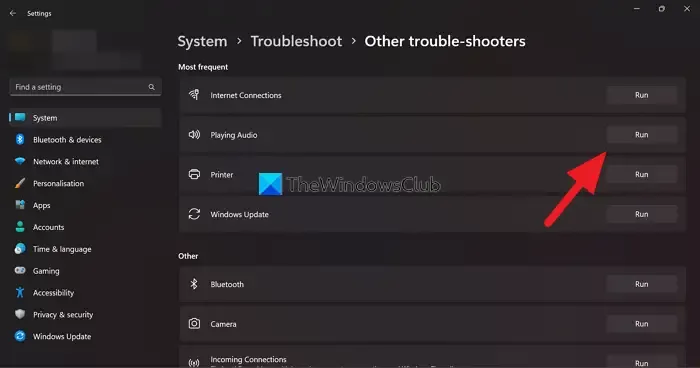
- Appuyez sur Windows + I pour ouvrir Paramètres .
- Accédez à Système > Dépannage > Autres dépanneurs .
- Faites défiler vers le bas et cliquez sur Exécuter à côté de Audio .
2] Mettre à jour les pilotes de périphérique
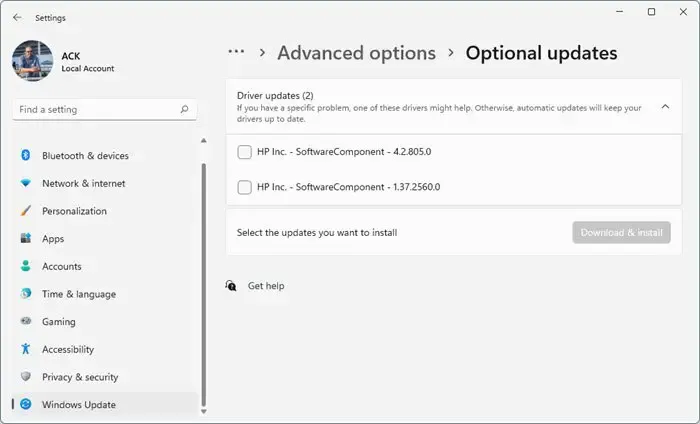
Ensuite, vérifiez si les pilotes de périphérique sont mis à jour vers la dernière version. L’isolation du graphique de périphérique audio Windows peut ne pas fonctionner si les pilotes sont obsolètes ou corrompus. Voici comment mettre à jour les pilotes :
- Appuyez sur Windows + I pour ouvrir Paramètres .
- Accédez à Windows Update > Options avancées > Mises à jour facultatives .
- Ici, une liste de mises à jour sera disponible, que vous pouvez choisir d’installer si vous rencontrez un problème manuellement.
3] Désactiver les améliorations audio
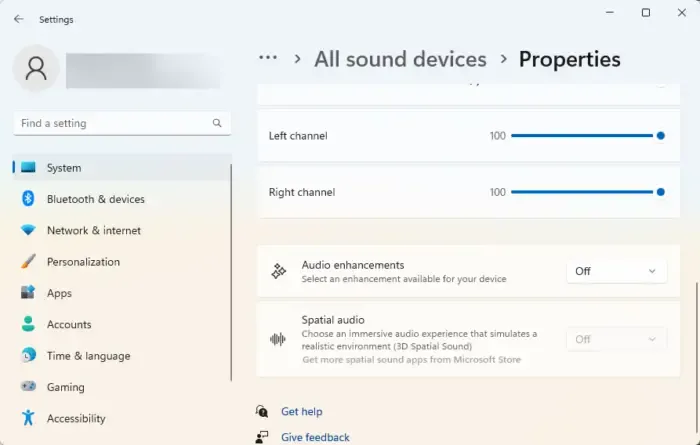
Si des améliorations audio sont activées, elles peuvent être la raison pour laquelle l’isolation du graphique du périphérique audio Windows a cessé de fonctionner. Le service est conçu pour gérer des améliorations sonores supplémentaires. Cependant, certaines améliorations ou effets audio peuvent entrer en conflit avec le processus. Suivez ces étapes pour savoir comment le désactiver :
- Appuyez sur la touche Windows + I pour ouvrir Paramètres .
- Accédez à Système > Son > Tous les périphériques audio et sélectionnez votre périphérique audio.
- En plus des améliorations audio, cliquez sur le menu déroulant et sélectionnez Off .
4] Dépannage en mode démarrage propre
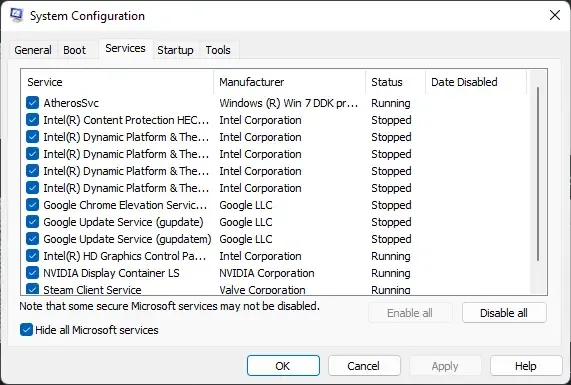
Si ces suggestions ne vous aident pas, dépannez en mode de démarrage minimal . Une fois que votre appareil démarre en mode de démarrage minimal, seuls les pilotes et programmes requis seront exécutés. Cela éliminera la plupart des causes et installera facilement les mises à jour Windows.
Si l’erreur n’apparaît pas dans l’état de démarrage minimal, activez manuellement un processus après l’autre et recherchez le coupable. Une fois que vous l’avez identifié, désactivez ou désinstallez le logiciel.
Nous espérons que ces suggestions vous aideront.
Comment puis-je réparer l’isolation graphique du périphérique audio Windows ?
Pour corriger les erreurs liées à l’isolation graphique du périphérique audio Windows, mettez à jour les pilotes audio et désactivez toutes les améliorations audio. Cependant, si cela ne vous a pas aidé, essayez de résoudre le problème en mode démarrage minimal.
Comment désactiver le graphique de périphérique audio Windows Isolation Windows ?
Pour désactiver l’isolation graphique des périphériques audio Windows dans les périphériques Windows, ouvrez le Gestionnaire des tâches et accédez à l’onglet Processus. Trouvez le processus AUDIODG.EXE ici, cliquez dessus avec le bouton droit de la souris et sélectionnez Fin de tâche.



Laisser un commentaire