Windows Alt R ne fonctionne pas : comment le faire enregistrer à nouveau
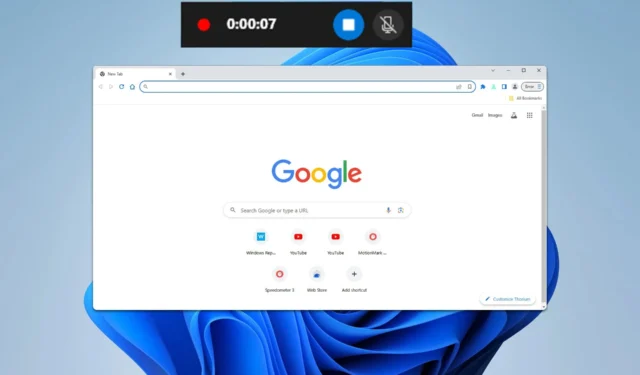
Windows dispose d’un enregistreur d’écran intégré, mais de nombreuses personnes ont signalé que le raccourci Windows Alt R ne fonctionne pas. Cela peut rendre l’enregistrement d’écran un peu plus difficile, alors voyons comment nous pouvons résoudre ce problème.
Que puis-je faire si le raccourci Windows Alt R ne fonctionne pas ?
Avant de commencer, assurez-vous qu’aucune application n’est exécutée en arrière-plan et qu’elle pourrait interférer avec ce raccourci.
1. Réparez ou réinitialisez la barre de jeu Xbox
- Appuyez sur la Windowstouche + Ipour ouvrir les Paramètres.
- Allez dans Système et sélectionnez Composants système .
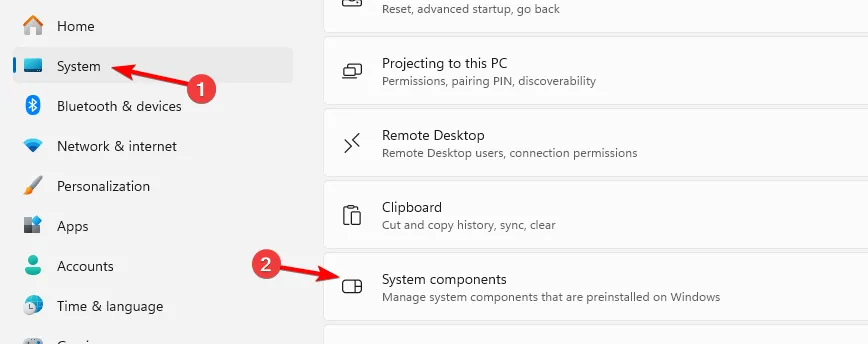
- Localisez la barre de jeu . Cliquez sur les trois points à côté et choisissez Options avancées.
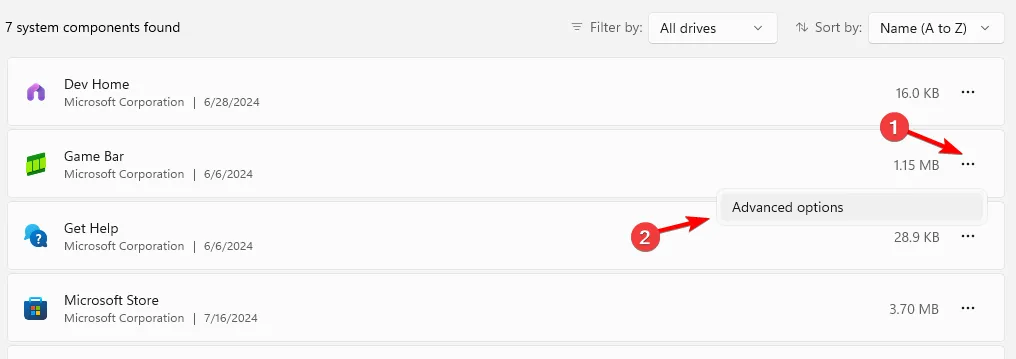
- Cliquez sur le bouton Réparer et suivez les instructions.
- Si le problème persiste, cliquez sur le bouton Réinitialiser et suivez les étapes à l’écran.
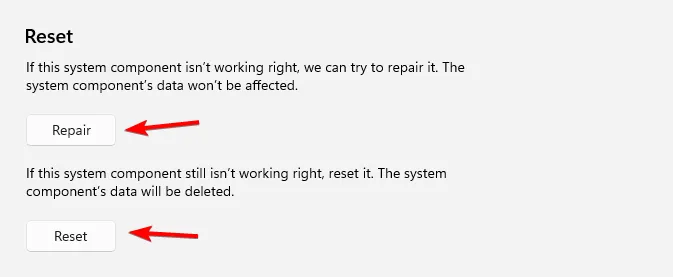
2. Réinstaller la barre de jeu
- Appuyez sur Windows la touche + S, tapez powershell, puis choisissez Exécuter en tant qu’administrateur .
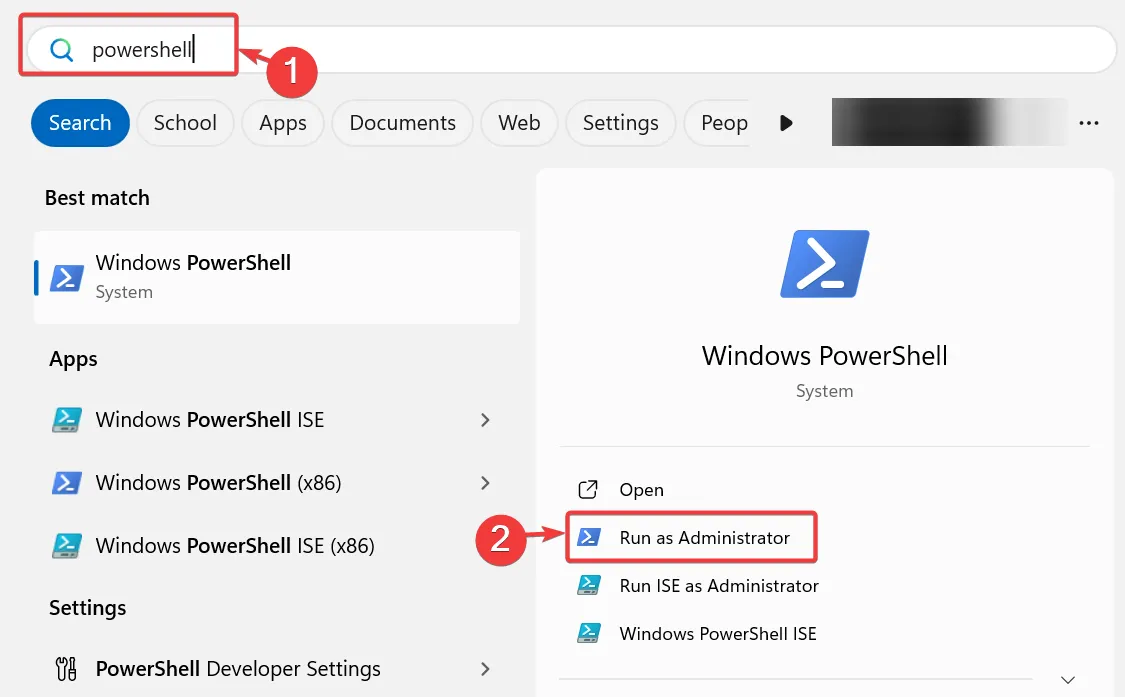
- Exécutez la commande suivante :
Get-AppxPackage -PackageTypeFilter Bundle -Name "*Microsoft.XboxGamingOverlay*"| Remove-AppxPackage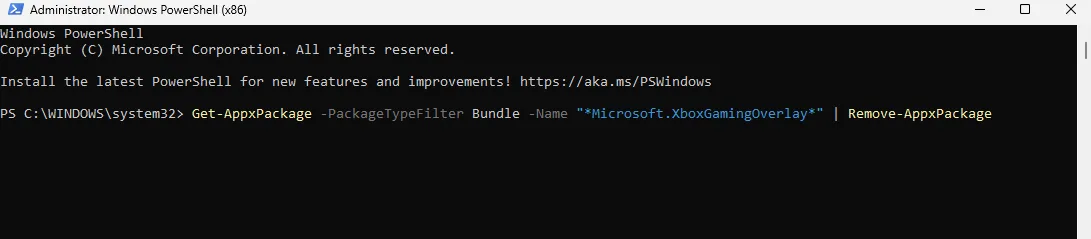
- Accédez à la page de téléchargement de la Game Bar . Cela ouvrira le Microsoft Store.
- Cliquez sur Obtenir et attendez que la barre de jeu soit téléchargée.
Comment enregistrer l’écran sans Windows Alt+R ?
- Appuyez sur la Windowstouche + Gpour ouvrir la barre de jeu.
- Ensuite, cliquez sur le bouton Capturer pour démarrer l’enregistrement.
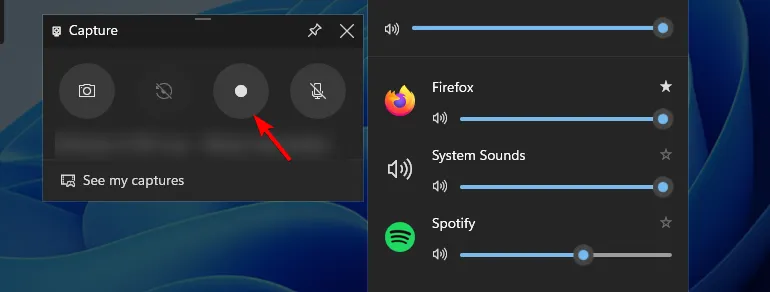
- Appuyez sur le même bouton pour arrêter l’enregistrement.
Quelques utilisateurs ont également signalé que le bouton Capture est grisé dans la barre de jeu, mais nous avons abordé ce problème dans l’un de nos guides précédents.
Si jamais vous rencontrez des problèmes, nous avons un guide complet dédié au fait que la Game Bar ne fonctionne pas, alors ne le manquez pas.



Laisser un commentaire