Outil de téléchargement USB/DVD Windows 7 – Comment l’utiliser facilement

L’outil de téléchargement USB/DVD de Windows 7 facilite l’installation ou la réinstallation de Windows 7. Cette version continue de disposer d’une base d’utilisateurs dédiée en raison de sa stabilité et de son interface intuitive. Cependant, les méthodes d’installation traditionnelles via CD/DVD deviennent obsolètes, notamment avec l’augmentation du nombre d’appareils sans lecteur optique.
Je vais vous montrer comment utiliser cet outil dans le guide étape par étape ci-dessous.
Alors commençons !
Comment utiliser l’outil de téléchargement USB/DVD de Windows 7
L’utilisation de cet outil est simple, même pour les utilisateurs qui ne sont pas experts en technologie. Suivez simplement ces instructions :
Créer une clé USB ou un DVD amorçable
- Allez vers le haut pour télécharger l’outil de téléchargement USB/DVD Windows 7.
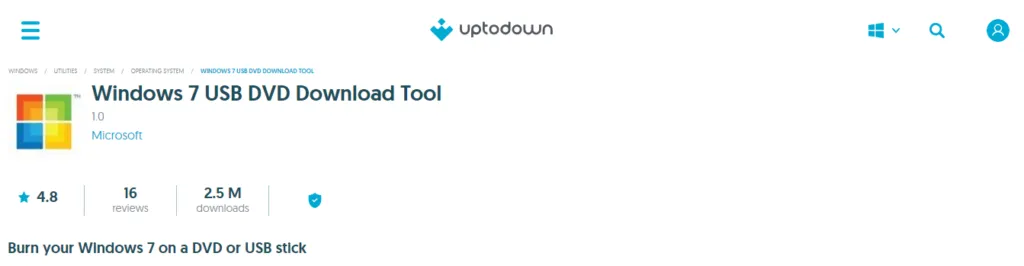
- Localisez le fichier d’installation (généralement dans votre dossier Téléchargements) et double-cliquez dessus pour démarrer l’installation.
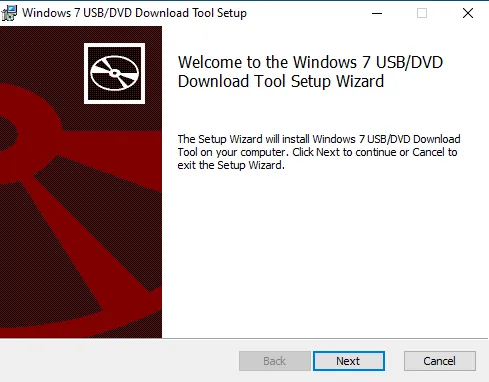
- Suivez les instructions à l’écran de l’assistant d’installation pour le terminer.
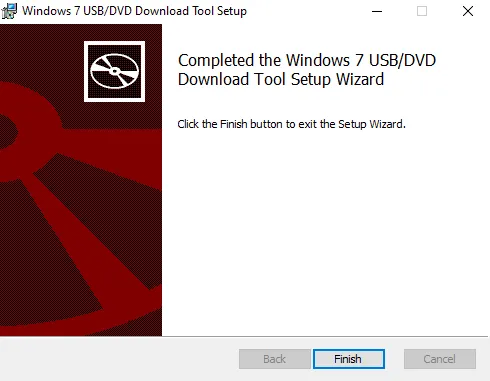
- Visitez une source fiable comme Softlay pour télécharger le fichier ISO de Windows 7 . Malheureusement, le site Web de Microsoft ne fournit plus officiellement de fichiers ISO pour Windows 7.
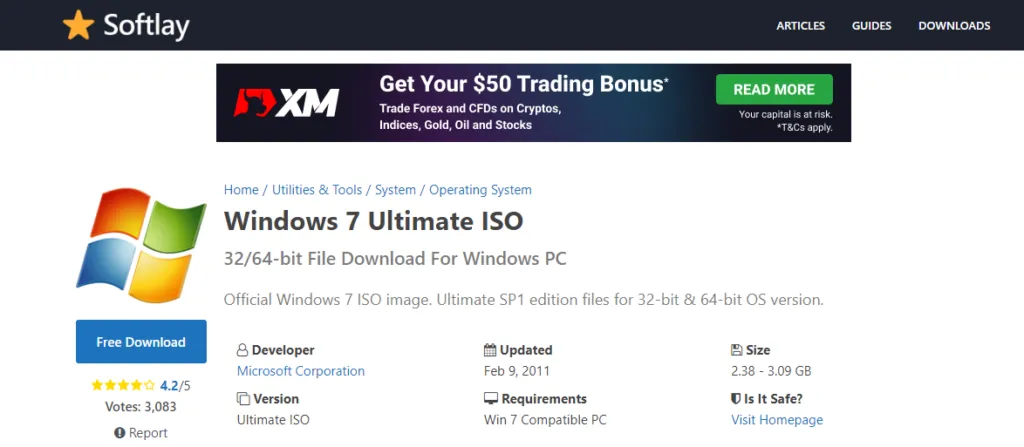
- Lancez l’outil de téléchargement USB/DVD Windows 7 à partir de votre menu Démarrer ou de votre liste d’applications en appuyant deux fois dessus.
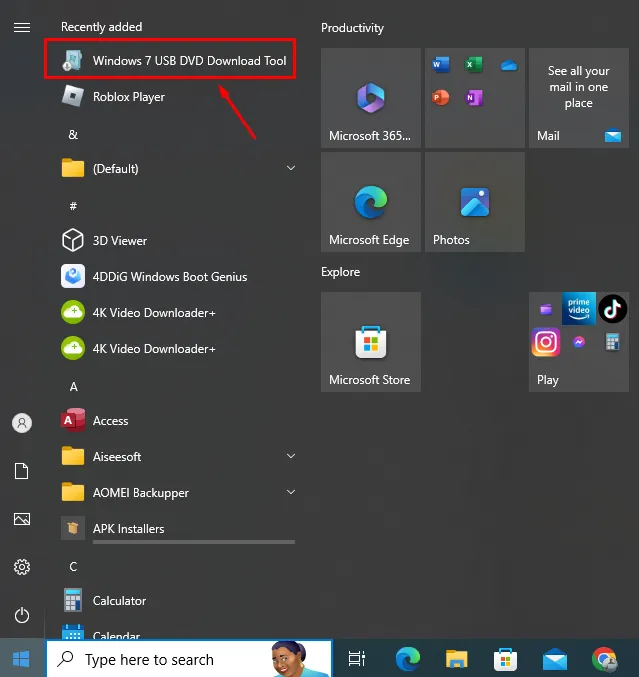
- Cliquez sur le bouton « Parcourir » dans l’interface de l’outil, sélectionnez le fichier ISO Windows 7 et cliquez sur « Suivant ». »
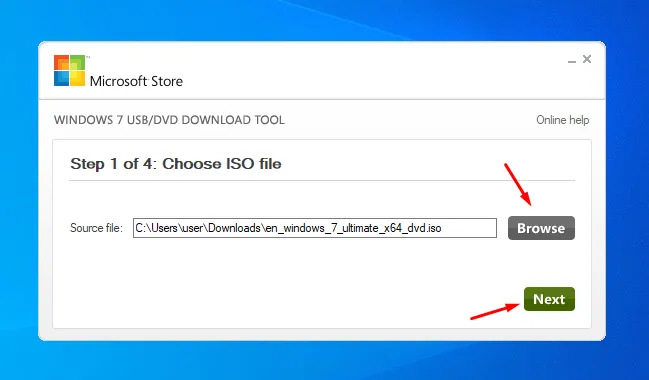
- Vous pouvez choisir entre créer un périphérique USB amorçable ou un DVD . Je vais sélectionner un périphérique USB.
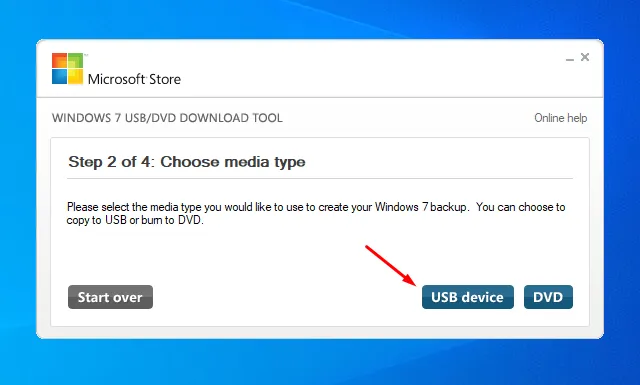
- Si vous avez choisi USB, insérez votre clé USB dans un port disponible de votre ordinateur. Assurez-vous qu’il dispose d’au moins 4 Go d’espace libre et qu’il ne contient aucun fichier important , car il sera formaté. Si vous avez choisi DVD, insérez un DVD vierge.
- Cliquez sur « Commencer la copie » pour démarrer le processus. L’outil formatera la clé USB ou préparera le DVD, puis y copiera les fichiers Windows 7. Ce processus peut prendre plusieurs minutes, alors soyez patient.
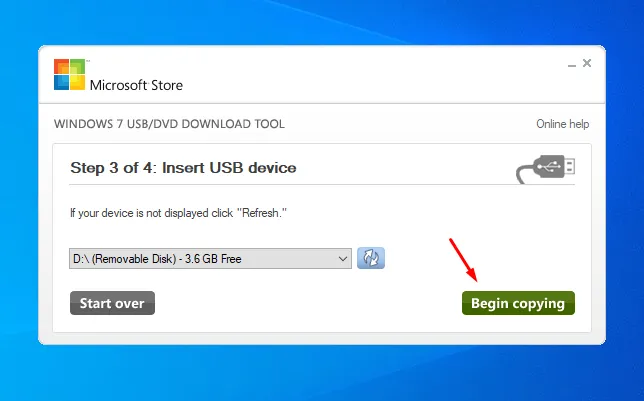
- Une barre de progression affichera l’état du processus de copie. Une fois qu’il atteint 100 %, votre clé USB ou DVD amorçable est prêt.
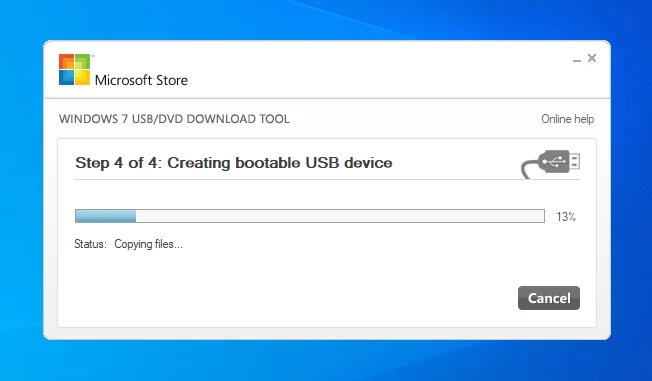
Vous avez presque fini.
Démarrez à partir de l’USB ou du DVD
- Insérez votre clé USB ou DVD amorçable nouvellement créé dans l’ordinateur sur lequel vous souhaitez installer Windows 7.
- Redémarrer le PC.
- Entrez les paramètres du BIOS ou de l’UEFI en appuyant sur une touche spécifique lors du démarrage (généralement F2, F9, F10, F12, Del ou Esc selon le type de votre PC). Vous verrez la clé à l’écran lors du processus de démarrage initial.
- Définissez l’ordre de démarrage pour donner la priorité à la clé USB ou au DVD comme premier périphérique de démarrage . Utilisez les instructions à l’écran pour les déplacer en haut de la liste. Windows chargera ensuite les fichiers.
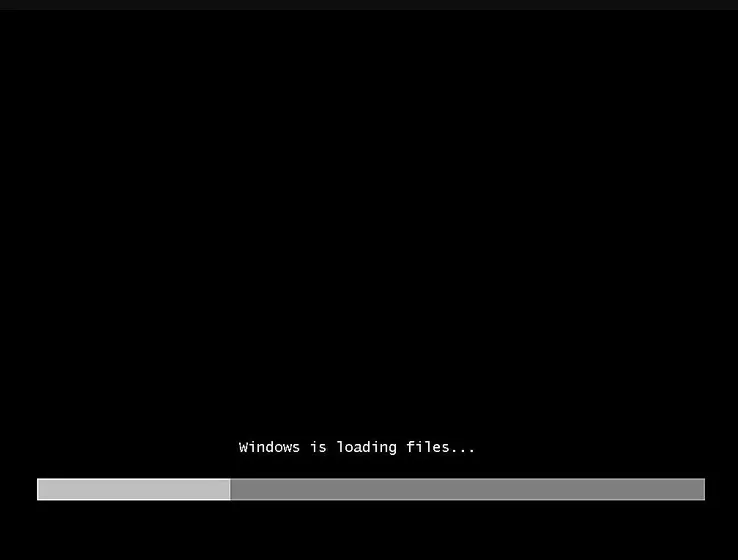
- Après le redémarrage, votre ordinateur devrait démarrer à partir de la clé USB ou du DVD.
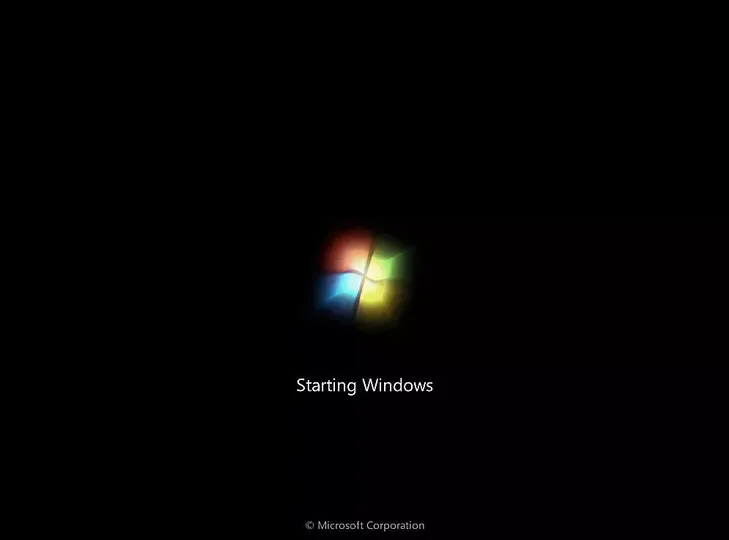
- Suivez les instructions à l’écran pour commencer le processus d’installation de Windows 7. Cela inclut la sélection de votre langue, du format de l’heure et de la devise, ainsi que du clavier ou de la méthode de saisie.
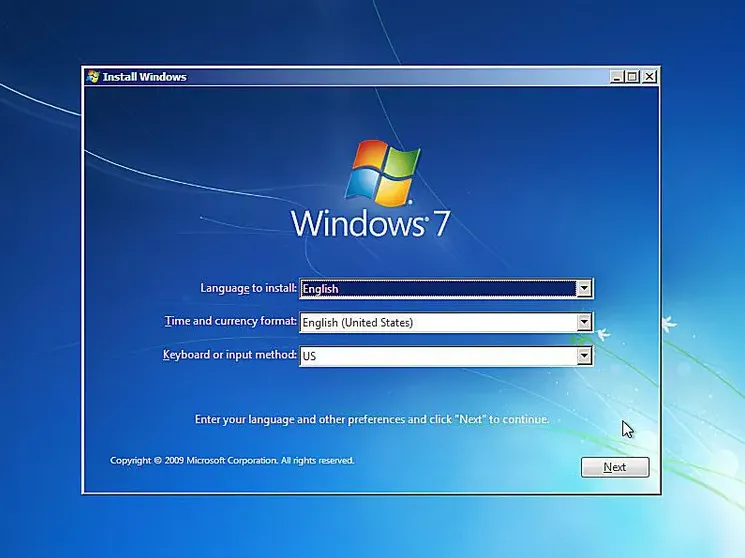
- Cliquez sur « Installer maintenant » et suivez les instructions pour terminer le processus.
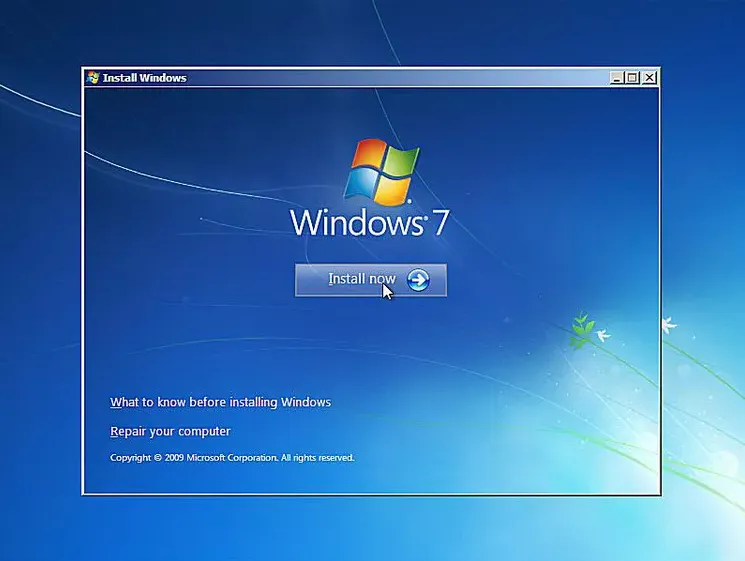
C’est ça!
L’outil de téléchargement USB/DVD de Windows 7 est un utilitaire essentiel pour toute personne souhaitant installer ou réinstaller Windows 7. Suivez les étapes ci-dessus pour créer une clé USB ou un DVD amorçable, afin d’être toujours prêt pour les installations.
Nous sommes également là pour vous si vous êtes confronté à des arrêts aléatoires ou si vous ne pouvez pas passer à Windows 10.



Laisser un commentaire