Configuration de Windows 365 Cloud PC et problèmes connus avec les correctifs
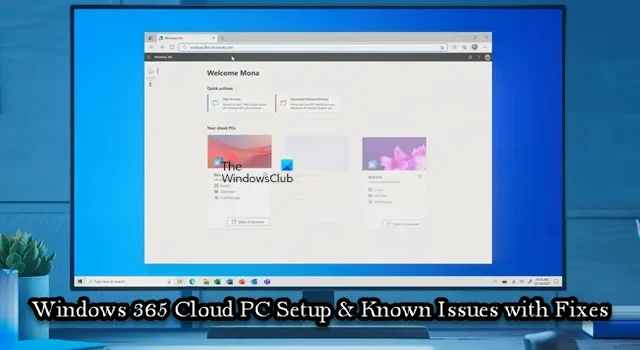
Dans cet article, nous détaillons la description de la configuration et également les problèmes connus liés au PC cloud Windows 365, ainsi que les étapes de dépannage ou les correctifs qui peuvent être appliqués pour aider à résoudre ces problèmes sur tous les appareils.
Problèmes de configuration de Windows 365 Cloud PC avec correctifs
Si la configuration de Windows 365 Cloud PC pour un utilisateur prend plus de 90 minutes après l’attribution d’une licence à l’utilisateur, ou si l’utilisateur obtient l’erreur d’échec de la configuration, les correctifs présentés ci-dessous peuvent être appliqués pour résoudre le problème.
- Assurez-vous que la configuration de l’autorité MDM est correctement configurée
- Réinitialisez vos PC Cloud
Ces suggestions proviennent de Microsoft. Vous devez être un administrateur général pour effectuer la plupart de ces tâches ou vous voir attribuer d’autres rôles d’administrateur pouvant être utilisés pour une procédure spécifique. Si vous n’êtes pas autorisé à vous connecter ou à accéder à des parties du portail Azure, vous devrez contacter votre administrateur informatique.
1] Assurez-vous que la configuration de l’autorité MDM est correctement configurée
Si la configuration de l’autorité MDM dans votre environnement est incorrecte, un échec de configuration peut se produire. Dans ce cas, selon que vous prévoyez d’utiliser Microsoft Intune pour gérer les PC Cloud ou non, vous pouvez, comme détaillé dans la documentation Microsoft sur learn.microsoft.com , effectuer l’une des actions suivantes :
- Assurez-vous que les paramètres de mobilité (MDM et MAM) sont correctement configurés
- Désactiver l’inscription MDM automatique et l’inscription Intune dans les paramètres de l’organisation
2] Réinitialisez vos PC Cloud
Maintenant, après avoir terminé les étapes de dépannage décrites ci-dessus, tous les utilisateurs qui ont reçu l’erreur d’échec de la configuration doivent redémarrer/réinitialiser leur configuration Cloud PC en suivant ces étapes :
- Sur la page d’accueil de Windows 365, sélectionnez l’icône d’engrenage pour n’importe quel Cloud PC avec l’état Échec de l’installation.
- Sélectionnez Réinitialiser pour redémarrer le processus de configuration.
Si après la réinitialisation, l’erreur « Échec de l’installation » s’affiche toujours, vous devrez terminer l’étape ci-dessus (si vous l’avez ignorée) qui vous oblige à vous assurer que les paramètres de mobilité (MDM et MAM) sont correctement configurés, puis réinitialiser le Cloud PC à nouveau. Sinon, dans le volet de navigation de gauche, sélectionnez Nouvelle demande d’assistance pour ouvrir un ticket d’assistance.
Windows 365 Cloud PC Problèmes connus avec correctifs
Voici les problèmes connus (avec le correctif applicable) que les utilisateurs peuvent rencontrer dans Windows 365 Cloud PC après que l’installation s’est terminée avec succès pour les utilisateurs.
1] Microsoft 365 Business Standard ne s’active pas sur les PC Cloud
Un utilisateur peut obtenir l’erreur ci-dessous lorsqu’il essaie d’utiliser une licence Microsoft 365 Business Standard sur son Cloud PC :
Problème de compte : les produits que nous avons trouvés dans votre compte ne peuvent pas être utilisés pour activer Office dans des scénarios d’ordinateurs partagés.
Dans ce cas, l’utilisateur doit désinstaller la version d’Office installée sur son Cloud PC et installer une nouvelle copie depuis Office.com.
2] Certains sites Web peuvent afficher la mauvaise langue
Certains utilisateurs peuvent voir du contenu basé sur l’endroit où le Cloud PC a été créé, au lieu d’un contenu basé sur l’emplacement de l’utilisateur. En effet, certains sites Web accessibles à partir d’un Cloud PC utilisent son adresse IP pour déterminer comment le contenu est affiché.
Pour contourner ce problème, l’une des options suivantes s’applique :
- Les utilisateurs peuvent modifier manuellement leur langue/paramètres régionaux dans l’URL de la plupart des sites Web. Par exemple, dans l’URL, changez la langue/locale de
en-usàfr-frpour obtenir la version française. - Les utilisateurs peuvent définir manuellement l’emplacement de leur moteur de recherche Internet. Par exemple, les utilisateurs de Bing.com peuvent accéder au menu Paramètres en haut à droite du site pour définir manuellement la langue, le pays/la région et l’emplacement.
3] Le lecteur d’écran Microsoft Narrator n’est pas activé
Le lecteur d’écran Microsoft Narrator peut ne pas être activé pour certains utilisateurs lorsqu’ils se connectent à leur PC Cloud à partir de la page d’accueil de Windows 365. Pour activer le Narrateur lorsque vous accédez à votre Cloud PC à partir de l’interface Web, une fois que vous vous êtes connecté à votre Cloud PC sur windows365.microsoft.com, sur votre clavier, appuyez sur la combinaison de touches Alt+F3+Ctrl+Entrée .
4] L’envoi d’e-mails sortants à l’aide du port 25 n’est pas pris en charge
Pour des raisons de sécurité, la communication sur le port TCP/25 est bloquée (n’est pas prise en charge) au niveau de la couche réseau Windows 365 Business. Ainsi, les utilisateurs ne pourront pas envoyer d’e-mails sortants directement sur le port 25 à partir d’un PC Windows 365 Business Cloud.
Pour contourner ce problème, l’une des options suivantes s’applique :
- Si votre service de messagerie utilise le protocole SMTP (Simple Mail Transfer Protocol) pour votre application cliente de messagerie, vous pouvez utiliser son interface Web, si elle est disponible.
- Demandez à votre fournisseur de services de messagerie de vous aider à configurer son application client de messagerie pour utiliser le protocole SMTP sécurisé sur Transport Layer Security (TLS), qui utilise un port différent.
5] Prise en charge du réseau privé virtuel
Microsoft ne peut pas confirmer quels services fonctionnent avec Windows 365 Business car de nombreuses solutions de réseau privé virtuel (VPN) sont disponibles. Vous devrez consulter votre fournisseur VPN pour plus d’informations. Cependant, Windows 365 Entreprise est recommandé pour les organisations ayant des besoins réseau avancés. Pour plus d’informations sur la configuration réseau requise, rendez-vous sur learn.microsoft.com .
6] Menu de démarrage et barre des tâches manquants lors de l’utilisation de l’iPad et de l’application Remote Desktop pour accéder à un Cloud PC
Le menu Démarrer et la barre des tâches peuvent être absents de l’interface utilisateur de Windows 11 lorsque des utilisateurs administrateurs non locaux se connectent à un Cloud PC à l’aide d’un iPad et de l’application Microsoft Remote Desktop. Pour résoudre le problème dans ce cas, assurez-vous que vous disposez de la dernière version du client Bureau à distance. De plus, vous pouvez également vous connecter au Cloud PC via windows365.microsoft.com.
7] Restauration et identifiants de roulement automatiques
De nombreux appareils enregistrés auprès d’Active Directory peuvent avoir un mot de passe de compte d’ordinateur qui est automatiquement mis à jour par défaut tous les 30 jours. Cette automatisation s’applique aux PC joints hybrides, mais pas aux PC natifs Azure Active Directory. Le mot de passe du compte machine tel que référencé sur techcommunity.microsoft.com est conservé sur le Cloud PC. Si le Cloud PC est restauré à un point où un mot de passe précédent est stocké, le Cloud PC ne pourra pas se connecter au domaine.
8] Emplacement visible du curseur décalé par rapport à la position réelle
Dans une session de bureau à distance, lorsque vous sélectionnez une position dans un fichier texte, le curseur dans le Cloud PC a un certain décalage avec la position réelle. Ce problème/conflit se produit car en mode DPI élevé, le serveur et le navigateur Cloud PC mettent à l’échelle le curseur, ce qui entraîne un décalage entre la position visible du curseur et le focus réel du curseur. Le correctif applicable, dans ce cas, consiste à désactiver le mode DPI élevé.
9] Outlook ne télécharge qu’un mois de courrier
Outlook ne télécharge qu’un mois de courrier précédent, et cela ne peut pas être modifié dans les paramètres d’Outlook. Cependant, vous pouvez modifier le registre pour définir la valeur par défaut sur un mois afin que vous puissiez désormais modifier la période de téléchargement dans les paramètres Outlook selon vos besoins. Pour effectuer cette tâche, procédez comme suit :
- Lancez l’Éditeur du Registre.
- Naviguez ou accédez au chemin du registre ci-dessous et supprimez la clé de registre syncwindowsetting dans le volet de droite :
HKEY_CURRENT_USER\SOFTWARE\Policies\Microsoft\office\16.0\outlook\cached mode
- Ensuite, accédez au chemin du registre ci-dessous et, dans le volet de droite, créez la clé de registre syncwindowsetting avec la valeur DWORD (32 bits) et définissez ses données de valeur 1 :
HKEY_CURRENT_USER\Software\Microsoft\Office\16.0\Outlook\Cached Mode
J’espère que vous trouverez cet article informatif et utile !
Combien de temps faut-il pour configurer Windows 365 Cloud PC ?
Windows 365 fournira/créera un Cloud PC pour un utilisateur dès qu’une licence lui sera attribuée. Ce processus peut prendre jusqu’à 30 minutes. Vous pouvez gérer à distance les Cloud PC à l’aide du centre d’administration Microsoft 365 en suivant ces étapes :
- Connectez-vous au centre d’administration Microsoft 365.
- Dans la navigation de gauche, sélectionnez Utilisateurs > Utilisateurs actifs .
- Sélectionnez l’utilisateur dont vous souhaitez gérer le Cloud PC.
- Sélectionnez Périphériques .
- Sélectionnez le Cloud PC que vous souhaitez gérer.
- Sélectionnez l’action que vous souhaitez effectuer.
Quels sont les problèmes avec Office 365 ?
Vous trouverez ci-dessous les 8 problèmes courants et connus avec Office 365. Pour résoudre la plupart des problèmes d’Office 365 sur PC, vous pouvez utiliser l’outil de réparation Office 365. Pour ce faire, accédez au Panneau de configuration > Programmes et fonctionnalités . Sélectionnez Office 365 et cliquez sur Réparer . Deux options s’afficheront : Réparation rapide et Réparation en ligne.
- Obstacles à la disponibilité du cloud.
- Dégradation des performances.
- Accès à la connexion et délai d’attente.
- Erreurs de synchronisation.
- Gigue du réseau.
- Problèmes de bande passante, de débit et de connexion.
- Perte de paquets.
- Échec de la mise à jour du programme et de la migration.



Laisser un commentaire