Windows 11 lent après la mise à niveau de la RAM

La mise à niveau d’une nouvelle RAM sur un ordinateur peut améliorer ses performances. La mise à niveau de la RAM est utile, en particulier pour les joueurs et les graphistes, car leurs ordinateurs doivent effectuer des tâches lourdes. Si votre ordinateur Windows 11 fonctionne lentement après une mise à niveau de la RAM , les solutions proposées dans cet article vous aideront.
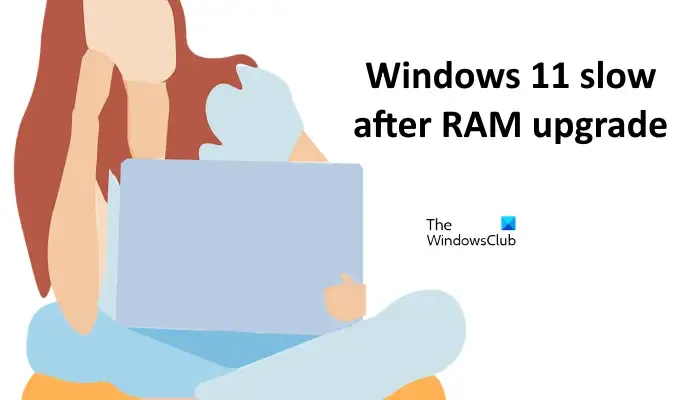
Windows 11 lent après la mise à niveau de la RAM
Suivez les suggestions présentées dans cet article si votre ordinateur Windows 11 fonctionne lentement après une mise à niveau de la RAM. Avant de continuer, vérifiez si la RAM est compatible avec votre carte mère.
- Assurez-vous d’avoir installé la RAM correctement
- Mettre à jour le pilote de la carte graphique
- Exécuter le test de diagnostic de la mémoire
- Votre PC détecte-t-il toute la RAM ?
- Mettre à jour le BIOS et le pilote du chipset
- Problème de goulot d’étranglement
Ci-dessous, nous avons parlé de tous ces correctifs en détail.
1] Assurez-vous d’avoir installé correctement la RAM
Les cartes mères disposent de différents emplacements pour l’installation de la RAM. Si votre carte mère dispose de 4 emplacements RAM et que vous installez 2 clés RAM, vous ne pouvez les installer dans aucun emplacement RAM. Nous vous suggérons de vous référer au manuel d’utilisation de la carte mère de votre ordinateur pour connaître la bonne procédure d’installation de la RAM.

Pour connaître le fabricant de votre carte mère, ouvrez l’outil Informations système et sélectionnez le Résumé du système sur le côté gauche. Maintenant, recherchez le fabricant de plinthes sur le côté droit.
2] Mettre à jour le pilote de la carte graphique
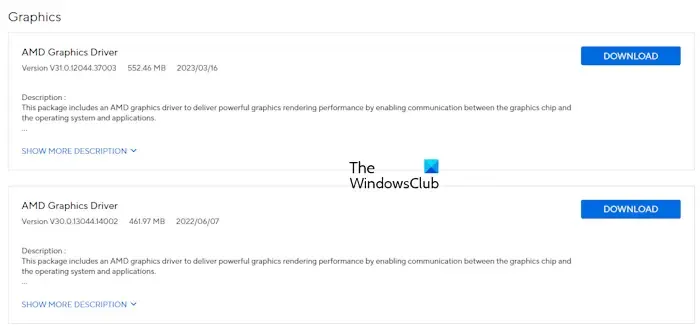
Nous vous suggérons également de mettre à jour le pilote de votre carte graphique vers la dernière version après avoir installé la nouvelle RAM. Pour mettre à jour le pilote de votre carte graphique vers la dernière version, visitez le site Web officiel du fabricant de votre ordinateur et téléchargez la dernière version de votre pilote GPU à partir de là. Maintenant, installez-le manuellement. Alternativement, vous pouvez également utiliser un logiciel dédié pour mettre à jour le pilote de votre carte graphique, comme le logiciel AMD : Adrenalin Edition, Intel Driver & Support Assistant, etc.
3] Exécuter le test de diagnostic de la mémoire
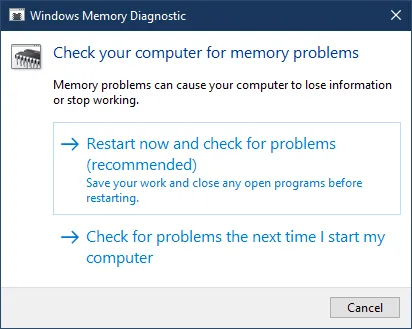
La RAM que vous avez installée est peut-être défectueuse. Cependant, les chances que cela se produise sont moindres. Nous vous suggérons toujours d’exécuter le test de diagnostic de la mémoire sur votre système. Windows Memory Diagnostic est un outil intégré à Windows 11 qui permet aux utilisateurs de vérifier l’état de leurs clés RAM.
4] Votre PC détecte-t-il toute la RAM ?
Vérifiez si votre PC détecte toutes les clés RAM nouvellement installées. Pour vérifier cela, ouvrez le Gestionnaire des tâches en appuyant sur les touches Ctrl + Shift + Esc . Maintenant, allez dans l’ onglet Performances et sélectionnez Mémoire . Vous y verrez la mémoire totale. Si votre ordinateur affiche moins de RAM que ce que vous avez installé sur votre système, il se peut qu’il y ait un problème avec l’une des clés RAM.

Éteignez complètement votre ordinateur et retirez le cordon d’alimentation pour éviter les chocs électriques. Maintenant, ouvrez le boîtier de l’ordinateur, retirez toutes les clés RAM et réinsérez-les. Nettoyez également les clés RAM et les emplacements RAM avant de réinstaller les clés RAM.
5] Mettre à jour le BIOS et le pilote du chipset
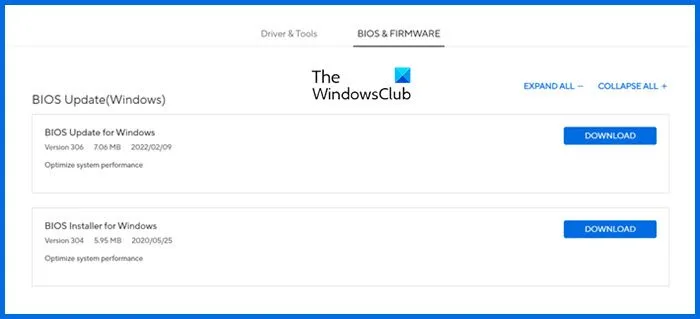
La mise à jour du BIOS de votre ordinateur vers les dernières versions peut également aider à résoudre ce problème. Une mise à jour du BIOS peut résoudre les problèmes liés au matériel, à condition que le matériel ne soit pas endommagé. Visitez le site officiel du fabricant de votre ordinateur et téléchargez la dernière version du BIOS de votre ordinateur à partir de là. Exécutez le fichier d’installation pour mettre à jour le BIOS vers la dernière version. Pendant le processus de mise à jour du BIOS, vous devez fournir une alimentation continue à votre système. Si l’alimentation électrique est coupée pendant la mise à jour du BIOS, cela entraînera des problèmes avec votre carte mère.
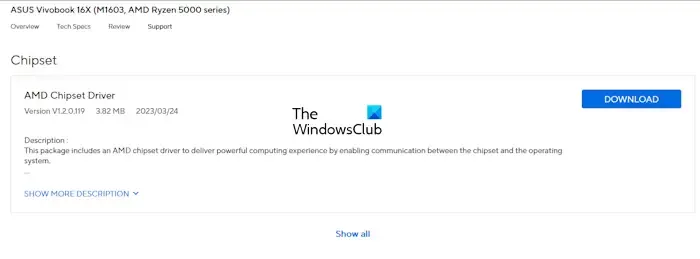
Nous vous suggérons également de mettre à jour le pilote de votre chipset. Vous pouvez le télécharger sur le site officiel du fabricant de votre ordinateur.
6] Problème de goulot d’étranglement
Les goulots d’étranglement sont la principale cause affectant les performances de l’ordinateur après la mise à niveau d’un matériel particulier. Un goulot d’étranglement se produit lorsqu’un matériel particulier empêche un autre matériel de fonctionner à son efficacité maximale. Cela peut être votre cas.
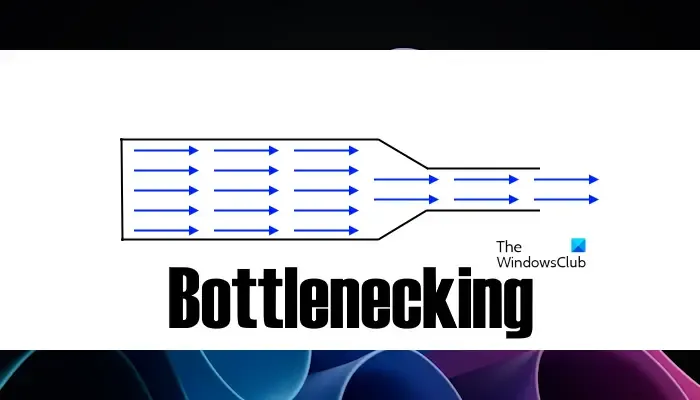
Supposons que vous ayez installé de nouvelles clés RAM dotées de vitesses d’horloge plus élevées que les clés RAM précédemment installées. Désormais, vous n’obtenez pas la vitesse d’horloge requise de votre RAM. Une des causes possibles de ce problème est le goulot d’étranglement. Si votre processeur ne prend pas en charge une vitesse d’horloge de RAM aussi élevée, cela empêchera la RAM de votre ordinateur de fonctionner efficacement.
C’est ça.
La RAM peut-elle ralentir le PC ?
Si votre PC ne dispose pas de RAM libre, les performances de votre PC seront diminuées. Dans ce cas, vous pouvez installer plus de RAM. Cependant, si votre ordinateur fonctionne lentement même après avoir suffisamment de RAM disponible, il peut y avoir un problème avec la ou les clés RAM. Vous pouvez vérifier l’état de votre RAM à l’aide d’un outil tiers ou de l’outil de diagnostic de la mémoire intégré à Windows.
La mise à niveau de 8 Go à 16 Go fait-elle une différence ?
Cela dépend de la façon dont vous utilisez votre ordinateur. Si votre PC dispose d’un matériel puissant mais dispose de 8 Go de RAM et que vous utilisez votre ordinateur pour des tâches lourdes, comme jouer à des jeux vidéo haute définition, concevoir des graphiques, etc., la mise à niveau de la RAM de 8 Go à 16 Go fera la différence.



Laisser un commentaire