L’écran de Windows 11 continue de s’actualiser ? Réparez-le en [8 étapes]
![L’écran de Windows 11 continue de s’actualiser ? Réparez-le en [8 étapes]](https://cdn.thewindowsclub.blog/wp-content/uploads/2023/07/windows-11-screen-keeps-refreshing-1-1-640x375.webp)
Si vous rencontrez des difficultés avec un écran qui ne cesse de se rafraîchir sur votre Windows 11, interrompant votre flux de travail et causant des désagréments, ce guide peut vous aider !
Nous discuterons des causes profondes du problème et vous fournirons une solution simple mais efficace pour surmonter ce problème.
Pourquoi l’écran de Windows 11 continue-t-il à se rafraîchir ?
Plusieurs facteurs peuvent contribuer au problème d’un écran Windows 11 qui se rafraîchit constamment. Voici quelques raisons courantes :
Maintenant que vous connaissez les causes probables, passons aux méthodes de dépannage pour y remédier en conséquence.
Que puis-je faire si l’écran de Windows 11 continue de s’actualiser ?
Avant de vous engager dans des étapes de dépannage avancées, vous devez envisager d’effectuer les vérifications suivantes :
- Éteignez le PC, déconnectez le moniteur du PC et éteignez-le, attendez quelques secondes, puis reconnectez-le et rallumez tout.
- Assurez-vous que les spécifications de votre système répondent aux exigences de Windows 11 .
- Désinstallez tout logiciel récemment installé.
- Vérifiez toutes les connexions et tous les câbles pour vous assurer qu’aucun câble n’est lâchement connecté.
- Vérifiez le planificateur de tâches pour les tâches récurrentes.
- Assurez-vous qu’il n’y a pas de mises à jour Windows en attente.
- Désactivez toutes les applications d’arrière-plan .
Une fois que vous les avez parcourus, laissez-nous vérifier les solutions détaillées.
1. Redémarrez l’explorateur de fichiers Windows
- Appuyez sur Shift + Ctrl + Esc pour ouvrir le Gestionnaire des tâches .
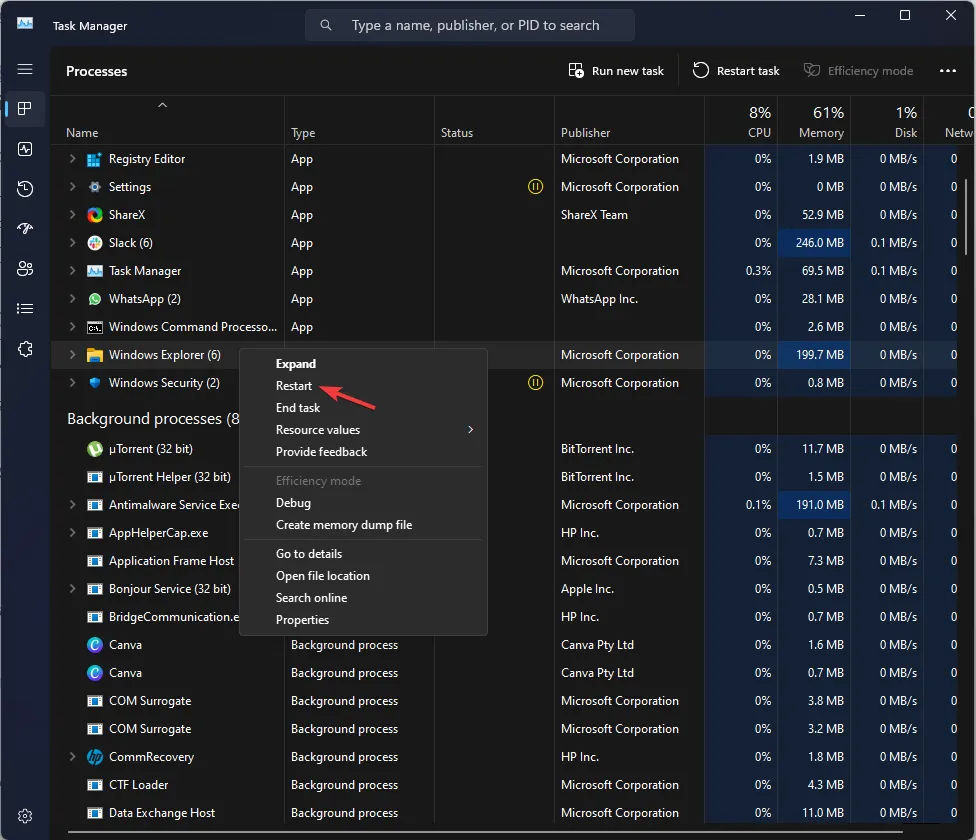
- Accédez à l’onglet Processus, localisez et cliquez avec le bouton droit sur Explorateur Windows . puis sélectionnez Redémarrer.
2. Exécutez des analyses SFC et DISM
- Appuyez sur la Windows touche , tapez cmd et cliquez sur Exécuter en tant qu’administrateur.
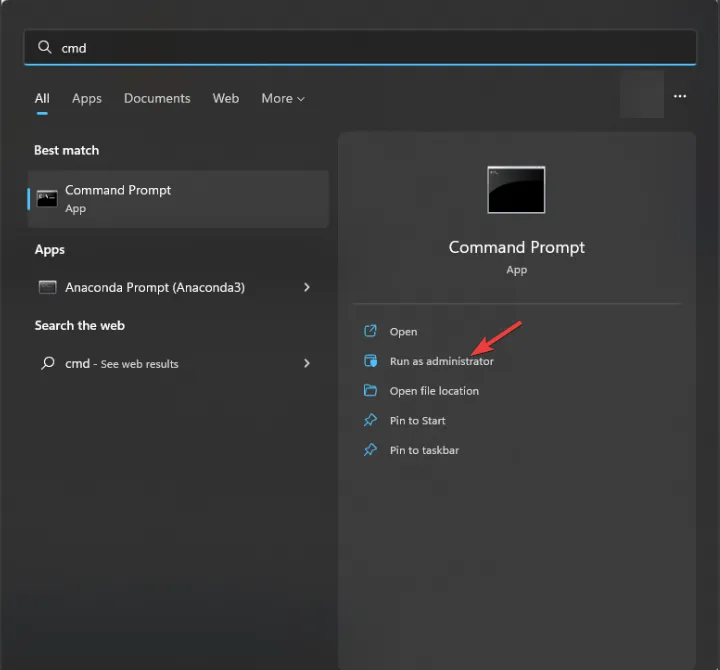
- Tapez la commande suivante pour réparer les fichiers système et appuyez sur Enter:
sfc /scannow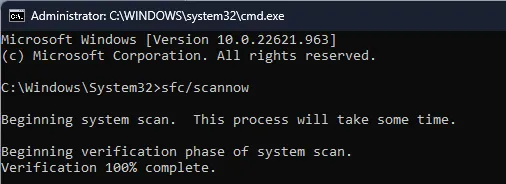
- Attendez que la commande s’exécute ; une fois cela fait, copiez et collez la commande suivante pour restaurer les fichiers image du système d’exploitation et appuyez surEnter :
Dism /Online /Cleanup-Image /RestoreHealth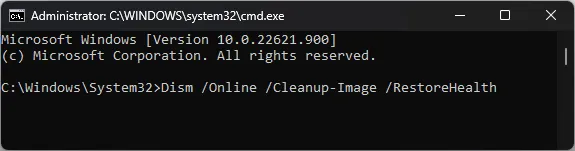
- Le processus se terminera dans un certain temps. Une fois cela fait, redémarrez votre ordinateur pour que les modifications prennent effet.
D’un autre côté, si vous n’êtes pas sûr de pouvoir suivre les étapes manuelles, nous vous suggérons d’essayer une application de réparation spécialisée.
3. Désactiver les services associés
- Appuyez sur Windows + R pour ouvrir la console Exécuter .
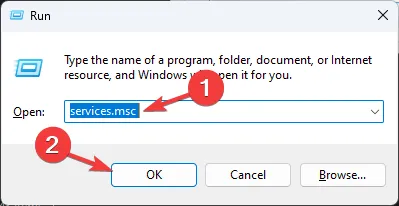
- Tapez services.msc et cliquez sur OK pour ouvrir l’ application Services .
- Recherchez et double-cliquez sur le service de rapport d’erreurs Windows pour ouvrir ses propriétés.

- Accédez à Type de démarrage et sélectionnez Désactivé.
- Sous État du service, assurez-vous qu’il indique Arrêté ou cliquez sur Arrêter.
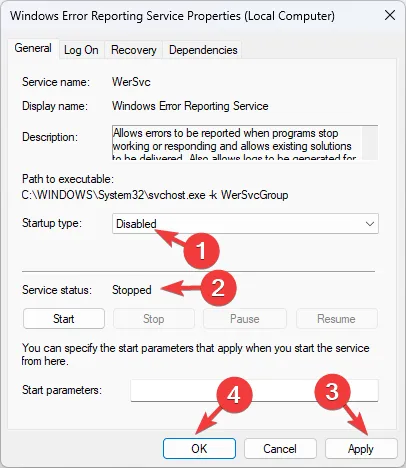
- Cliquez sur Appliquer , puis sur OK pour confirmer les modifications.
- Localisez maintenant le service d’assistance du panneau de configuration des rapports et des solutions aux problèmes et double-cliquez dessus.
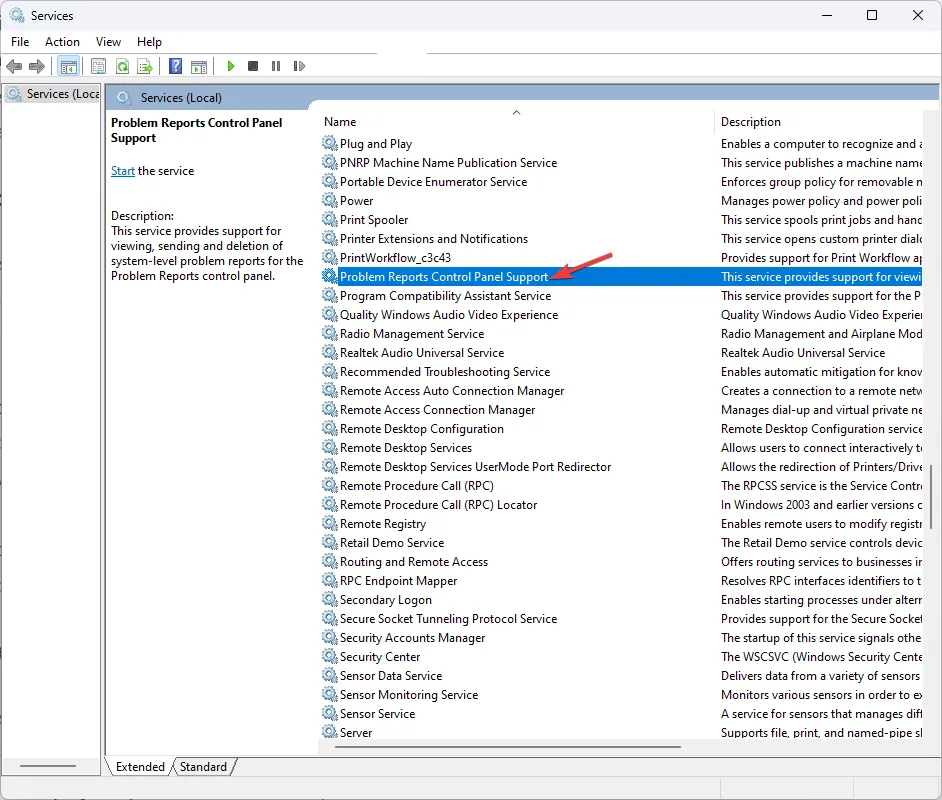
- Accédez à Type de démarrage et sélectionnez Désactivé.
- Sous État du service, assurez-vous qu’il indique Arrêté ou cliquez sur Arrêter.
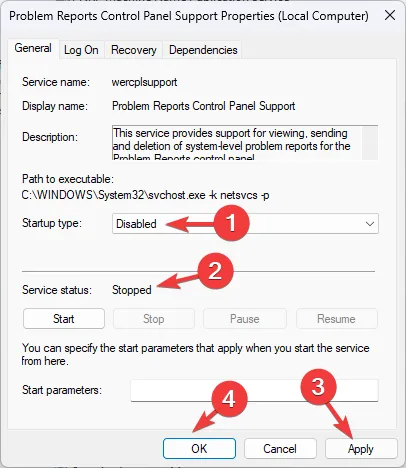
- Cliquez sur Appliquer , puis sur OK pour confirmer les modifications.
4. Mettez à jour le pilote graphique
- Appuyez sur Windows + R pour ouvrir la boîte de dialogue Exécuter .
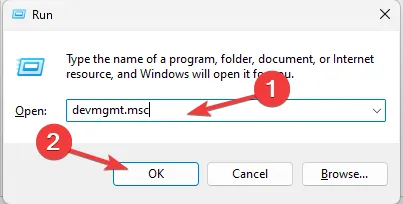
- Tapez devmgmt.msc et cliquez sur OK pour ouvrir le Gestionnaire de périphériques .
- Accédez à Adaptateurs d’affichage et cliquez dessus pour développer.
- Cliquez avec le bouton droit sur le pilote graphique et choisissez Mettre à jour le pilote.
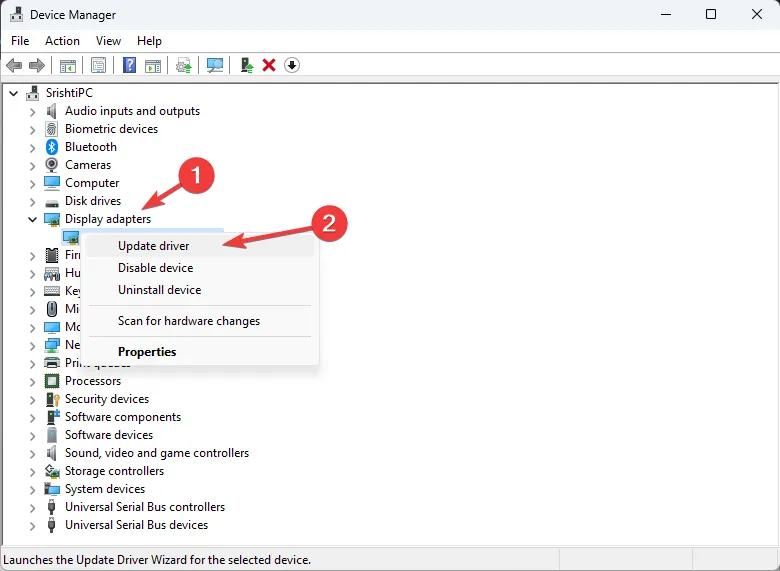
- Cliquez sur Rechercher automatiquement les pilotes .
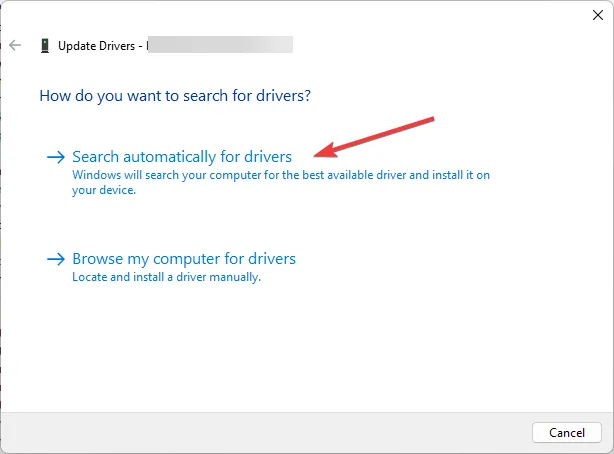
- Suivez les instructions à l’écran pour terminer le processus.
Vous pouvez également opter pour un programme de mise à jour automatique des pilotes pour détecter tous les pilotes obsolètes ou défectueux et sélectionner les dernières mises à jour en quelques minutes.
⇒ Obtenir le programme de mise à jour du pilote Outbyte
5. Redémarrez votre ordinateur en mode sans échec
- Appuyez sur Windows+ Ipour ouvrir l’ application Paramètres .
- Accédez à Système, puis cliquez sur Récupération .

- Localisez Démarrage avancé et cliquez sur Redémarrer.
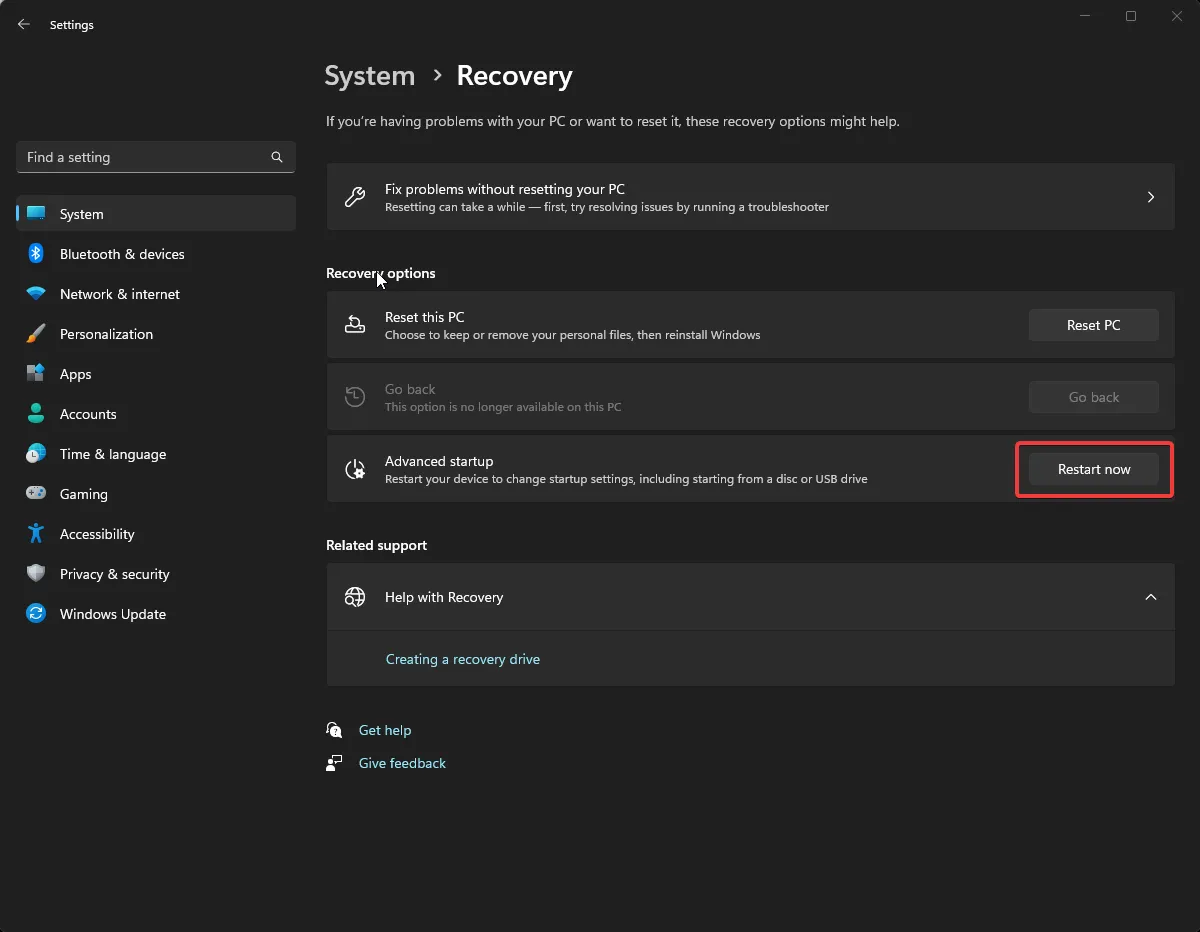
- L’ordinateur va redémarrer et sur la page Choisir une option, sélectionnez Dépanner .
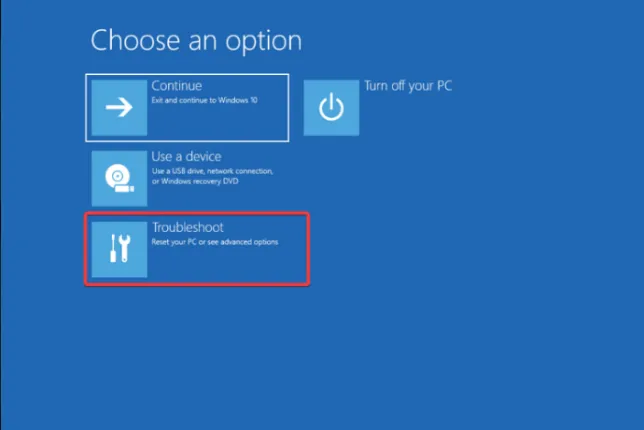
- Sélectionnez Options avancées .
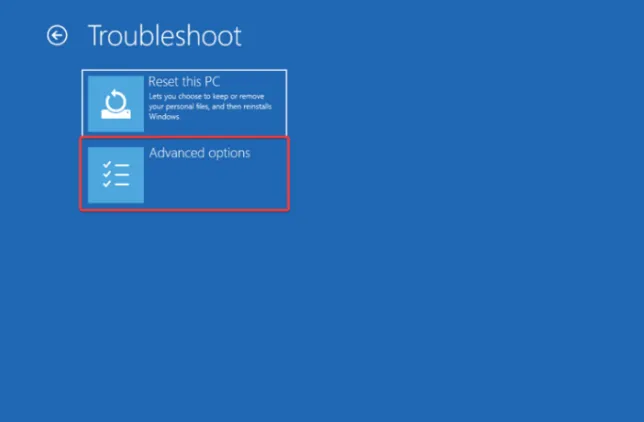
- Choisissez maintenant l’option Paramètres de démarrage.
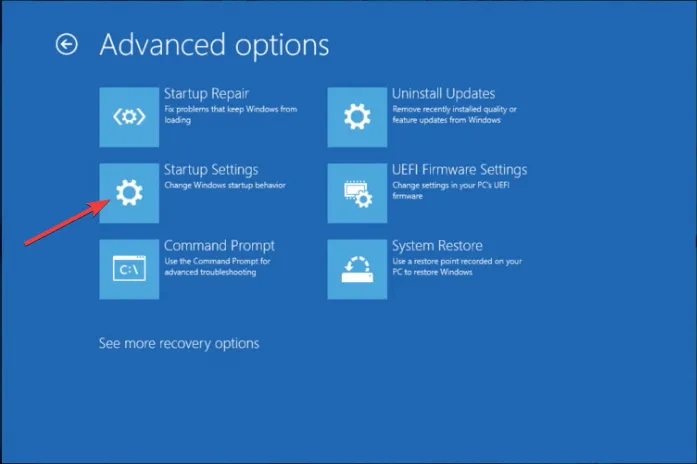
- Cliquez sur Redémarrer une fois que votre ordinateur démarre et choisissez l’option Activer le mode sans échec .
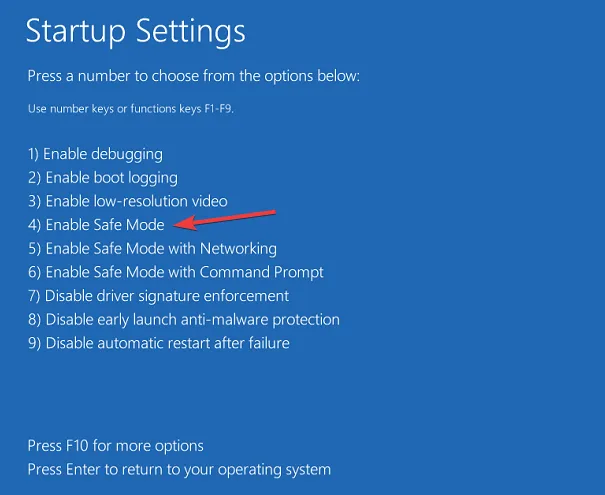
Maintenant, lorsque votre PC démarre en mode sans échec, vous pouvez affiner la raison du problème afin de pouvoir résoudre le problème de rafraîchissement de l’écran.
6. Supprimez l’icône et le cache des vignettes
- Appuyez sur la Windows touche , tapez cmd et cliquez sur Exécuter en tant qu’administrateur.
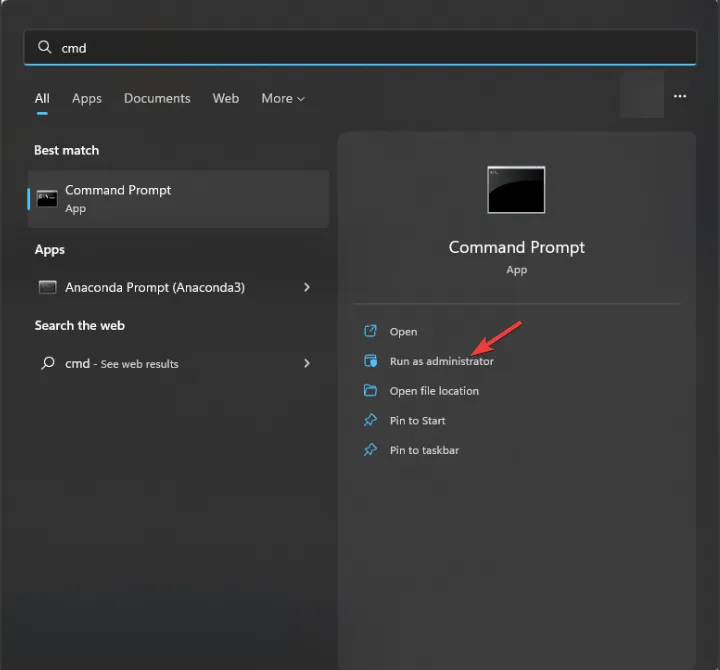
- Copiez-collez la commande suivante et appuyez sur Enter:
cd %userprofile%\AppData\Local\Microsoft\Windows\Explorer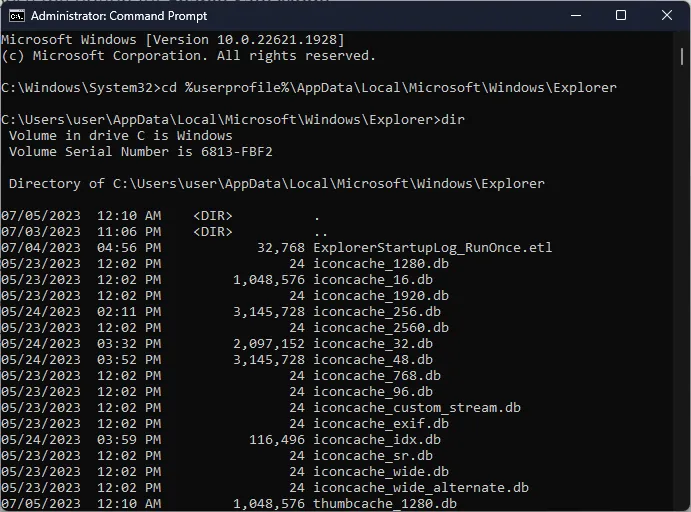
- Tapez la commande suivante pour voir tout le contenu et appuyez sur Enter:
dir - Copiez et collez la commande suivante pour terminer l’Explorateur Windows et appuyez sur Entrée :
taskkill /f /im explorer.exe - Tapez les commandes suivantes une par une et appuyez sur Entrée après chaque commande :
-
attrib -h iconcache_*.db
del /f iconcache_*.db
attrib -h thumbcache_*.db
del /f thumbcache_*.db
-
- Fermez la fenêtre d’invite de commande.
7. Modifiez les paramètres de votre bureau
- Appuyez sur Windows+ Ipour ouvrir l’ application Paramètres .
- Accédez à Personnalisation, puis cliquez sur Arrière-plan .
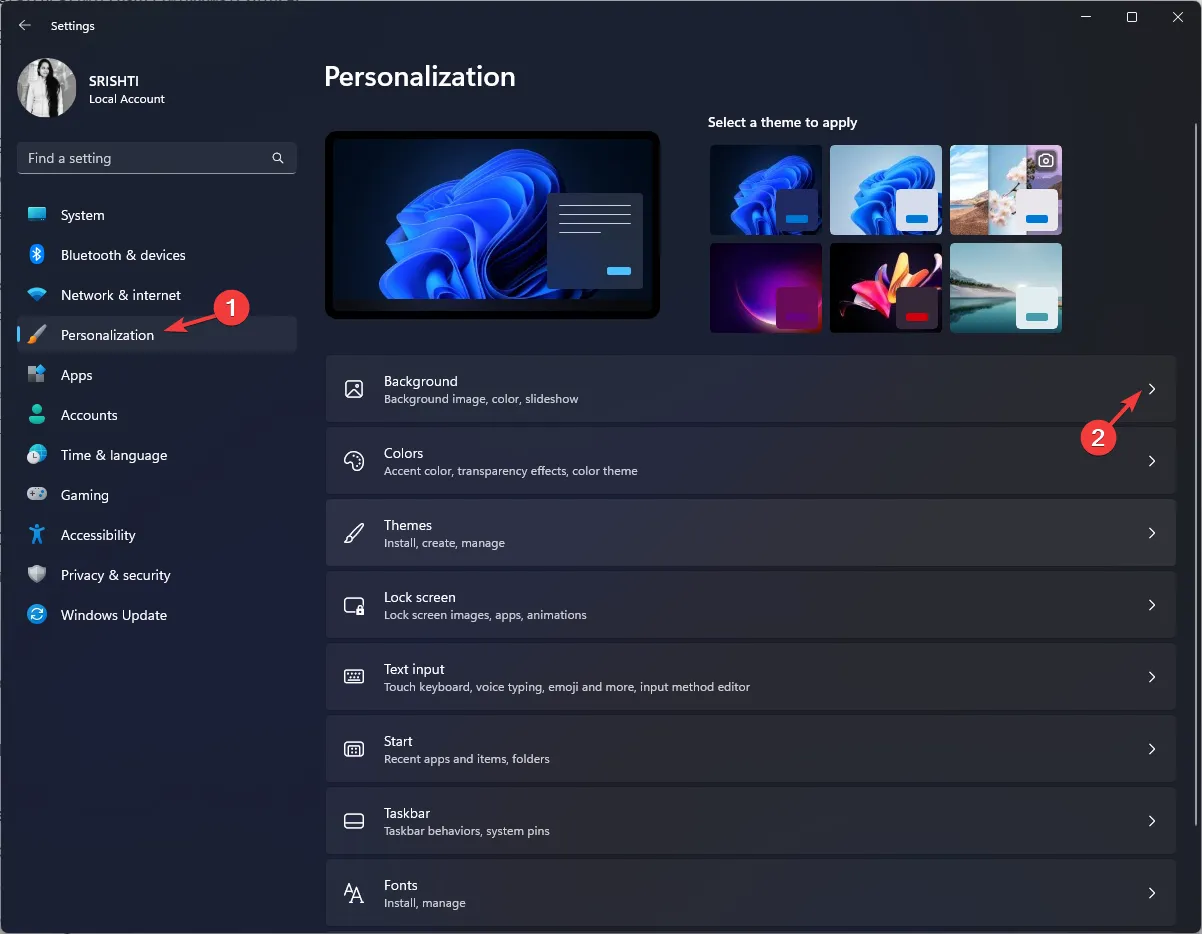
- Accédez à Personnaliser votre arrière-plan ; si votre arrière-plan est une image, changez-le en Couleur unie dans le menu déroulant.
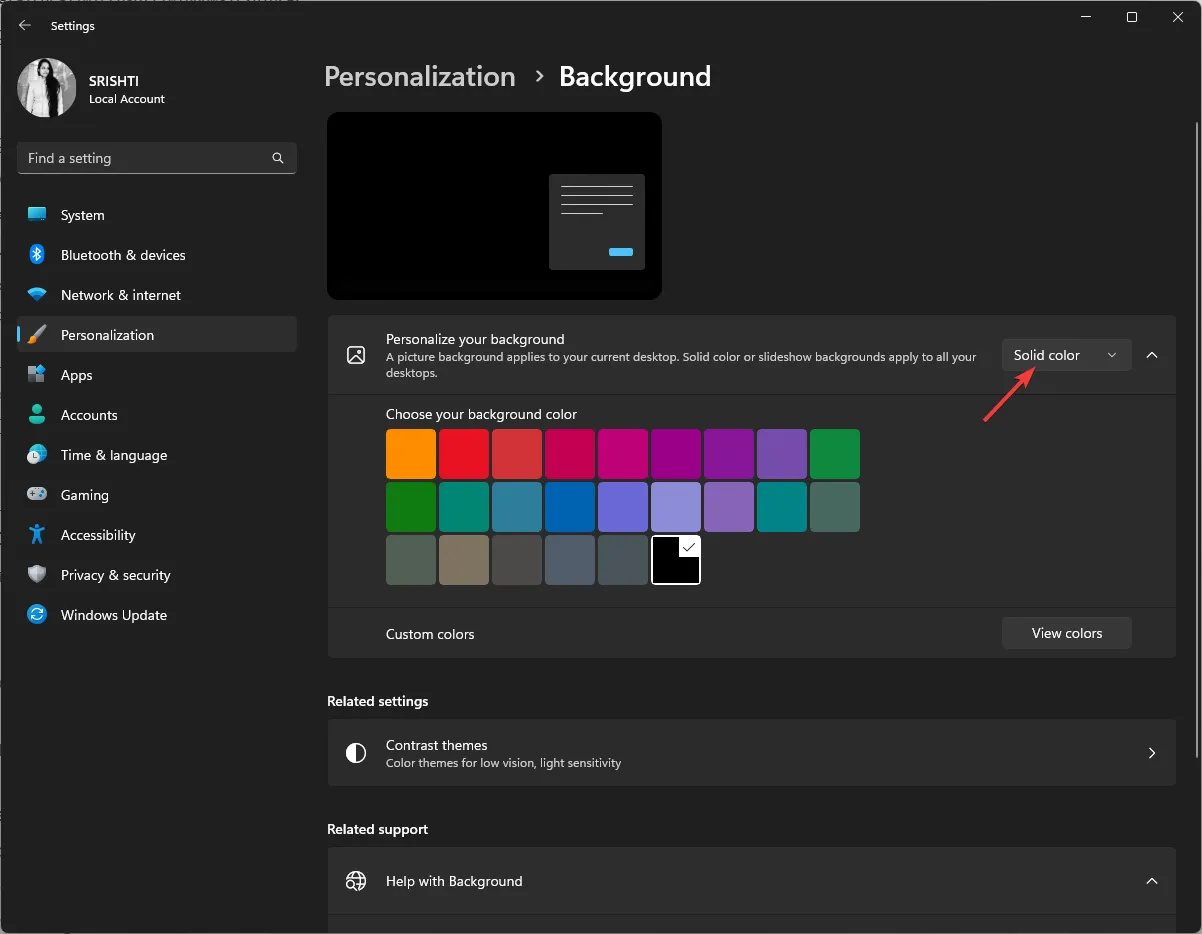
- S’il s’agit d’un diaporama, pour Changer d’image tous les , sélectionnez 1 jour ou 6 heures
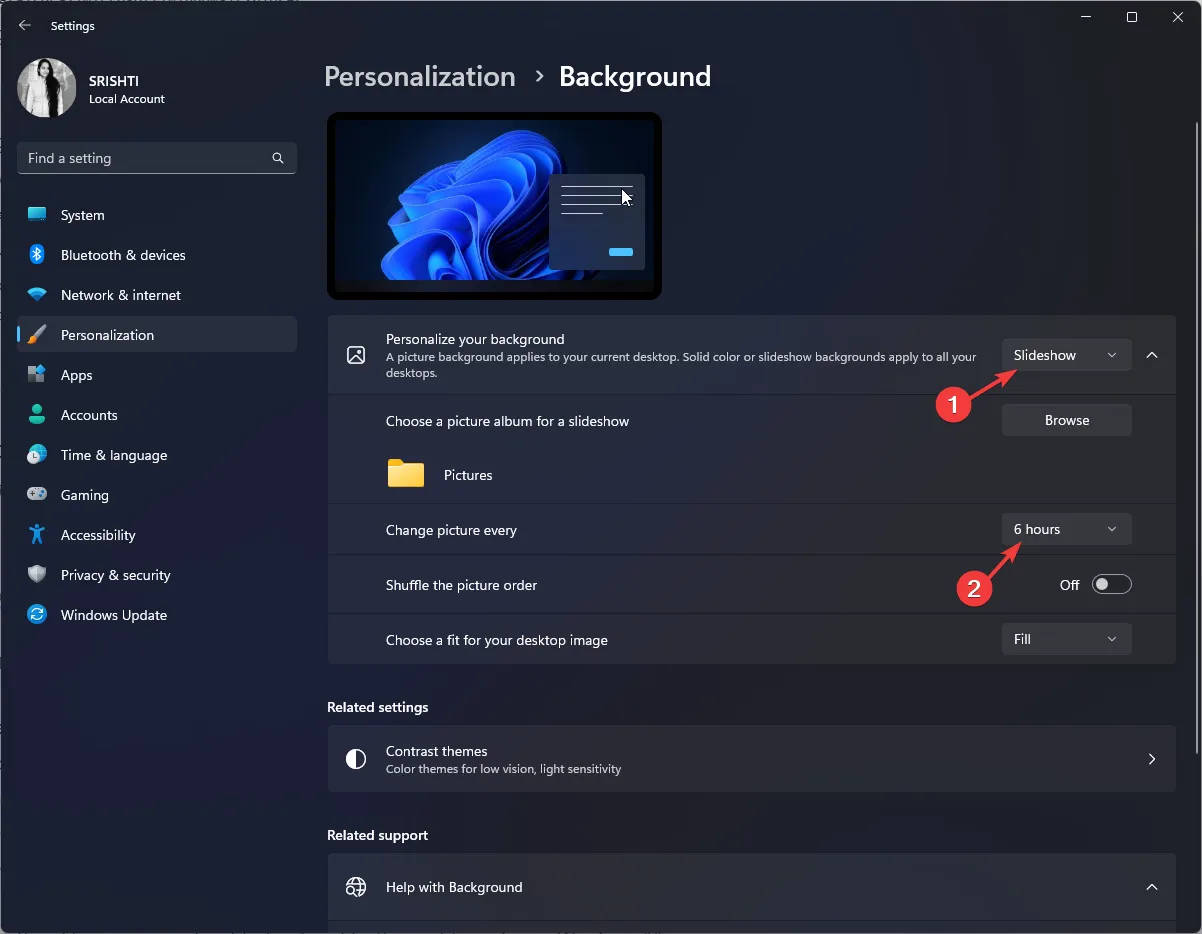 .
.
Cela aiderait également à vérifier si le taux de rafraîchissement du moniteur correspond aux performances de votre moniteur. Windows 11 dispose également d’une option de taux de rafraîchissement dynamique que vous pouvez essayer d’activer et de désactiver pour voir si cela résout le problème.
8. Ajustez le plan d’alimentation
- Appuyez sur la Windows touche , saisissez panneau de configuration et cliquez sur Ouvrir.
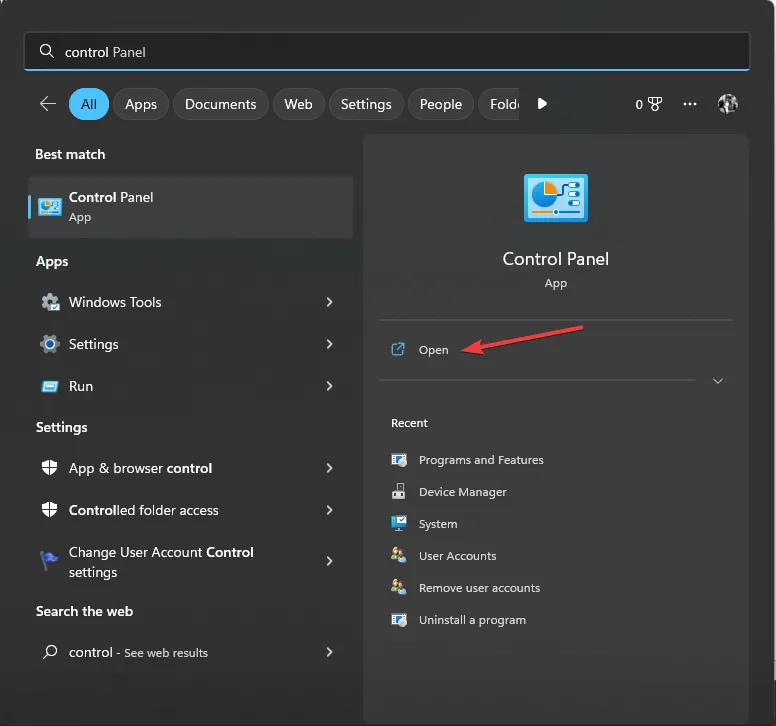
- Sélectionnez Catégorie pour Afficher en tant que et cliquez sur Système et sécurité .
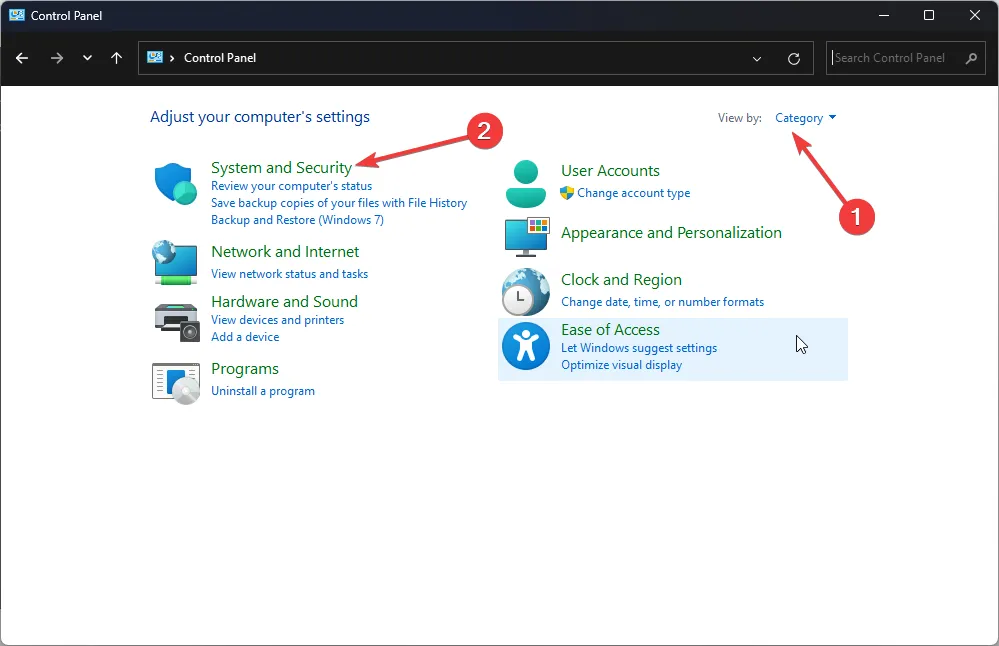
- Cliquez sur Options d’alimentation .
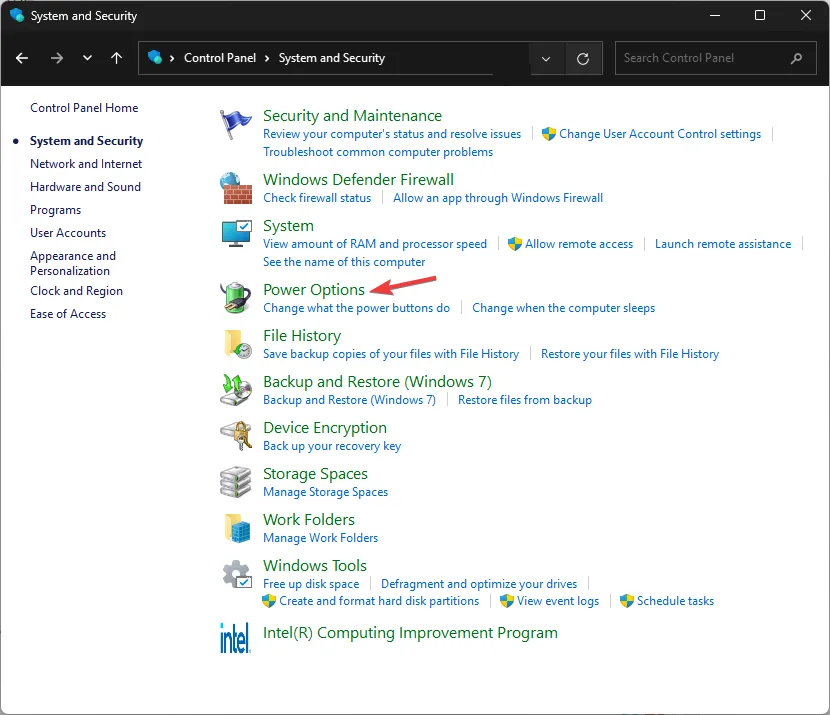
- Cliquez maintenant sur Haute performance.
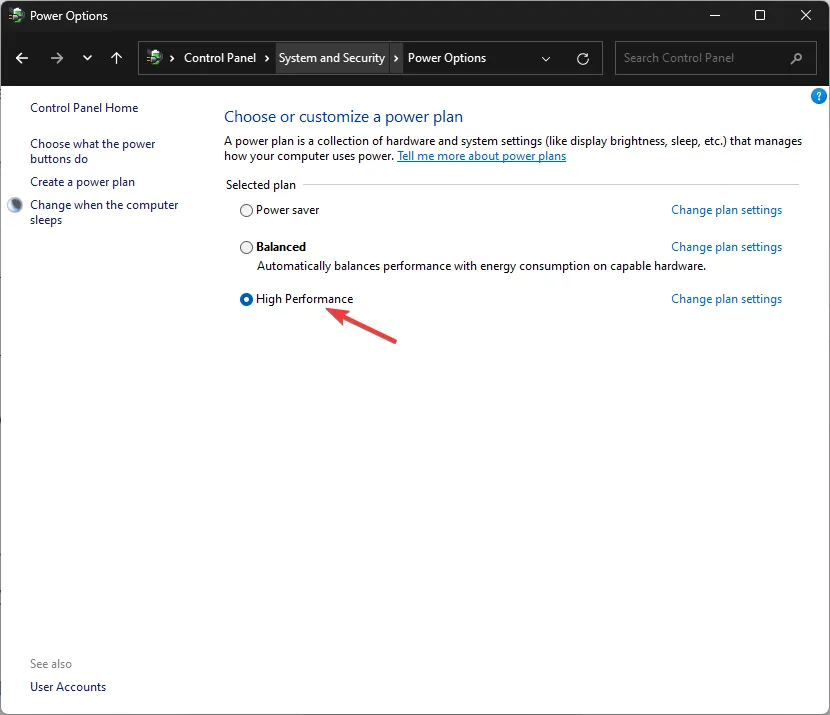
En suivant les étapes décrites ici, vous pouvez dépanner et résoudre le problème de l’actualisation répétée de votre écran Windows 11. Si ces étapes ne fonctionnent pas pour vous, vous devrez peut-être effectuer une nouvelle installation de Windows pour y remédier.
N’hésitez pas à nous donner des informations, des conseils et votre expérience sur le sujet dans la section commentaires ci-dessous.



Laisser un commentaire