Notification Windows 11 : le problème des sous-titres manquants continue de se produire
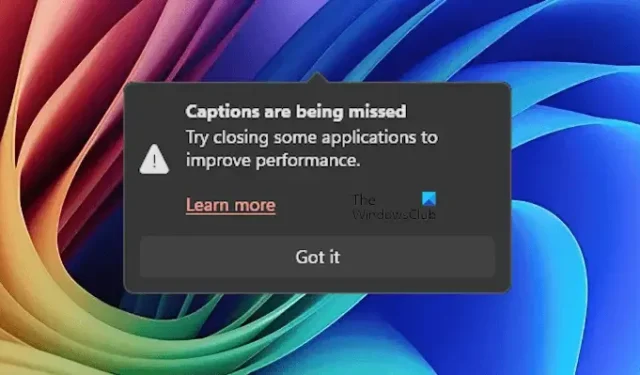
Live Captions est une fonctionnalité intéressante de Windows 11 qui génère automatiquement les sous-titres d’une vidéo lorsqu’un utilisateur la lit. Elle fonctionne sur n’importe quelle application de lecteur vidéo et sur différentes plates-formes sur un navigateur Web, comme YouTube. Certains utilisateurs ont signalé qu’après avoir activé cette fonctionnalité, la notification « Les sous-titres sont manqués » a commencé à apparaître en continu et n’a pas disparu. Si le même problème se produit sur votre système, vous pouvez essayer les correctifs fournis dans cet article.
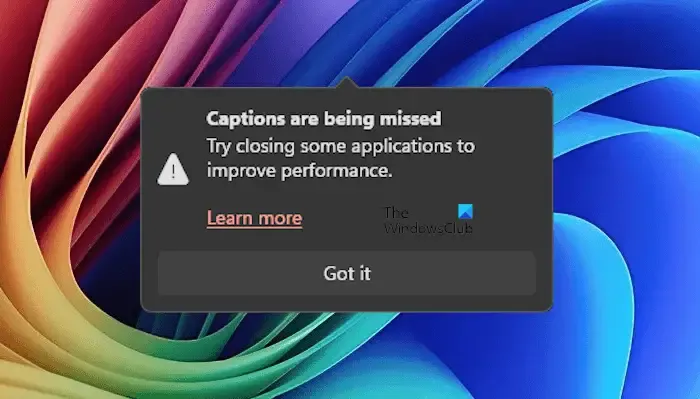
La notification de sous-titres manquants dans Windows 11 continue de s’afficher
Si la notification « Les sous-titres sont manqués » continue de s’afficher sur votre PC Windows 11, utilisez les suggestions suivantes pour résoudre ce problème :
- Activer/désactiver les sous-titres en direct
- Fermer les autres programmes ouverts
- Dépannage dans un état de démarrage minimal
- Désinstaller une mise à jour Windows (le cas échéant)
- Essayez une alternative
- Restaurez votre système
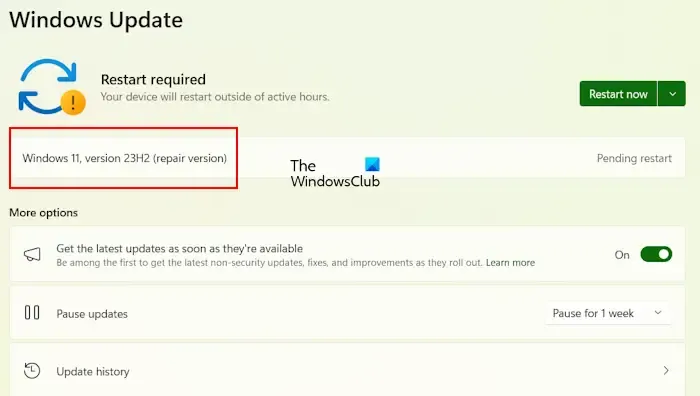
Examinons en détail tous ces correctifs. Avant de continuer, vérifiez si Windows Update est disponible. Si vous voyez une mise à jour de la version de réparation, installez-la et voyez si elle résout le problème.
1] Activer/désactiver les sous-titres en direct
La première étape consiste à activer la fonction Sous-titres en direct et à voir si cela vous aide. Suivez les étapes ci-dessous :
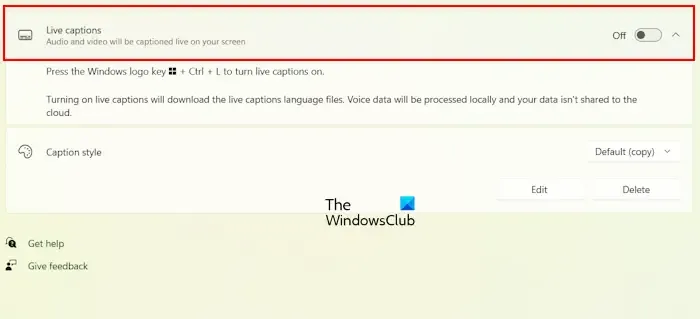
- Ouvrez les paramètres de Windows 11.
- Accédez à Accessibilité > Sous-titres .
- Désactivez la fonction de sous-titres en direct .
- Attendez quelques secondes, puis rallumez-le.
Maintenant, vérifiez si le problème se produit.
2] Fermez les autres programmes ouverts
Le message contextuel indique de fermer certaines applications en cours d’exécution pour améliorer les performances. Fermez les programmes et applications inutiles en cours d’exécution sur votre système et voyez si cela résout le problème.
3] Dépannage dans un état de démarrage propre
Vérifiez si une application ou un service tiers en arrière-plan est responsable de ce problème. Pour cela, vous devez démarrer votre ordinateur dans un état de démarrage minimal. Si le problème ne se produit pas dans un état de démarrage minimal, votre prochaine étape consiste à identifier le programme ou le service tiers en conflit.
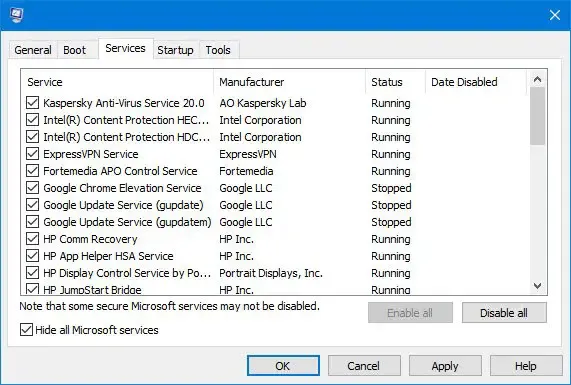
Dans un état de démarrage minimal, toutes les applications et services tiers en arrière-plan restent désactivés. Activez certaines des applications tierces et redémarrez votre ordinateur. Vérifiez si le problème réapparaît. Si le problème réapparaît, l’une des applications que vous venez d’activer est la cause. De même, vous pouvez également identifier le service tiers problématique.
4] Désinstaller une mise à jour Windows (le cas échéant)
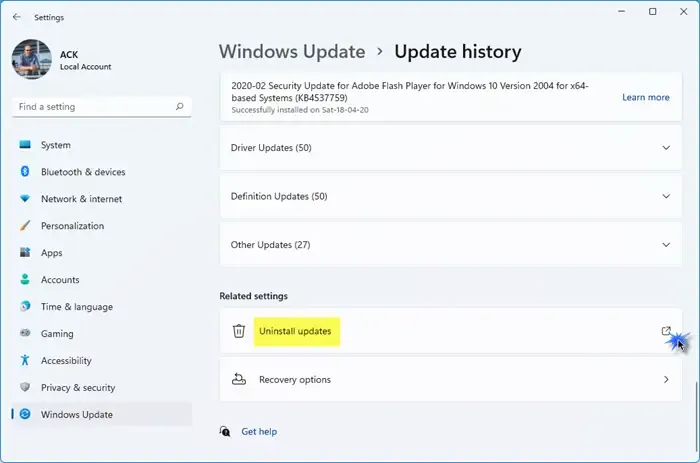
Parfois, les mises à jour Windows provoquent des problèmes sur un ordinateur Windows. Dans ce cas, nous pouvons désinstaller la mise à jour Windows problématique. Cela peut être votre cas. Désinstallez une mise à jour Windows récente et voyez si cela vous aide. Vous pouvez le faire via les paramètres de Windows 11. Ouvrez les paramètres de Windows 11 et accédez à Windows Update > Historique des mises à jour > Désinstaller les mises à jour .
5] Essayez une alternative
Vous pouvez également essayer une alternative, comme les sous-titres en direct dans Google Chrome. Le navigateur Web Google Chrome dispose également d’une fonctionnalité de sous-titres en direct. Lorsqu’elle est activée, elle génère automatiquement les sous-titres d’une vue. Vous pouvez l’activer dans les paramètres de Google Chrome.
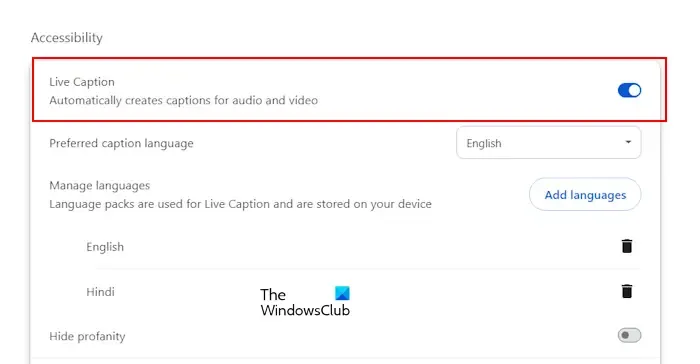
Suivez les étapes ci-dessous :
- Ouvrez Google Chrome et cliquez sur les trois points en haut à droite.
- Sélectionnez Paramètres .
- Sélectionnez Accessibilité sur le côté gauche.
- Activez l’ option Sous-titrage en direct sur le côté droit.
- Cliquez sur l’ option Ajouter des langues pour ajouter votre langue préférée.
6] Restaurez votre système
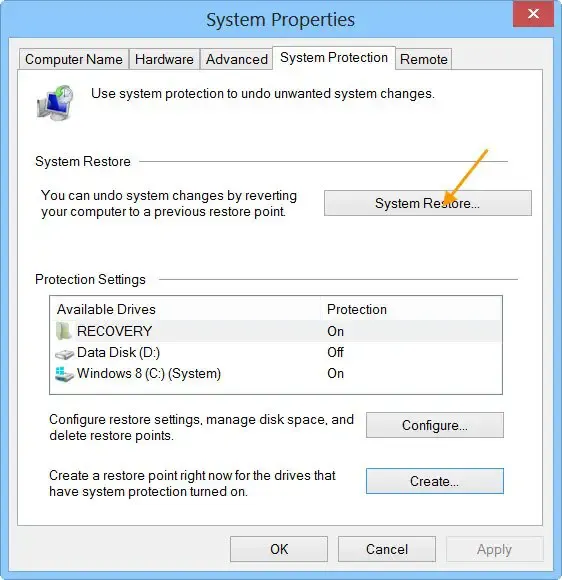
Si les points de restauration existent sur votre système, vous pouvez les utiliser pour restaurer votre système à un point antérieur dans le temps. Exécutez la restauration du système et sélectionnez la date avant laquelle le problème n’existait pas.
Voilà, j’espère que cela vous aidera.
Comment désactiver les notifications contextuelles dans Windows 11 ?
Pour désactiver toutes les notifications dans Windows 11, ouvrez Paramètres et accédez à Système > Notifications . Désactivez maintenant le bouton Notifications. Si vous souhaitez désactiver les notifications pour certaines applications sélectionnées, désactivez-les pour cette application sur la même page sous la section Notifications des applications et autres expéditeurs .
Comment puis-je me débarrasser des pop-ups ennuyeux sur Windows ?
Cela dépend de l’application à partir de laquelle vous recevez des pop-ups gênants. Par exemple, si vous activez les notifications dans Chrome pour certains sites Web particuliers, vous recevrez des notifications de leur part lorsque Chrome est en cours d’exécution. Pour désactiver les notifications pour ces sites Web, désactivez-les dans les paramètres de Chrome.



Laisser un commentaire