Windows 11 ne jamais combiner la barre des tâches : comment la configurer
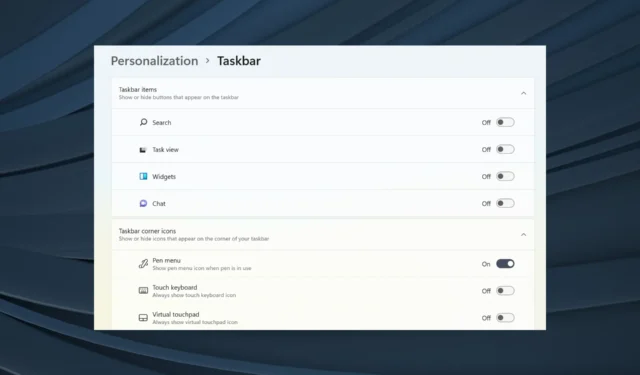
L’impossibilité de ne jamais combiner la barre des tâches sur Windows 11 est l’une des plus grandes faiblesses de ce système d’exploitation. Windows 10 et les versions antérieures peuvent dissocier des éléments de la barre des tâches. Mais, dans Windows 11, il n’y a pas de paramètre pour dissocier les éléments de la barre des tâches, ce qui agace de nombreux utilisateurs.
Cette fonctionnalité ajoute une balise de texte à l’icône de la barre des tâches et affiche chaque application sous la forme d’un seul bouton jusqu’à ce que la barre des tâches soit surchargée. Lorsque la barre des tâches est pleine de boutons d’application, plusieurs fenêtres ouvertes de la même application seront combinées en une seule icône d’application avec un cadre.
Il semble que les eaux se soient un peu calmées maintenant depuis le contrecoup important auquel Microsoft a été confronté de la part d’utilisateurs mécontents de bon nombre des changements que la société de technologie a en tête pour le nouveau système d’exploitation.
Néanmoins, une mise à jour récente suggère que Microsoft est revenu sur sa décision et a réintroduit cette fonctionnalité dans Windows 11 Build 23466 (mai 2023). Actuellement disponible sur le canal Dev, cette version apporte de nombreuses améliorations, telles que l’inclusion de la fonctionnalité Dev Drive et la relance de la fonctionnalité Ne jamais combiner sur la barre des tâches – et cela ressemble à ceci :
Dans ce guide, nous couvrirons les deux manières de configurer la fonctionnalité Ne jamais combiner dans la barre des tâches, que ce soit via le canal officiel de Microsoft ou des modifications tierces.
Comment activer la fonctionnalité Ne jamais combiner la barre des tâches sur le système d’exploitation Windows 11 ?
1. Ajustement tiers
Vous pouvez utiliser la fonction Ne jamais combiner la barre des tâches en utilisant Winaero Tweaker pour rétablir votre menu Démarrer et votre barre des tâches en mode classique, puis en modifiant les icônes de la zone de notification via les paramètres de votre PC.
1. Créez des raccourcis Powershell et Edge sur votre bureau.
2. Allez sur le site officiel de Winaero Tweaker et téléchargez et installez le programme.
3. Ouvrez Winaero et définissez l’option : Activer la barre des tâches classique et le menu Démarrer
4. Redémarrez le PC ou reconnectez-vous à votre compte.
Apparemment, après avoir effectué ces étapes, la barre des tâches change, mais le bouton Windows ne fonctionne pas, tandis que la date, le volume et autres n’apparaissent pas dans la barre des tâches. Cela peut cependant être résolu avec les étapes suivantes :
5. Appuyez sur Windows+ Rpour ouvrir la boîte de dialogue Exécuter, collez la commande suivante et appuyez sur Enter:
shell:::{05d7b0f4-2121-4eff-bf6b-ed3f69b894d9}
6. Sélectionnez Activer ou désactiver les icônes système et activez toutes les options, puis appuyez sur OK.
7. Ouvrez Edge et installez le menu Démarrer classique.
8. Pour dissocier les boutons de la barre des tâches, lancez PowerShell en tant qu’administrateur et exécutez cette commande :
REG ADD "HKCU\Software\Microsoft\Windows\CurrentVersion\Explorer\Advanced "/v TaskbarGlomLevel /t REG_DWORD /d 2
9. Redémarrez votre PC.
2. La version officielle de Microsoft
1. Assurez-vous que Windows 11 Build 23466 est installé.
2. Ouvrez le menu Démarrer et cliquez sur l’ icône Paramètres (elle ressemble à un engrenage). Ensuite, sélectionnez Personnalisation .
3. Sur le côté gauche des paramètres de personnalisation , cliquez sur Barre des tâches .
4. Faites défiler les paramètres de la barre des tâches jusqu’à ce que vous trouviez Comportements de la barre des tâches . Clique dessus.
6. Recherchez l’option intitulée Mode jamais combiné et assurez-vous qu’elle est activée ou activée.
7. Une fois activé, chaque fenêtre de vos applications apparaîtra individuellement sur la barre des tâches, avec leurs étiquettes correspondantes.
Avez-vous essayé cette technique ? Partagez votre expérience avec nous dans la section des commentaires ci-dessous.



Laisser un commentaire