L’ordinateur portable Windows 11 ne s’allumera pas s’il n’est pas branché
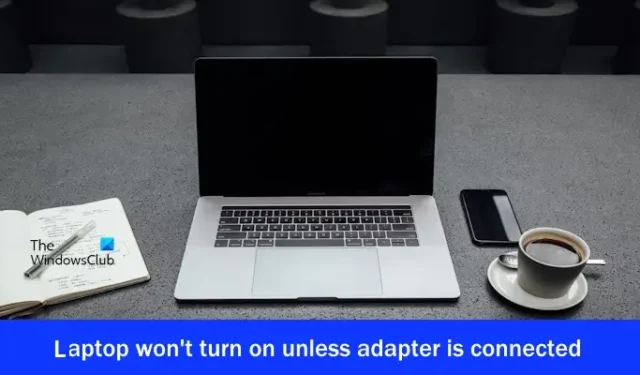
Si votre ordinateur portable Windows 11 ne s’allume que si l’adaptateur est connecté , cet article vous aidera à résoudre le problème. Ce problème peut survenir en raison d’une batterie défectueuse, de pilotes de batterie obsolètes, de problèmes d’alimentation, etc.
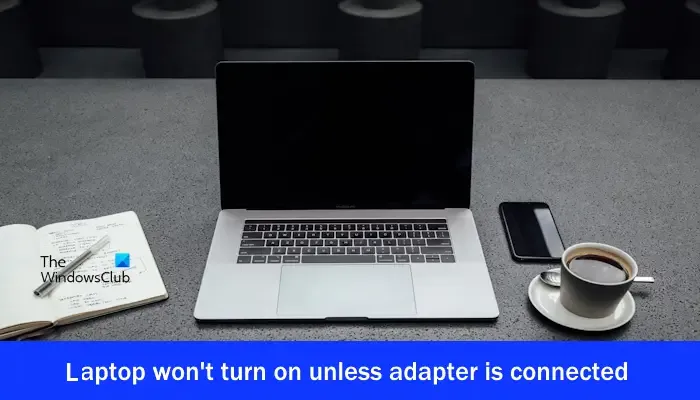
L’ordinateur portable Windows 11 ne s’allumera pas s’il n’est pas branché
Avant de procéder à d’autres étapes de dépannage, nous vous suggérons d’exécuter l’utilitaire de résolution des problèmes d’alimentation. Cette action analysera votre système à la recherche de problèmes courants liés à l’alimentation. Si votre ordinateur portable Windows 11 ne s’allume pas s’il n’est pas branché, voici quelques correctifs pour vous aider à résoudre le problème :
- Réinitialisez matériellement votre ordinateur portable
- Vérifiez l’état de votre batterie
- Désactiver le démarrage rapide
- Mettez à jour ou réinstallez le pilote de votre batterie
- Restaurez votre pilote de batterie
- Calibrez la batterie de votre ordinateur portable
- Réinstaller la RAM
- Mettre à jour le BIOS
- Votre batterie est peut-être défectueuse
Commençons.
1] Réinitialisez matériellement votre ordinateur portable
La charge résiduelle dans les condensateurs peut être une des causes possibles de ce problème. Dans de tels cas, drainer la charge résiduelle des condensateurs peut résoudre le problème. Nous vous suggérons d’effectuer une réinitialisation matérielle et de voir si cela aide. Utilisez les étapes suivantes mentionnées ci-dessous :
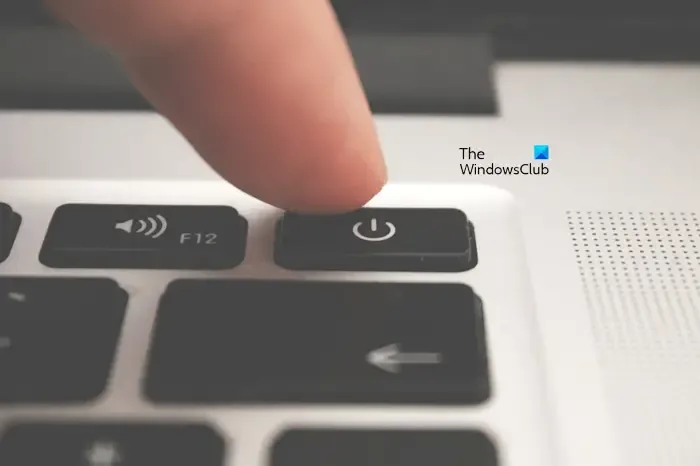
- Tout d’abord, éteignez complètement votre ordinateur portable (s’il est allumé).
- Débranchez le chargeur et tous les périphériques de votre ordinateur portable.
- Maintenant, retirez la batterie. Si votre ordinateur portable dispose d’une batterie non amovible, vous pouvez ignorer cette étape.
- Appuyez et maintenez enfoncé le bouton d’alimentation pendant 30 secondes maximum.
- Insérez la batterie et rebranchez le chargeur.
- Allumez votre ordinateur portable et vérifiez s’il apporte des modifications.
2] Vérifiez l’état de votre batterie
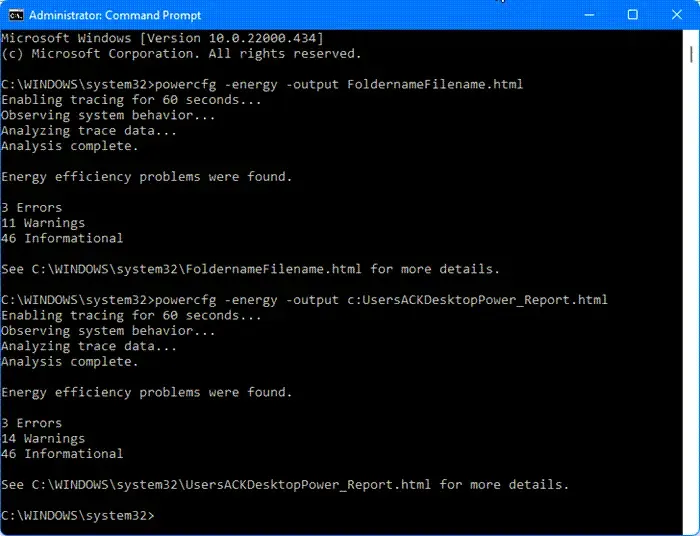
Il est possible que la batterie de votre ordinateur portable ne fonctionne pas correctement. Dans ce cas, vérifiez l’état de votre batterie. Vous pouvez générer un rapport sur l’état de la batterie avec l’outil de rapport de diagnostic d’efficacité énergétique. Cela vous aidera à déterminer si la batterie de votre ordinateur portable fonctionne correctement ou non.
Vous pouvez également installer un logiciel gratuit de test de batterie.
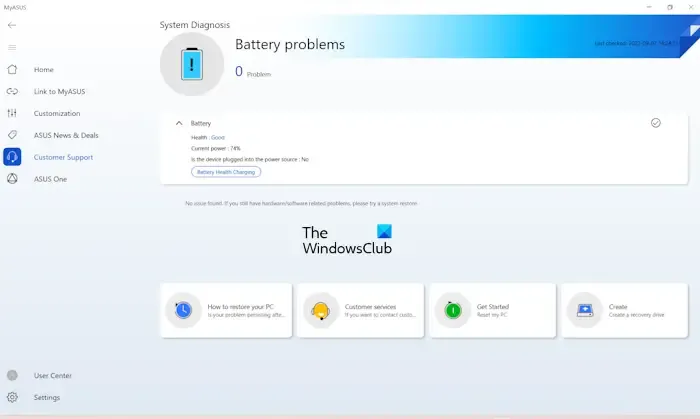
De nombreuses marques de fabricants d’ordinateurs proposent des logiciels dédiés. Ces outils ou logiciels aident les utilisateurs à maintenir leurs systèmes en bonne santé en installant les mises à jour requises. En fonction du fabricant de votre ordinateur portable, vous pouvez également effectuer un bilan de santé de la batterie à l’aide de l’un de ces outils :
- Assistant d’assistance HP
- Application MonASUS
- Dell SupportAssist.
3] Désactiver le démarrage rapide

Parfois, le démarrage rapide peut créer ce problème. La désactivation du démarrage rapide à partir du panneau de configuration peut résoudre ce problème. Utilisez les étapes ci-dessous :
- Ouvrez le Panneau de configuration .
- Cliquez sur Options d’alimentation .
- Cliquez sur Choisir l’action du bouton d’alimentation, puis sur Modifier les paramètres actuellement indisponibles.
- Maintenant, décochez Activer le démarrage rapide (recommandé) .
- Cliquez sur Enregistrer les modifications .
4] Mettez à jour ou réinstallez votre pilote de batterie
Un pilote de batterie corrompu ou obsolète peut créer un problème avec la batterie. Assurez-vous que votre pilote de batterie est à jour. Vous pouvez essayer de réinstaller le pilote de batterie. Suivez les étapes indiquées ci-dessous :
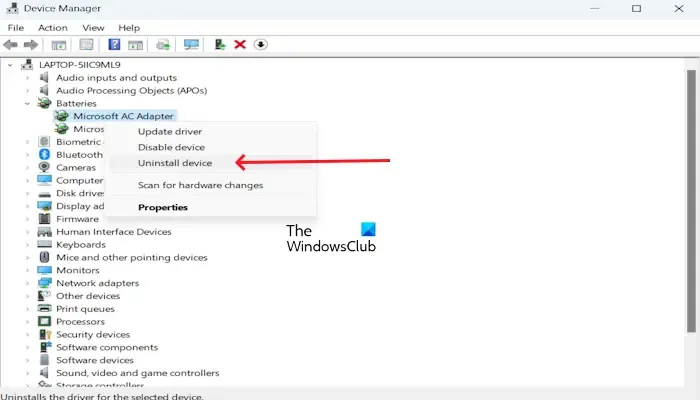
- Accédez au Gestionnaire de périphériques.
- Développez la section Piles.
- Faites un clic droit sur le pilote de votre batterie et cliquez sur Désinstaller le périphérique.
Pour réinstaller le pilote de batterie, redémarrez votre PC. Votre pilote sera automatiquement installé. Vous pouvez également effectuer une recherche de modifications matérielles pour réinstaller le pilote de votre batterie. Pour ce faire, cliquez sur l’onglet Action et cliquez sur Rechercher les modifications matérielles.
Vous pouvez également télécharger le dernier pilote de batterie sur le site officiel du fabricant de votre ordinateur portable (si disponible) et l’installer.
5] Restaurez votre pilote de batterie
Vous pouvez essayer de restaurer votre pilote de batterie. Utilisez les instructions suivantes mentionnées ci-dessous :
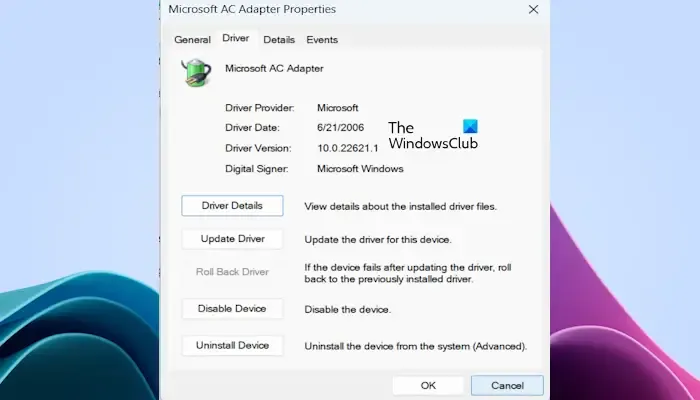
- Accédez au Gestionnaire de périphériques .
- Développez la section Piles .
- Faites un clic droit sur le pilote de votre batterie et sélectionnez l’ option Propriétés .
- Sélectionnez l’ onglet Pilote .
- Vérifiez si le bouton Roll Back Driver dans les propriétés du pilote de batterie est cliquable ou non. Si oui, cliquez sur ce bouton.
- Suivez les instructions à l’écran.
- Redémarrez votre ordinateur.
6] Calibrez la batterie de votre ordinateur portable
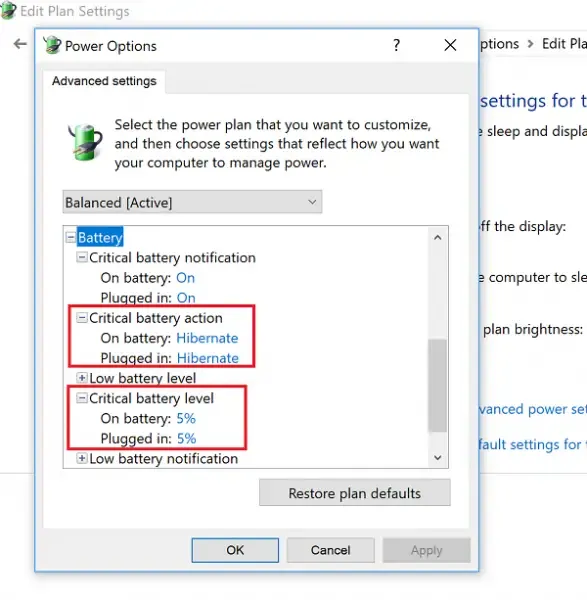
Nous vous suggérons également de calibrer la batterie de votre ordinateur portable et de voir si le problème est résolu ou non.
7] Réinstaller la RAM
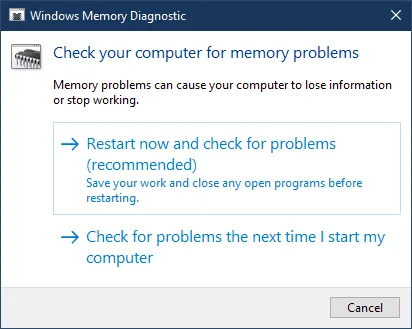
Parfois, ce type de problème se produit en raison d’une mauvaise RAM ou si la RAM est mal installée. Nous vous suggérons de réinitialiser votre RAM et de voir si le problème persiste. Vous pouvez également tester l’état de votre RAM à l’aide d’un outil de diagnostic de mémoire intégré.
8] Mettre à jour le BIOS
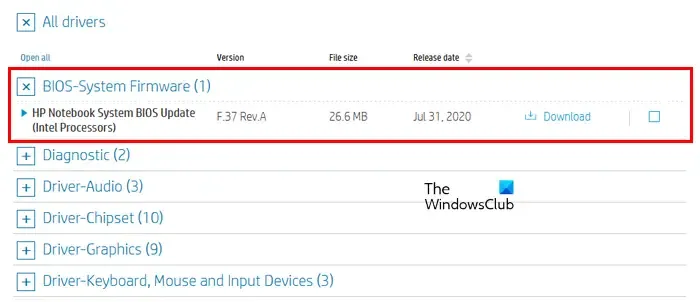
Vous pouvez également rechercher les mises à jour du BIOS. Avant de mettre à jour le BIOS, vous devez vérifier la version du BIOS à partir des informations système ou de l’invite de commande. Si une mise à jour est disponible, installez-la. Vous pouvez télécharger la dernière mise à jour du BIOS sur le site officiel du fabricant de votre ordinateur.
9] Votre batterie est peut-être défectueuse

Si vous rencontrez toujours le même problème après avoir essayé les solutions ci-dessus, il est possible que votre batterie soit défectueuse. Dans ce cas, nous vous suggérons de remplacer votre batterie. Avant toute réparation ou remplacement, assurez-vous que vos fichiers importants sont sauvegardés pour éviter toute perte de données. Obtenez l’aide d’un professionnel pour confirmer si votre batterie est défectueuse ou non.
Quels sont les signes d’une batterie d’ordinateur portable à plat ?
Si la batterie de l’ordinateur portable est déchargée, votre ordinateur portable ne s’allumera pas, sauf si vous connectez le chargeur. Pour vérifier cela, vous pouvez évaluer l’état de la batterie à l’aide d’outils développés par le fabricant de votre ordinateur (si disponible) ou d’un outil tiers de vérification de l’état de la batterie.
Comment tester une batterie d’ordinateur portable défectueuse ?
Vous pouvez tester une batterie d’ordinateur portable défectueuse en utilisant deux méthodes. Tout d’abord, vérifiez l’état de votre batterie à l’aide de l’outil de diagnostic système, qui est une fonction intégrée de vérification de l’état de la batterie. La deuxième méthode consiste à calibrer la batterie de votre ordinateur portable.



Laisser un commentaire