Windows 11 continue de sonner ? Arrêtez-le en 8 étapes
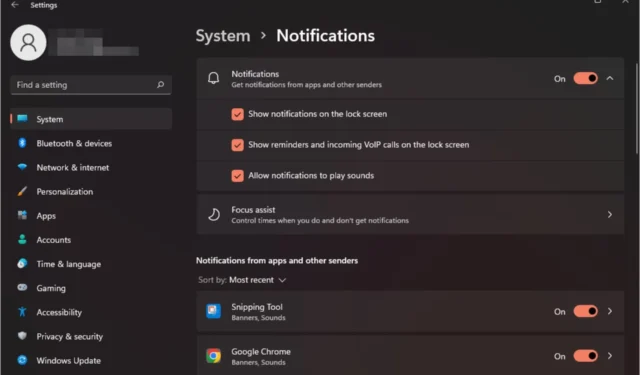
Rester productif peut être difficile, surtout lorsque vous continuez à entendre des carillons sur votre Windows 11. Vous travaillez peut-être sur quelque chose d’important, mais vous devrez continuer à vous arrêter pour vérifier si la notification fait référence à quelque chose d’important ou non.
Le pire des cas, c’est quand ils continuent à arriver aux moments les plus inopportuns et que vous ne comprenez pas d’où ils viennent. Si cela vous semble familier, cet article est pour vous.
Pourquoi Windows 11 continue-t-il d’émettre des sons de notification constants ?
- Pilotes défectueux – Cela peut se produire si vous téléchargez des pilotes à partir de sites non officiels.
- Mise à jour problématique – Si le problème a commencé juste après la mise à jour de votre système d’exploitation, il est possible que la mise à jour de Windows soit pleine de bugs.
- Matériel défectueux – Si vos haut-parleurs émettent un bip aléatoire , ils sont probablement endommagés.
- Infection virale – Un virus qui s’est propagé sur votre PC peut avoir de tels effets car il modifie son fonctionnement.
- Logiciel antivirus – Si votre logiciel antivirus fonctionne en permanence, il peut continuer à émettre des sons de notification une fois terminé.
Comment empêcher Windows 11 de sonner constamment ?
Tout d’abord, commencez par les étapes préliminaires suivantes :
- Déconnectez tous les périphériques et restaurez uniquement votre clavier et votre souris.
- Recherchez les alarmes actives et désactivez-les.
- Fermez toutes les applications et processus en arrière-plan .
- Désinstallez toutes les applications suspectes .
- Exécutez la mise à jour Windows et redémarrez votre PC.
1. Exécutez l’utilitaire de résolution des problèmes audio
- Appuyez sur la Windows touche et cliquez sur Paramètres .
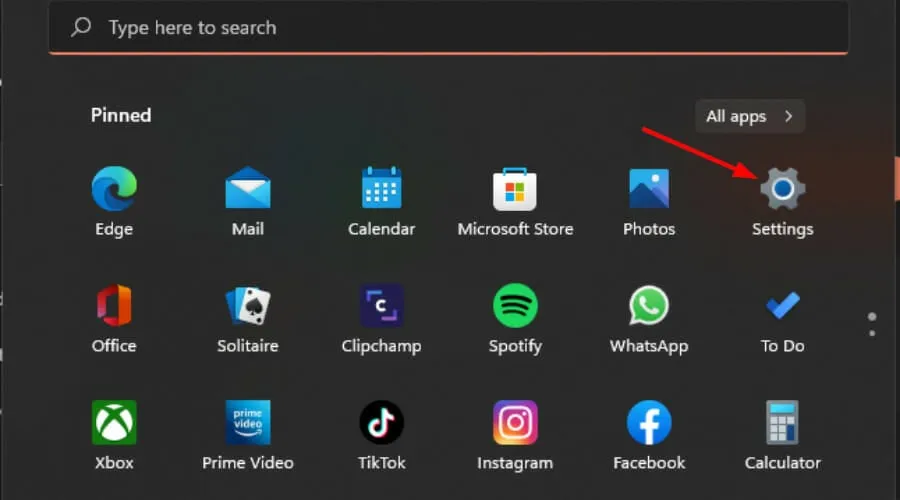
- Cliquez sur Système puis sélectionnez Dépanner .
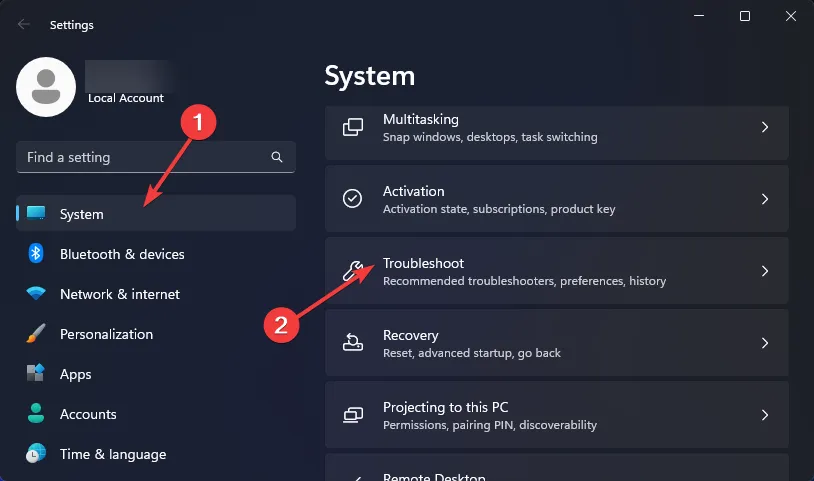
- Sélectionnez Autres dépanneurs.
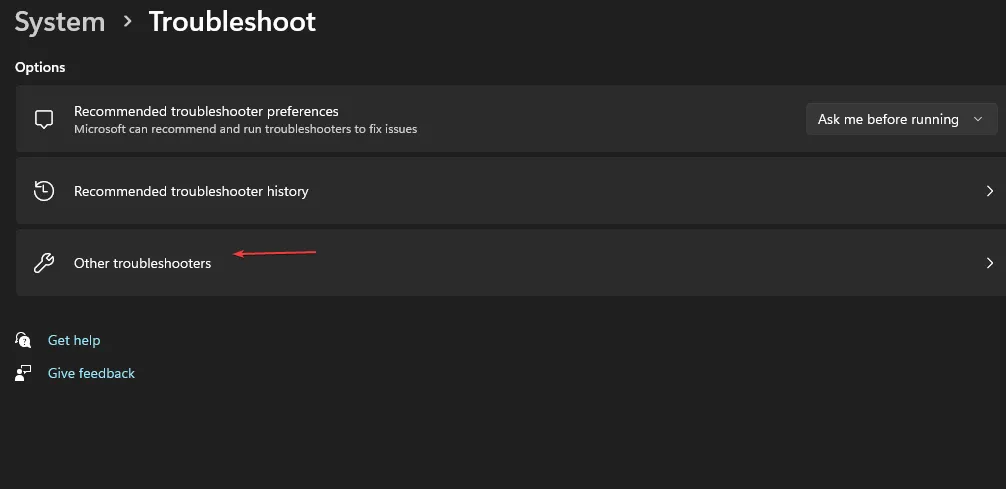
- Appuyez sur le bouton Exécuter à côté de Lecture audio.
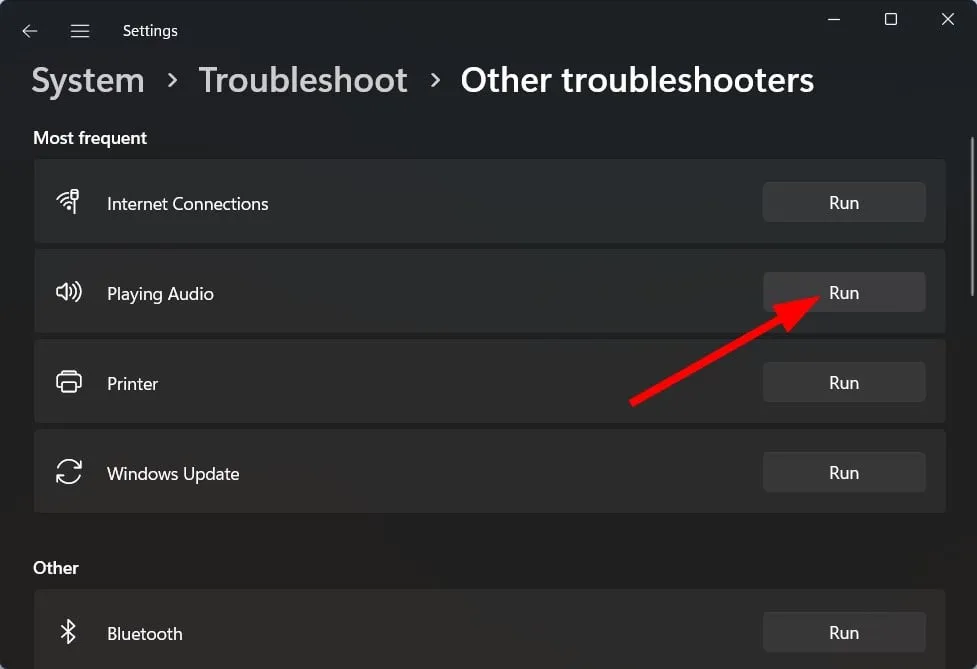
2. Rechercher des virus
- Cliquez sur l’ icône du menu Démarrer , recherchez Sécurité Windows et cliquez sur Ouvrir .
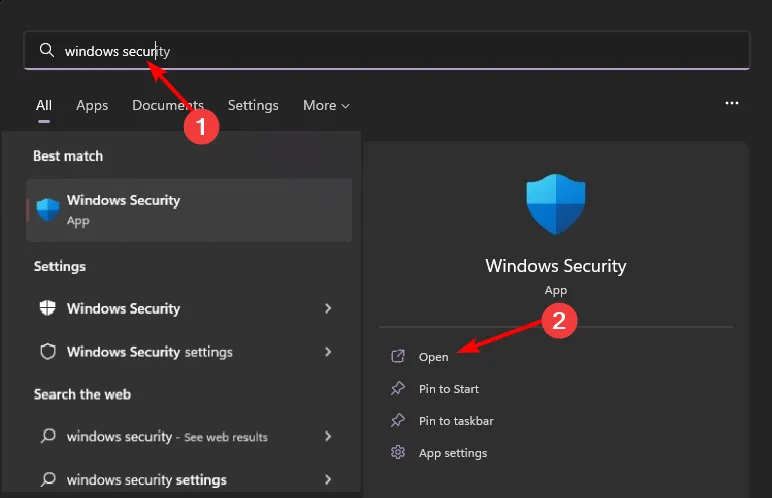
- Sélectionnez Protection contre les virus et les menaces.
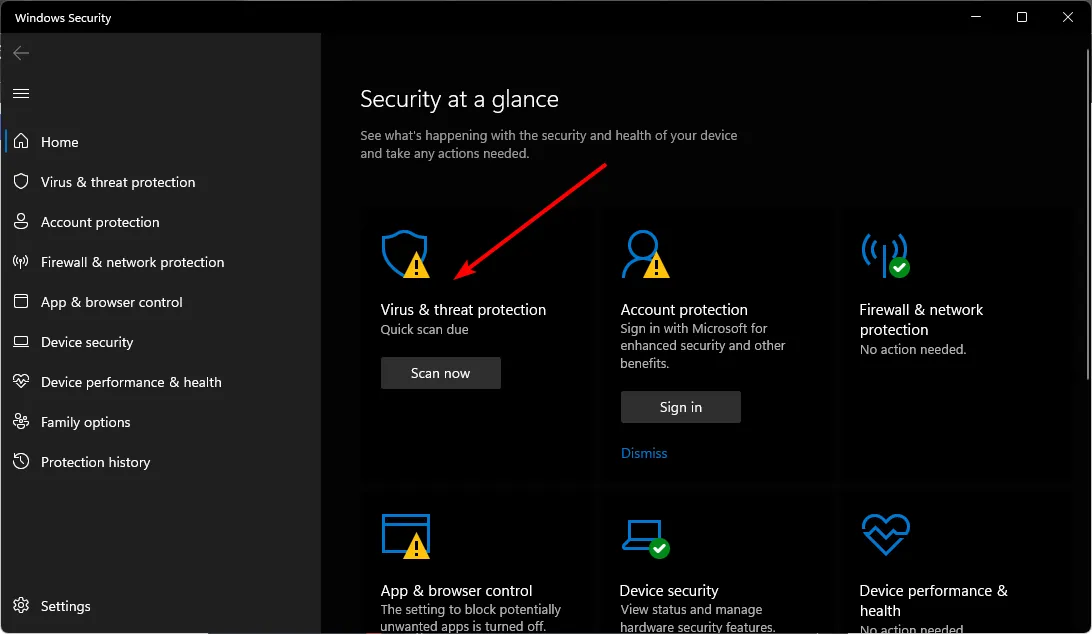
- Ensuite, appuyez sur Analyse rapide sous Menaces actuelles.
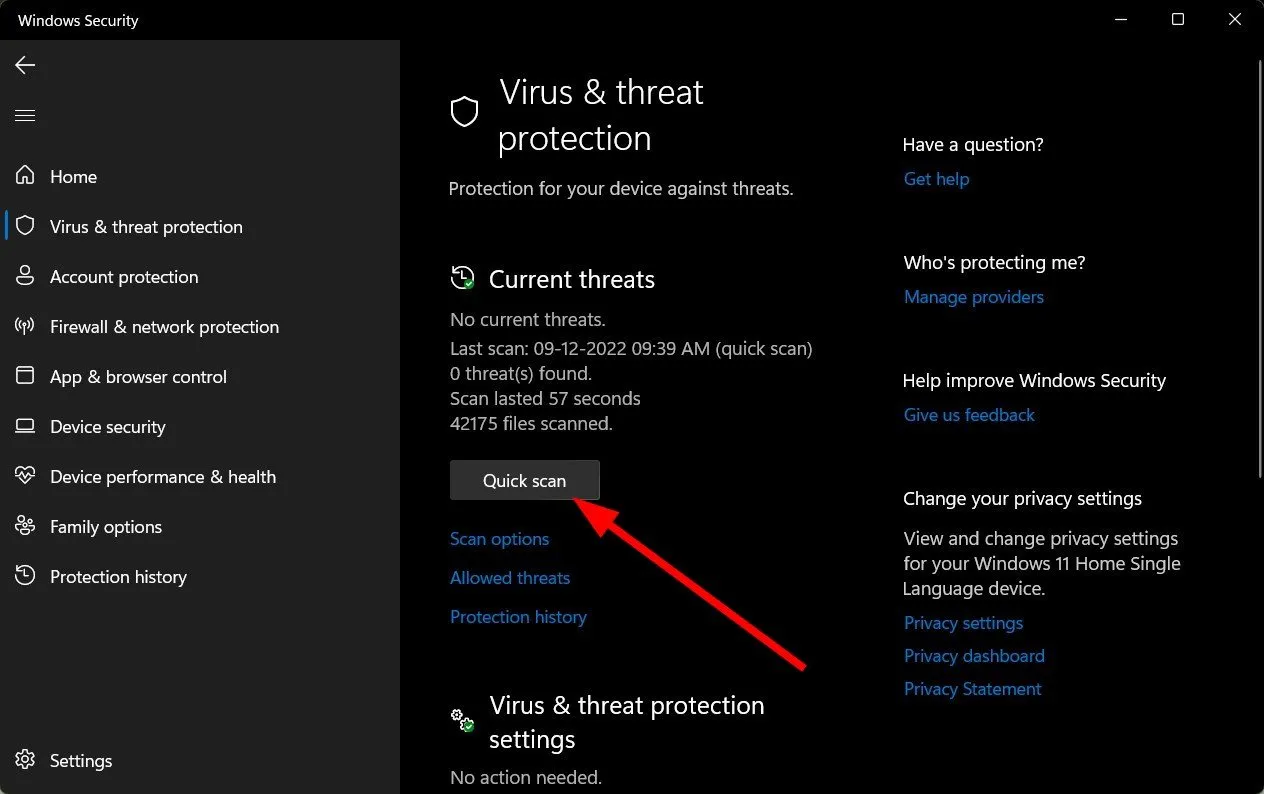
- Si vous ne trouvez aucune menace, procédez à une analyse complète en cliquant sur Options d’analyse juste en dessous de Analyse rapide.
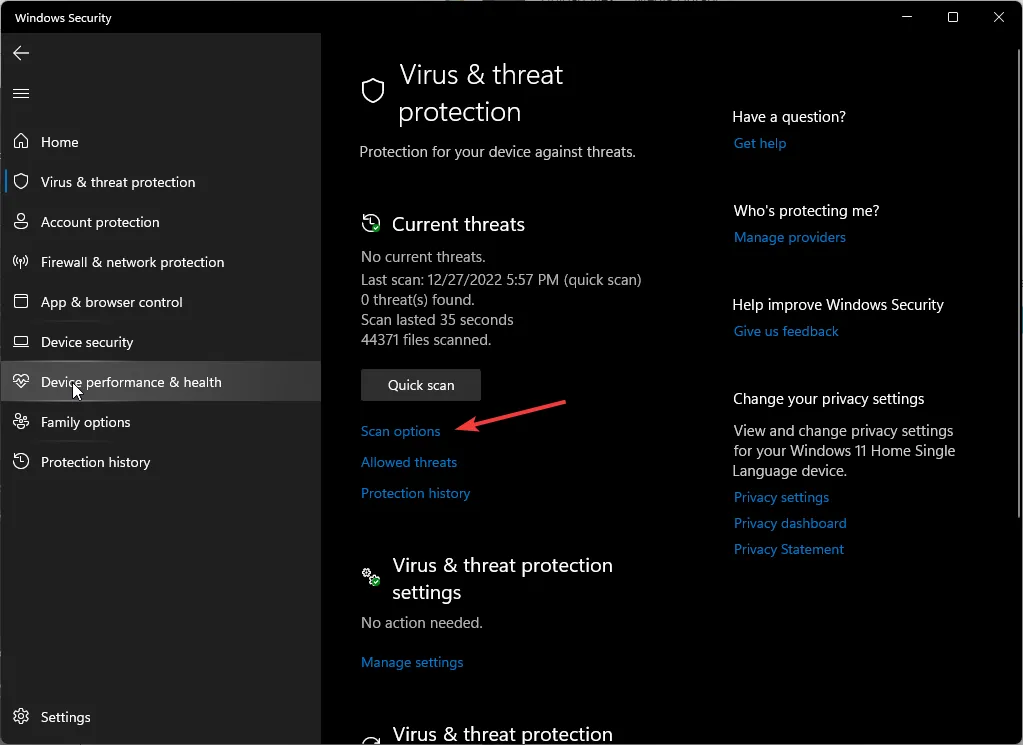
- Cliquez sur Analyse complète, puis Analyser maintenant pour effectuer une analyse approfondie de votre PC.
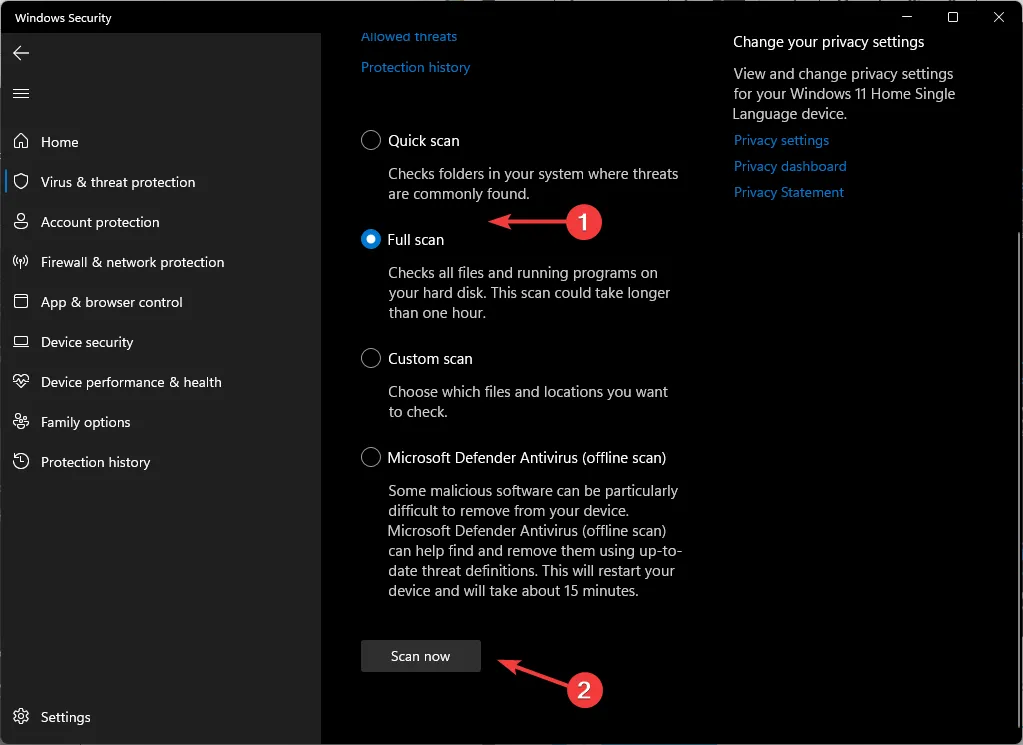
- Attendez la fin du processus et redémarrez votre système.
3. Exécutez une analyse DISM et SFC
- Appuyez sur l’ icône du menu Démarrer , tapez cmd dans la barre de recherche et cliquez sur Exécuter en tant qu’administrateur .
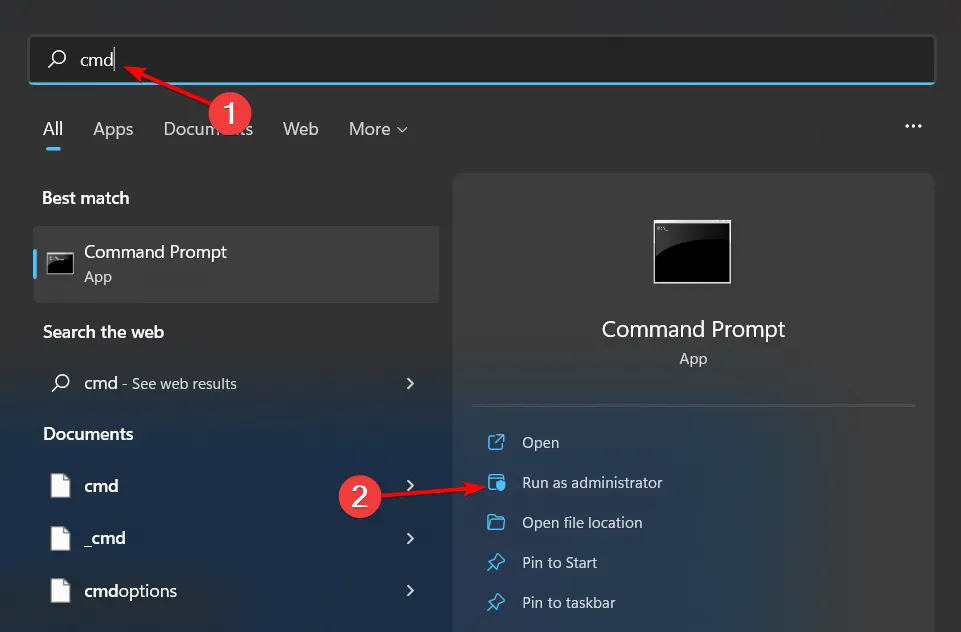
- Tapez les commandes suivantes et appuyez Enter après chacune d’elles :
DISM.exe /Online /Cleanup-Image /Restorehealthsfc /scannow
4. Restaurer le pilote audio précédent
- Appuyez sur la Windows touche , tapez Gestionnaire de périphériques et cliquez sur Ouvrir .
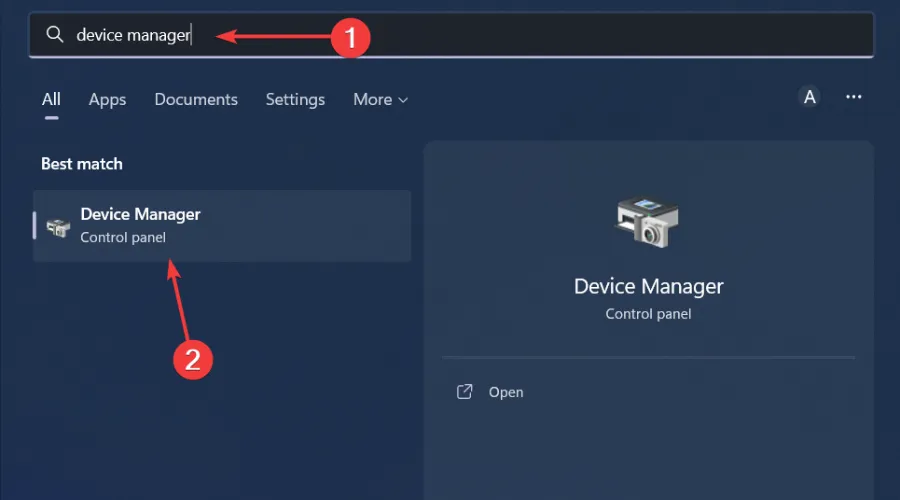
- Développez la section Entrées et sorties audio.
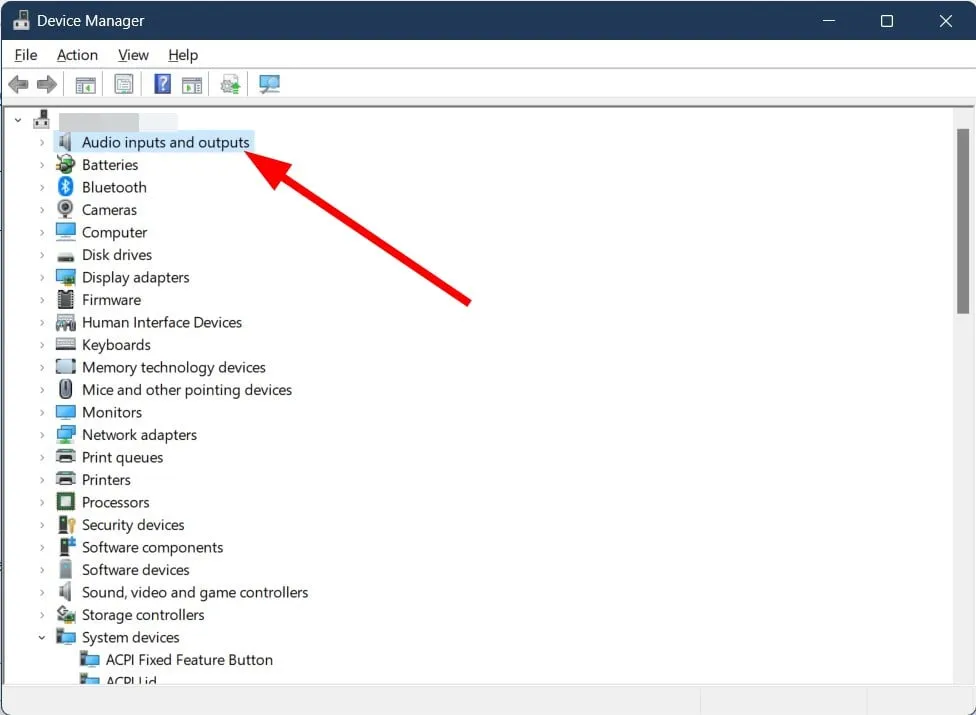
- Faites un clic droit sur votre pilote audio et sélectionnez Propriétés.
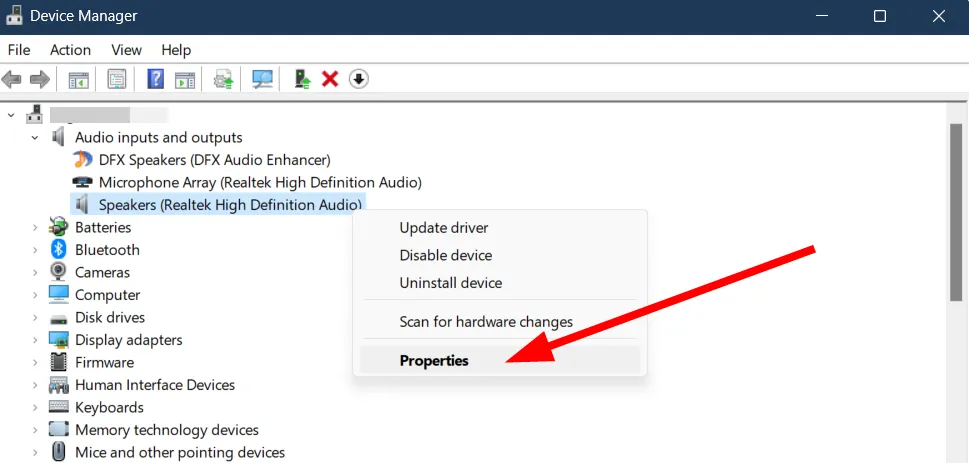
- Appuyez sur le bouton Restaurer le pilote .
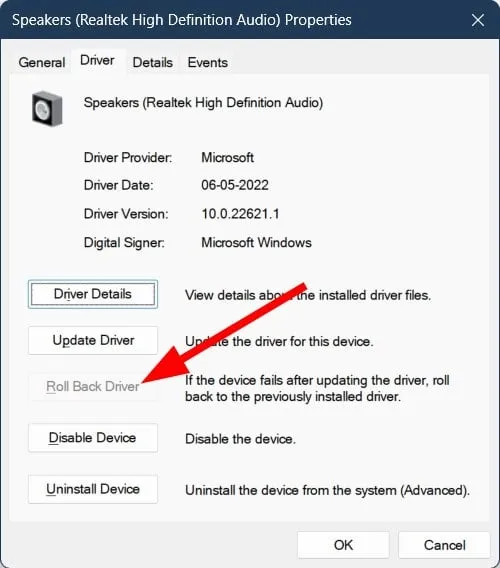
5. Désinstallez la mise à jour récente de Windows
- Appuyez sur la Windows touche et sélectionnez Paramètres.
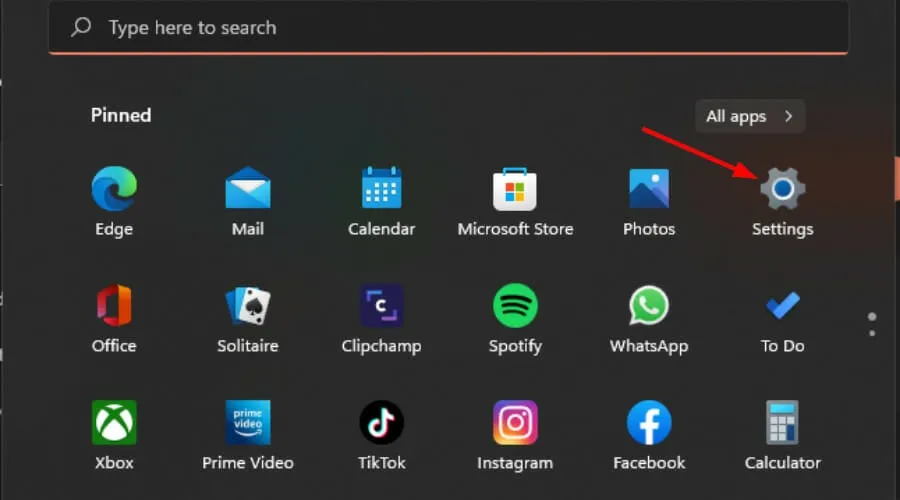
- Cliquez sur Windows Update et sélectionnez Historique des mises à jour dans le volet de droite.
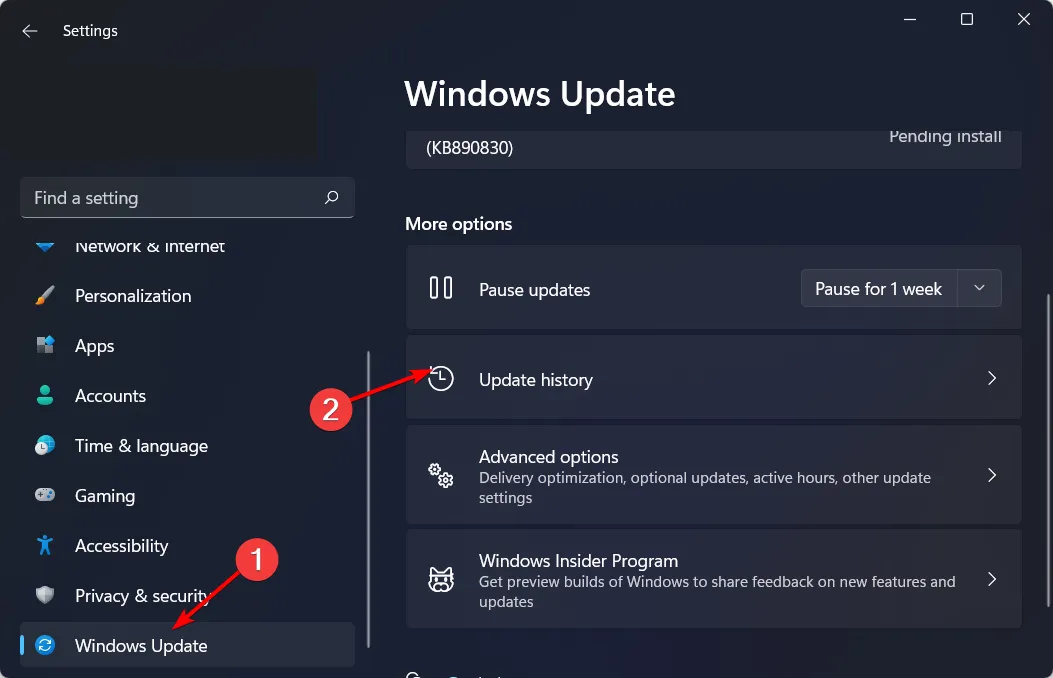
- Faites défiler vers le bas et sous Paramètres associés , cliquez sur Désinstaller les mises à jour.
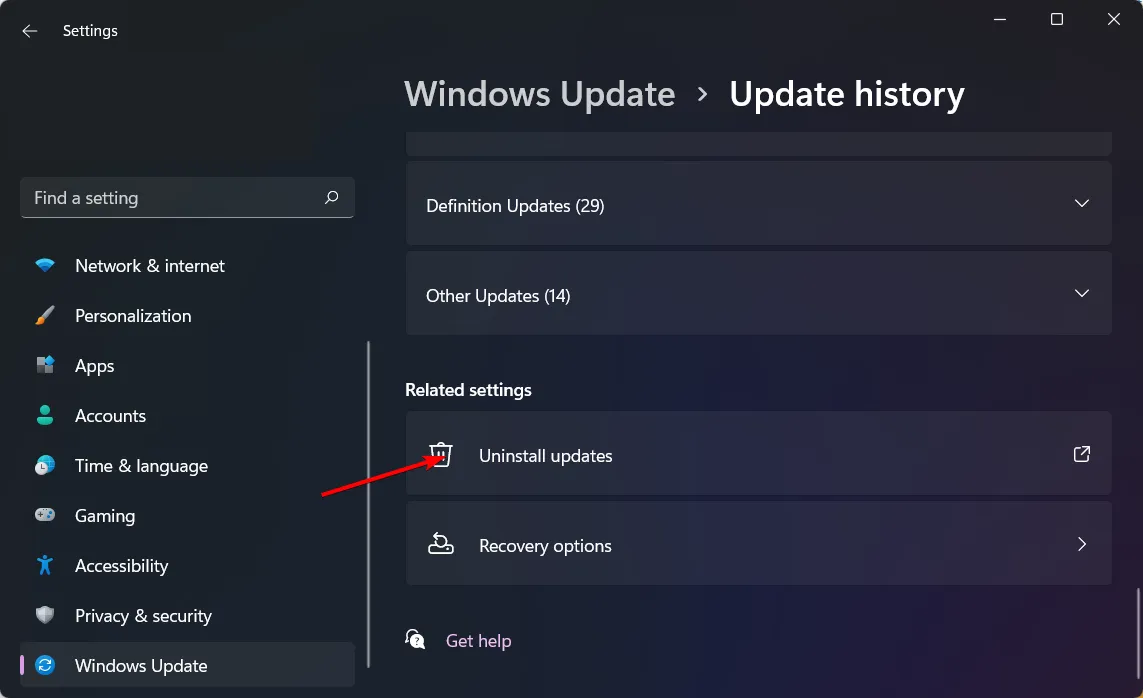
- Cela vous mènera aux mises à jour installées les plus récentes.
- Sélectionnez la mise à jour la plus élevée et cliquez sur Désinstaller .
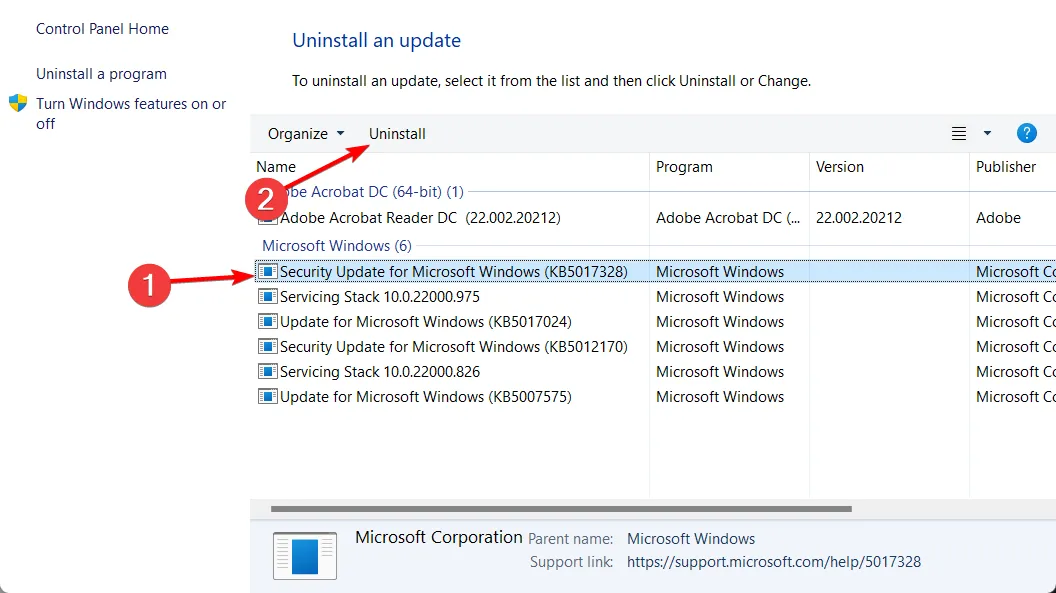
- Redémarrez votre PC et vérifiez si le problème persiste.
Des mises à jour Windows défectueuses peuvent parfois entraîner des problèmes avec votre audio. Par exemple, vos haut-parleurs peuvent produire un son aigu parce que la dernière mise à jour a interféré avec vos pilotes audio.
6. Désactivez temporairement votre antivirus
- Appuyez sur la Windows touche , tapez Sécurité Windows dans la barre de recherche et cliquez sur Ouvrir .
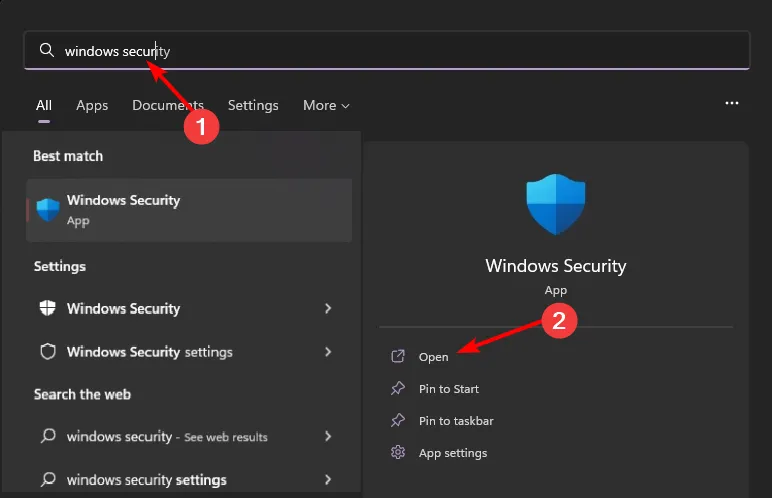
- Cliquez sur Pare-feu et protection réseau, puis sélectionnez Réseau public .
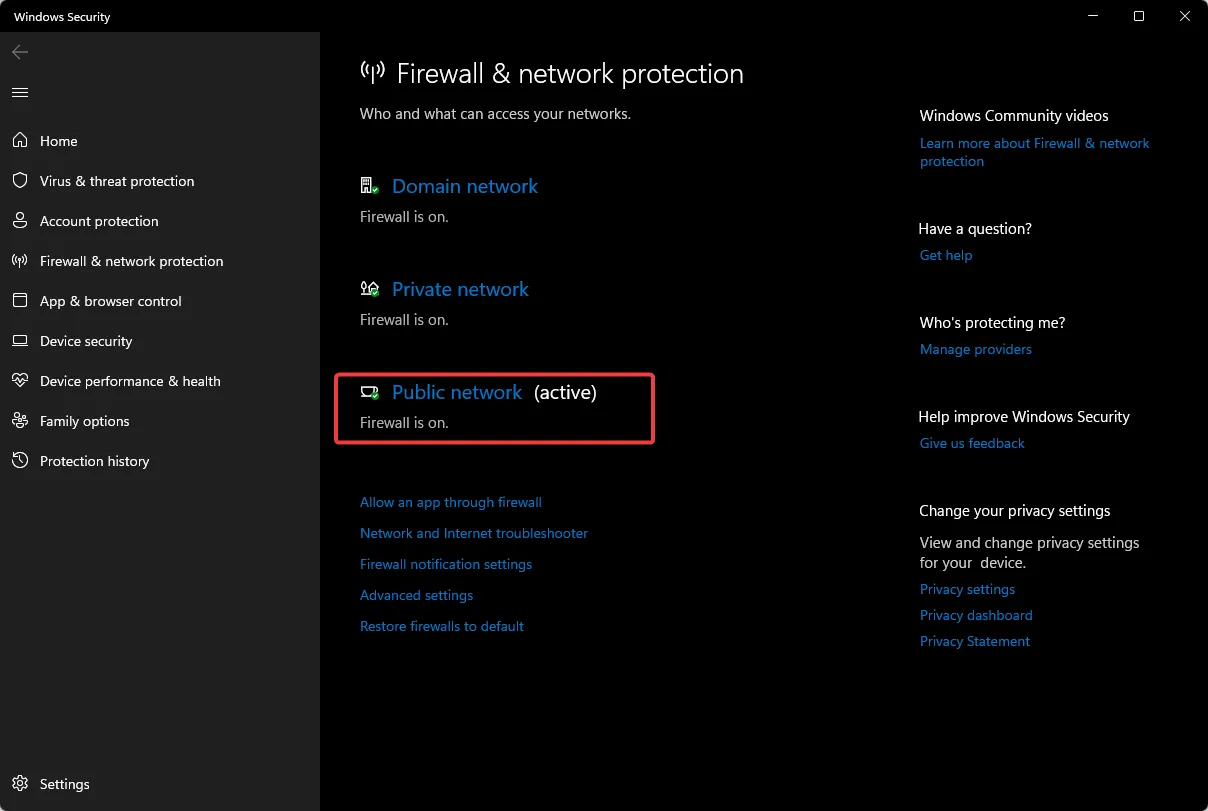
- Localisez le pare-feu Microsoft Defender et désactivez le bouton.
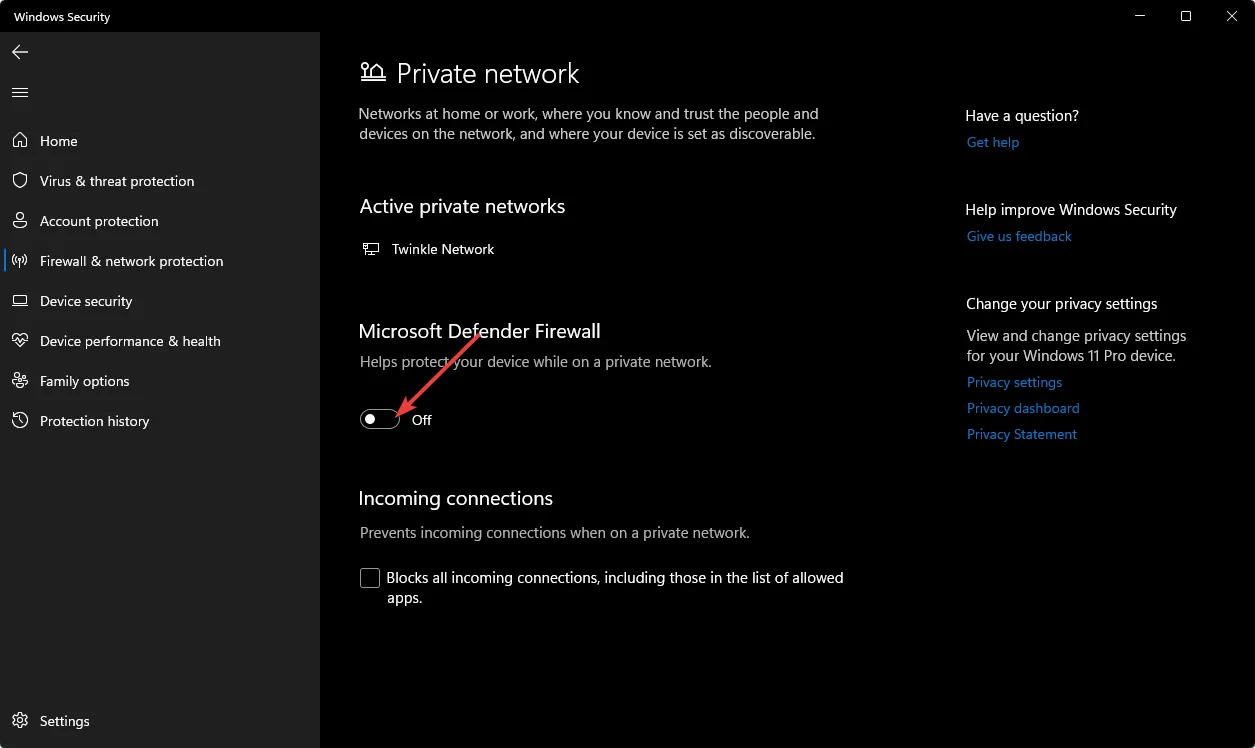
7. Effectuez un démarrage propre
- Appuyez sur la Windows touche , tapez msconfig et ouvrez la configuration système.
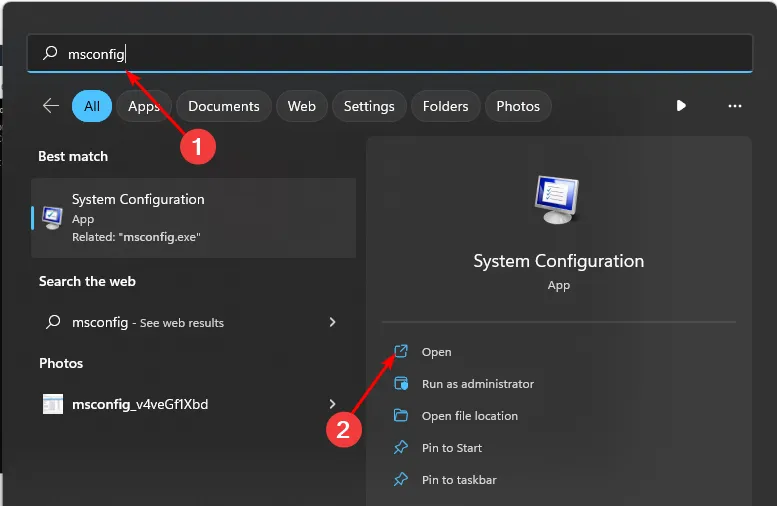
- Basculez vers l’ onglet Services et sélectionnez Masquer tous les services Microsoft.
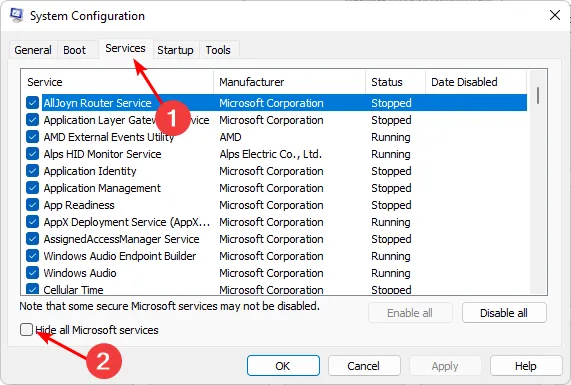
- Cliquez sur le bouton Désactiver tout , puis appuyez sur le bouton Appliquer pour enregistrer les modifications.
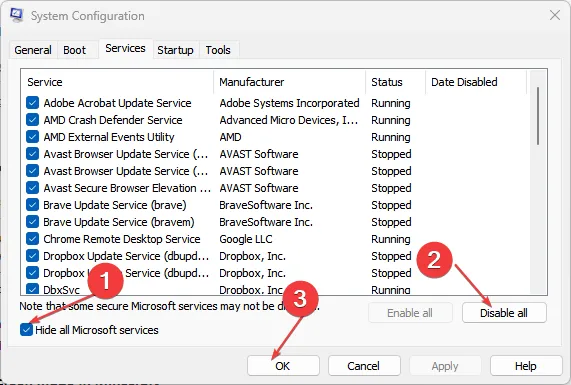
- Revenez en arrière et cliquez sur l’ onglet Démarrage , sélectionnez Ouvrir le Gestionnaire des tâches puis cliquez sur OK .
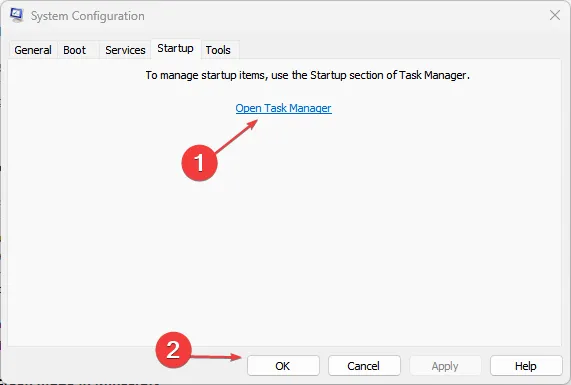
- Dans l’ onglet Démarrage du Gestionnaire des tâches, désactivez tous les éléments de démarrage activés .
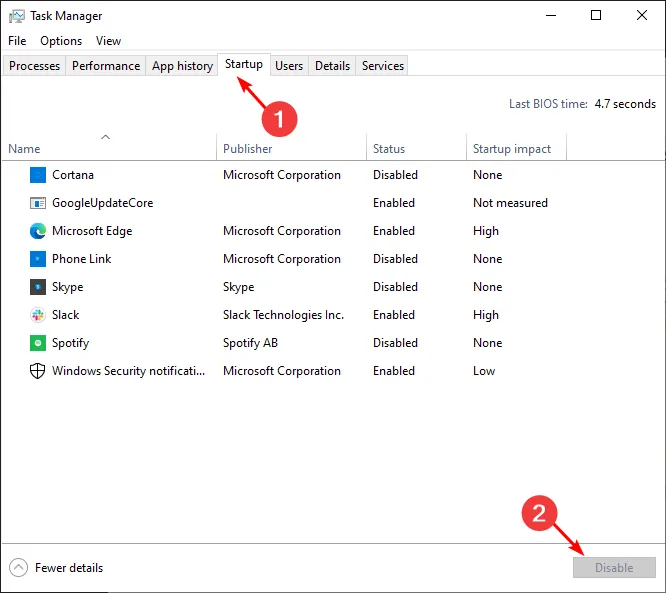
- Fermez le Gestionnaire des tâches et redémarrez votre PC.
8. Effectuer une restauration du système
- Appuyez sur les touches Windows + R , tapez rstui et appuyez sur Enter.
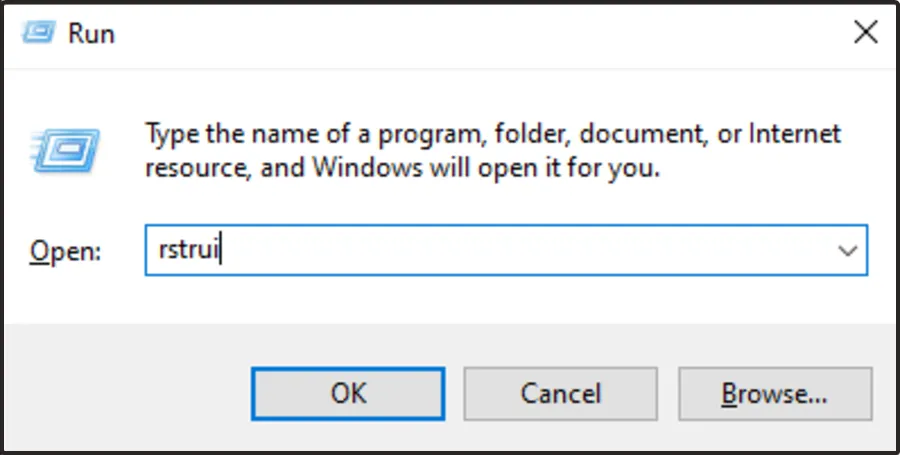
- La fenêtre Restauration du système s’ouvrira. Cliquez sur Suivant .

- Sélectionnez le point de restauration auquel vous souhaitez revenir et cliquez sur Suivant.

- Cliquez maintenant sur Terminer .

Comment désactiver définitivement tous les sons de notification sous Windows 11 ?
- Appuyez sur la Windows touche et cliquez sur Paramètres .
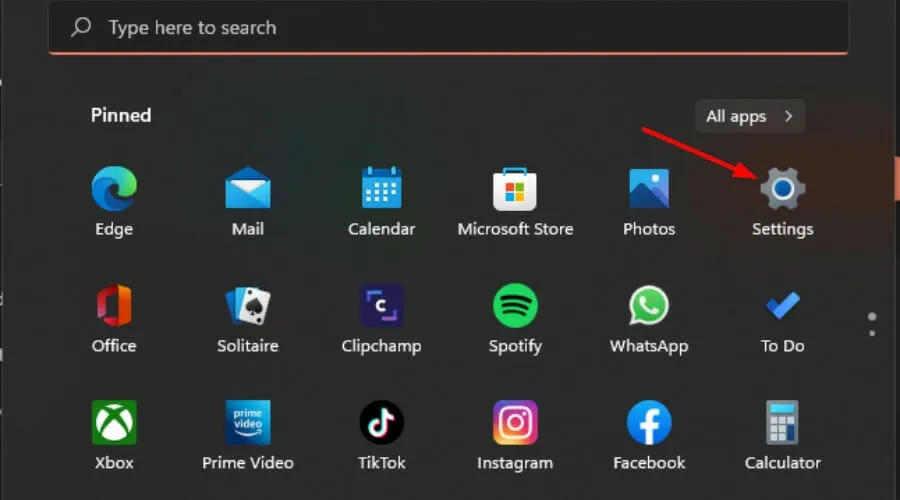
- Cliquez sur Système puis sélectionnez Notifications .
- Désactivez l’option Notifications.

Chaque fois que vous êtes prêt, vous pouvez effectuer une rétro-ingénierie de ces étapes pour les réactiver.
Désactiver toutes vos notifications peut vous apporter une tranquillité d’esprit, mais vous risquez également de manquer des éléments importants. Il est conseillé de désactiver les notifications pour cette application particulière qui pose problème et de conserver le reste.
Mieux encore, si c’est le son de notification qui est ennuyeux, vous pouvez facilement modifier le son de votre notification en un son plus subtil pour éviter les distractions.
Pourtant, dans de rares cas, toutes ces démarches peuvent s’avérer vaines. En dernier recours, vous devrez peut-être effectuer une nouvelle installation de votre système d’exploitation Windows .
Nous aimerions avoir de vos nouvelles, alors faites-nous savoir laquelle de ces méthodes a mis fin au carillon dans la section commentaires ci-dessous.



Laisser un commentaire