Windows 11 continue de sonner ou de biper
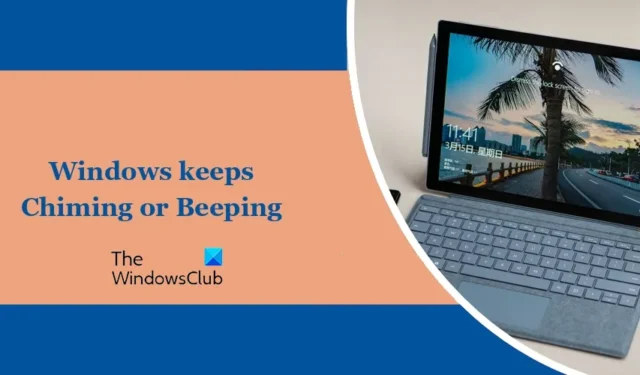
Votre PC Windows continue-t-il de sonner ou d’émettre des bips de manière aléatoire ? De nombreux utilisateurs de Windows ont signalé que leur ordinateur continue d’émettre des bips et des bruits ennuyeux toutes les quelques secondes. Si vous rencontrez le même problème, cet article vous montrera comment vous débarrasser de ces bruits.
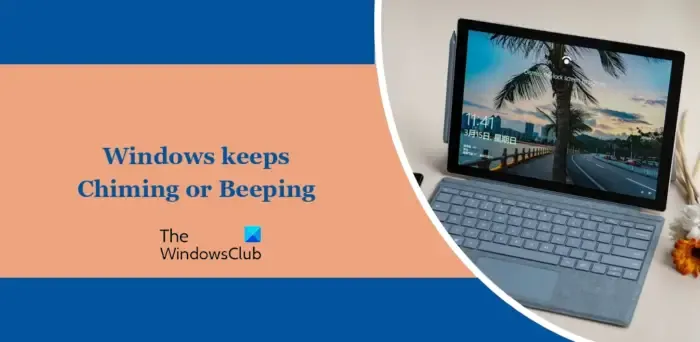
Pourquoi mon ordinateur continue-t-il de sonner Windows 11 ?
Il peut y avoir différentes raisons pour lesquelles votre PC continue de sonner ou d’émettre des bips. Cela peut être dû à des périphériques défectueux, à des périphériques USB mal connectés, à des pilotes de périphériques obsolètes ou à un problème de BIOS. En outre, si vous avez défini le fond d’écran de votre bureau sur un diaporama qui modifie fréquemment l’image d’arrière-plan, des bips peuvent être émis chaque fois que l’image est actualisée. Il peut également s’agir du réglage automatique de la couleur d’accentuation derrière les bips aléatoires.
Certains ont signalé que leur microphone émettait un bip lorsqu’il était branché sur leur PC. Dans ce cas, vous pouvez essayer de désactiver l’appareil ou de déconnecter le microphone pour résoudre le problème. Vérifiez également que vous n’avez pas défini d’alarmes fréquentes sur votre PC. S’il existe d’autres raisons de carillons et de bips sur votre système, vous pouvez utiliser les solutions ci-dessous pour résoudre le problème.
Windows 11 continue de sonner ou de biper
Si votre ordinateur Windows 11/10 continue de biper, d’émettre des bruits aléatoires ou de sonner, redémarrez votre ordinateur et vérifiez si le problème est résolu. Dans le cas contraire, voici les solutions que vous pouvez utiliser pour résoudre le problème :
- Débranchez les périphériques.
- Recherchez les problèmes avec vos périphériques matériels dans le Gestionnaire de périphériques.
- Assurez-vous que les pilotes de vos périphériques sont à jour.
- Désactivez le diaporama du fond d’écran du bureau.
- Définissez la couleur d’accentuation sur Manuel.
- Désactivez les touches de filtre.
- Mettre à jour le BIOS
- Dépannez dans un état de démarrage minimal.
1] Déconnectez les périphériques
Il peut s’agir d’un périphérique connecté comme une imprimante, un microphone, etc., émettant des bips aléatoires. L’appareil peut se déconnecter/se reconnecter, créant des bruits aléatoires. Par conséquent, si le scénario est applicable, déconnectez un tel appareil et vérifiez si le problème est résolu. Si tel est le cas, connectez correctement l’appareil et voyez s’il a cessé de faire du bruit.
2] Recherchez les problèmes avec vos périphériques matériels dans le Gestionnaire de périphériques

Ce problème peut être dû à un problème avec l’un de vos appareils. Vous pouvez ainsi rechercher un problème avec vos appareils et le résoudre en conséquence.
Pour ce faire, ouvrez le Gestionnaire de périphériques à l’aide du menu contextuel Win+X. Après cela, développez toutes les catégories une par une et voyez s’il y a un point d’exclamation jaune à côté de vos appareils.
Si tel est le cas, vous pouvez corriger le point d’exclamation jaune associé à un périphérique dans le Gestionnaire de périphériques en exécutant l’utilitaire de résolution des problèmes de matériel et de périphériques, en installant proprement votre pilote de périphérique ou en vérifiant l’état du périphérique.
3] Assurez-vous que les pilotes de vos périphériques sont à jour
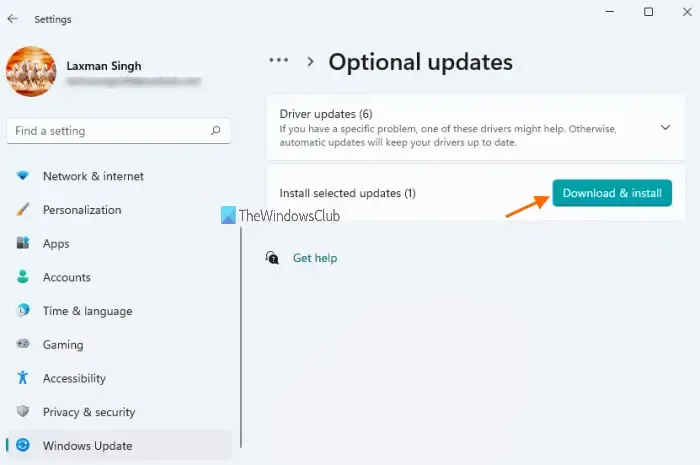
Vous pouvez également mettre à jour les pilotes de votre périphérique, notamment les pilotes audio, de contrôleur, USB et autres, et voir si le problème est résolu. Lancez les paramètres à l’aide de Win+I, accédez à Mises à jour Windows , sélectionnez Options avancées et cliquez sur l’ option Mises à jour facultatives . Après cela, téléchargez et installez les mises à jour de pilotes de périphérique en attente et voyez si le problème est résolu.
4] Désactiver le diaporama du fond d’écran du bureau
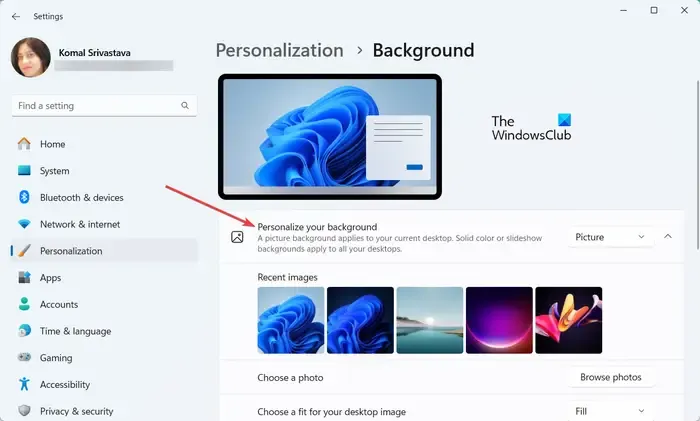
Certains utilisateurs ont signalé que le bip se faisait entendre chaque fois que leur image d’arrière-plan changeait. Ainsi, si le scénario est applicable, vous pouvez désactiver le diaporama du fond d’écran du bureau et arrêter les bips sur votre PC Windows. Voici comment procéder :
- Tout d’abord, ouvrez l’ application Paramètres en utilisant Win+I.
- Maintenant, accédez à l’ onglet Personnalisation dans le volet de gauche.
- Ensuite, sélectionnez l’ option Arrière-plan .
- Après cela, assurez-vous que Personnaliser votre arrière-plan n’est pas défini sur Diaporama. Vous pouvez le changer en Image ou Couleur unie.
- Une fois cela fait, vérifiez si votre PC a cessé d’émettre des bips.
Si vous souhaitez conserver l’arrière-plan d’un diaporama uniquement, vous pouvez définir la fréquence de changement d’une image par une autre. Pour cela, définissez l’ option Changer l’image à chaque fois en conséquence.
5] Réglez la couleur d’accent sur Manuel
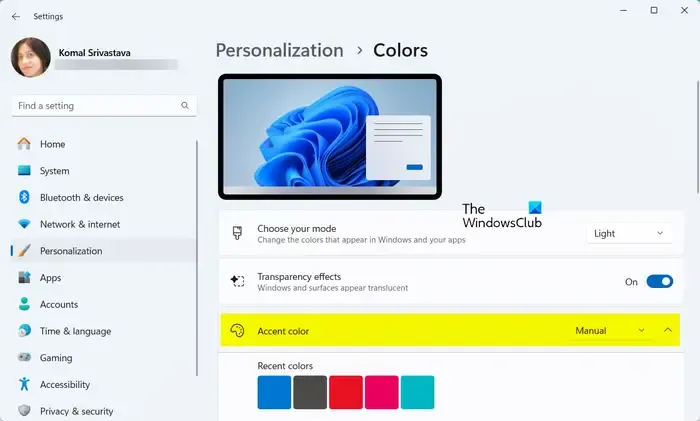
Les bips aléatoires peuvent également être provoqués si votre paramètre de couleur d’accentuation est défini sur automatique. Windows fournit une fonctionnalité de couleur d’accentuation qui, lorsqu’elle est définie sur Automatique, modifie la couleur des fenêtres et des éléments actifs et la fait correspondre à la couleur de l’arrière-plan de votre bureau. Certains utilisateurs se sont plaints du fait que le système émet un bip lorsqu’ils définissent la couleur d’accentuation sur Automatique. Par conséquent, si le scénario est applicable, vous pouvez basculer la couleur Accent sur Manuel et voir si le problème est résolu.
Voici comment:
- Tout d’abord, ouvrez l’ application Paramètres en utilisant Win+I et accédez à l’ onglet Personnalisation .
- Maintenant, sélectionnez l’ option Couleurs .
- Ensuite, définissez la couleur d’accentuation sur Manuel .
- Après cela, désactivez l’ option Afficher la couleur d’accent sur les barres de titre et les bordures des fenêtres et voyez si cela aide.
Voir : Le clavier fait du bruit de clic et ne tape pas dans Windows .
6] Désactiver les touches de filtre
Il se peut également que lorsque vous appuyez sur certaines touches de votre clavier, vous entendiez des bips. Il se peut donc que vous ayez activé les touches Filtrer intentionnellement ou non. Par conséquent, si le scénario est applicable, désactivez les clés de filtre et vérifiez si le problème est résolu. Voici les étapes pour le faire :
- Tout d’abord, ouvrez Paramètres et accédez à l’ onglet Accessibilité .
- Maintenant, sélectionnez Clavier et désactivez la bascule associée à l’ option Filtrer les touches .
7] Mettre à jour le BIOS
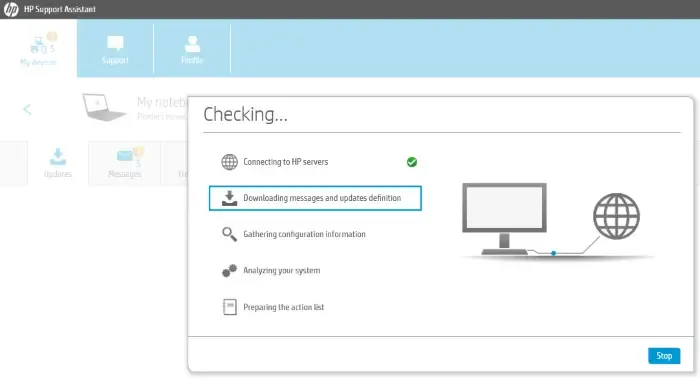
Mettez à jour votre BIOS et votre micrologiciel et voyez si cela vous aide. Il est préférable d’utiliser des outils OEM pour le faire en toute sécurité. Tous les fabricants OEM disposent d’utilitaires qui vous aident à mettre à jour facilement le BIOS, le micrologiciel et les pilotes. Recherchez le vôtre et téléchargez-le uniquement depuis le site officiel. C’est le moyen le plus sûr de mettre à jour le BIOS.
8] Dépanner dans un état de démarrage minimal
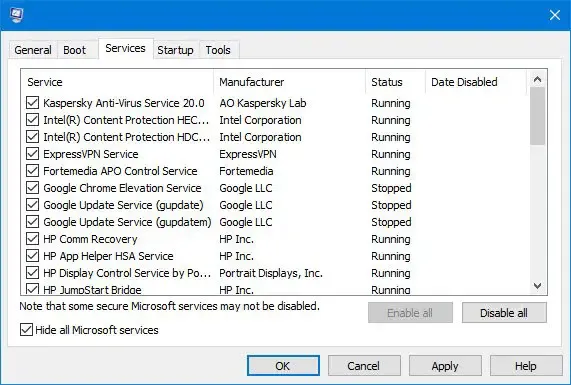
Si les solutions ci-dessus ne fonctionnent pas, vous pouvez effectuer un démarrage en mode minimal et voir s’il existe un conflit de logiciel tiers à l’origine du problème. Lorsque Windows démarre dans un état de démarrage minimal, vous pouvez activer les logiciels tiers un par un et voir lequel est le principal responsable des bips aléatoires. Une fois que vous avez analysé cela, désactivez ou désinstallez le logiciel pour résoudre le problème.
J’espère que votre PC cessera de sonner et d’émettre des bips en utilisant les correctifs ci-dessus.
Comment arrêter le bip sous Windows 11 ?
Pour arrêter le bip sur votre PC Windows, vous pouvez ajuster vos paramètres sonores et définir le bip sur aucun. Voici les étapes pour ce faire :



Laisser un commentaire