Windows 11 continue de changer la sortie audio : 8 façons de le réparer
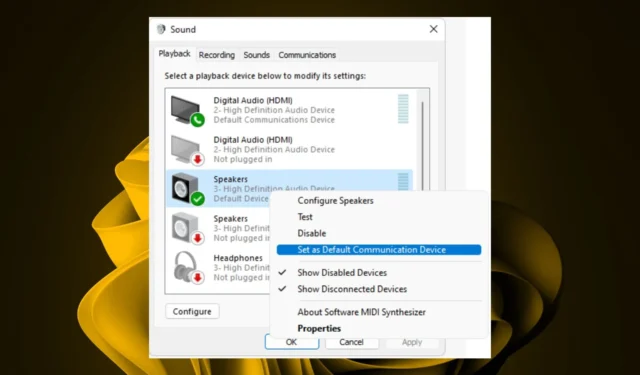
Lorsque vous travaillez sur votre PC, vous devrez peut-être utiliser d’autres sorties audio. Si vous avez configuré votre PC pour utiliser plusieurs sorties audio , vous ne devriez pas avoir de problème.
Cependant, si vous avez défini un périphérique par défaut et que Windows 11 continue de modifier la sortie audio même après avoir défini votre périphérique préféré, cela peut être ennuyeux, alors passons directement à la manière dont nous pouvons empêcher Windows 11 de changer votre périphérique audio. .
Pourquoi Windows continue-t-il à modifier mes paramètres audio ?
Au début, cela peut sembler un problème mineur, mais cela peut être très ennuyeux et perturber votre travail. Si vous êtes quelqu’un qui travaille beaucoup avec l’audio, vous pouvez apprécier l’importance d’avoir une cohérence en ce qui concerne les fonctionnalités de votre ordinateur.
Maintenant, pourquoi vous rencontrez des difficultés pour maintenir un périphérique audio par défaut. Voici quelques raisons possibles à cela :
- Conflit de pilotes – Si vous avez récemment mis à jour vos pilotes , cela pourrait en être la raison. De nombreux logiciels nécessitent des pilotes spécifiques pour fonctionner correctement avec certains types de matériel.
- Défaillance matérielle – Cela peut se produire en cas de problème avec l’un de vos composants internes, comme une défaillance de la RAM ou de la carte mère , ou même en raison de problèmes de surchauffe .
- Plusieurs programmes – Si plusieurs programmes utilisent votre audio, ils peuvent modifier le volume sonore de votre ordinateur.
- Interférence d’autres applications – Certaines applications utilisent leur technologie audio au lieu de celle intégrée à Windows. Cela entraîne souvent des modifications inattendues des paramètres de vos périphériques de sortie.
Comment empêcher le périphérique audio de changer dans Windows 11 ?
Essayez d’abord les solutions de contournement suivantes avant d’essayer les solutions plus complexes :
- Assurez-vous que votre appareil audio et votre PC sont compatibles entre eux.
- Fermez tous les programmes inutiles susceptibles d’utiliser l’audio.
- Vérifiez que vous avez défini ledit périphérique comme périphérique audio par défaut dans les paramètres.
- Si vous utilisez des écouteurs Bluetooth, assurez-vous qu’ils sont complètement chargés et qu’ils ne sont pas en mode d’économie d’énergie.
- Testez votre microphone pour vous assurer qu’il fonctionne.
- Essayez de vous connecter à un autre périphérique audio si disponible pour déployer la possibilité d’un périphérique audio défectueux.
- Désinstallez les mises à jour Windows récentes et vérifiez si le problème persiste.
1. Exécutez le dépanneur audio
- Appuyez sur la touche Menu Démarrer et sélectionnez Paramètres.
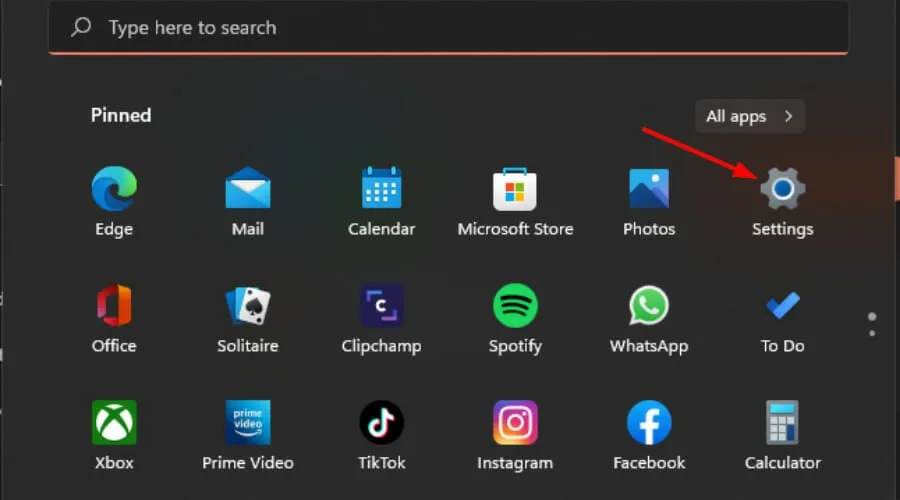
- Cliquez sur Système dans le volet de gauche, puis sur Dépannage dans le volet de droite.
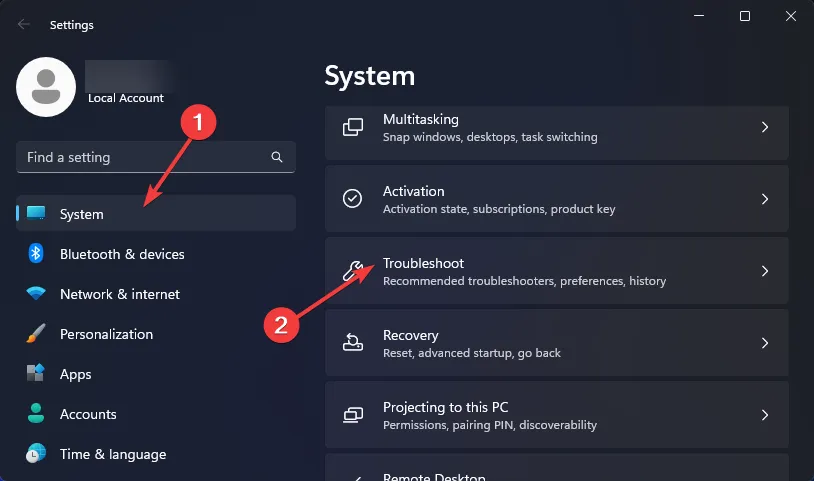
- Sélectionnez Autres dépanneurs .
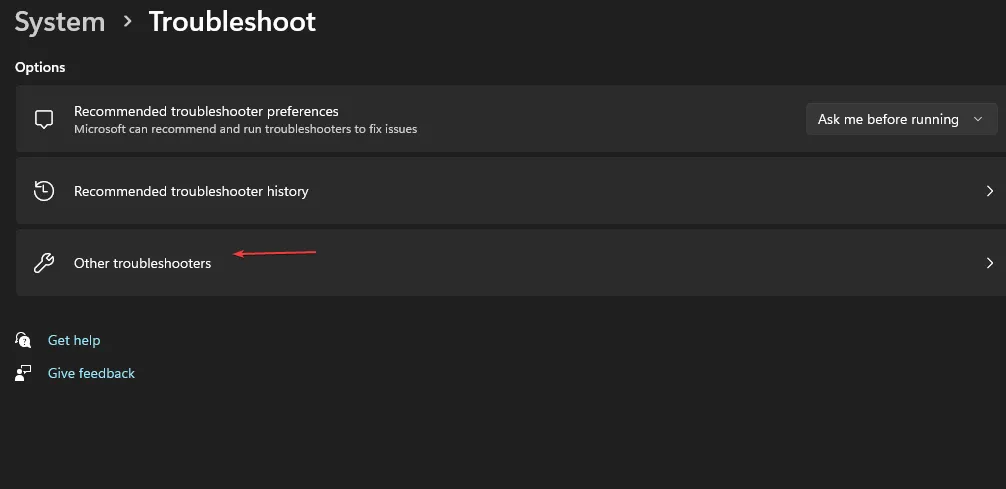
- Localisez le dépanneur de lecture audio et cliquez sur le bouton Exécuter à côté de celui-ci.
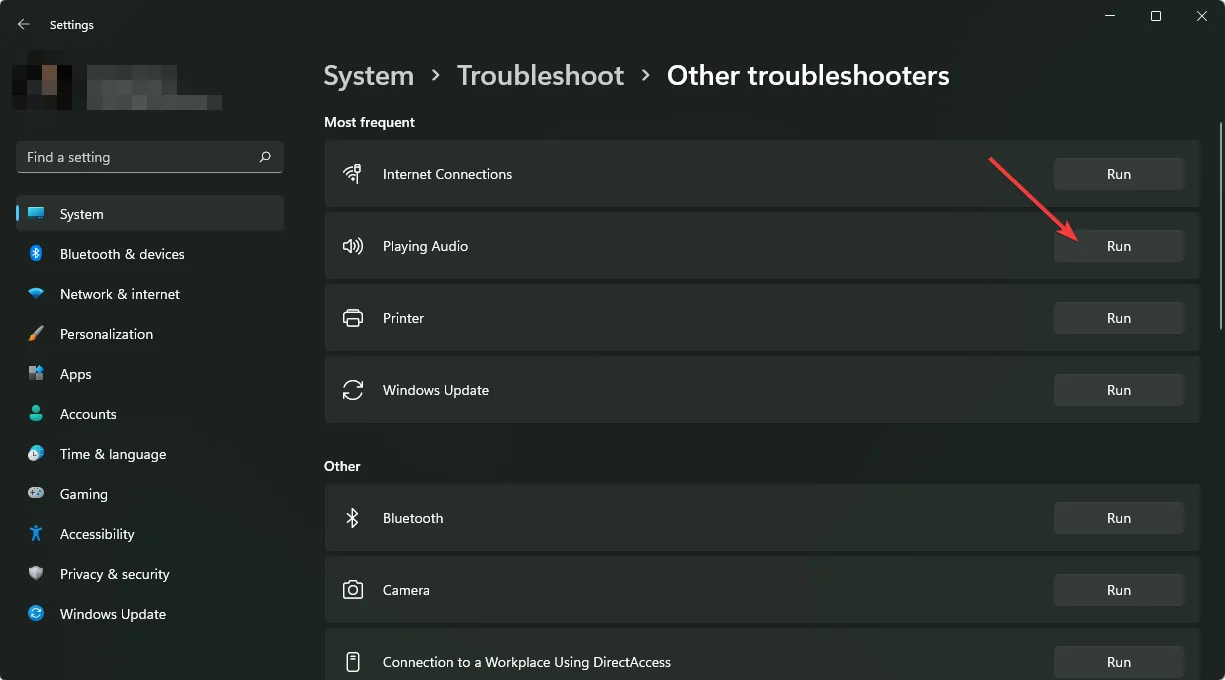
2. Réinstallez les pilotes audio
- Appuyez sur la Windows touche, tapez Gestionnaire de périphériques dans la barre de recherche et cliquez sur Ouvrir.
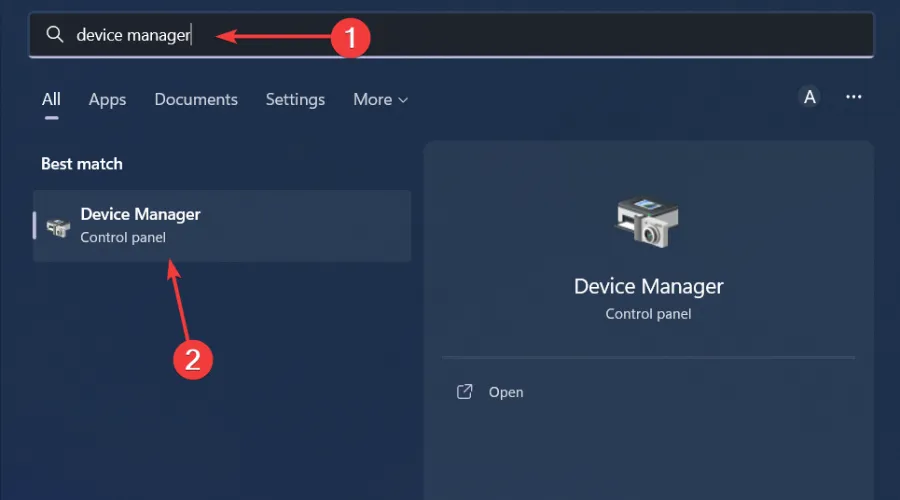
- Accédez à Contrôleurs audio, vidéo et jeu pour développer, cliquez avec le bouton droit sur votre périphérique audio et sélectionnez Désinstaller le périphérique.
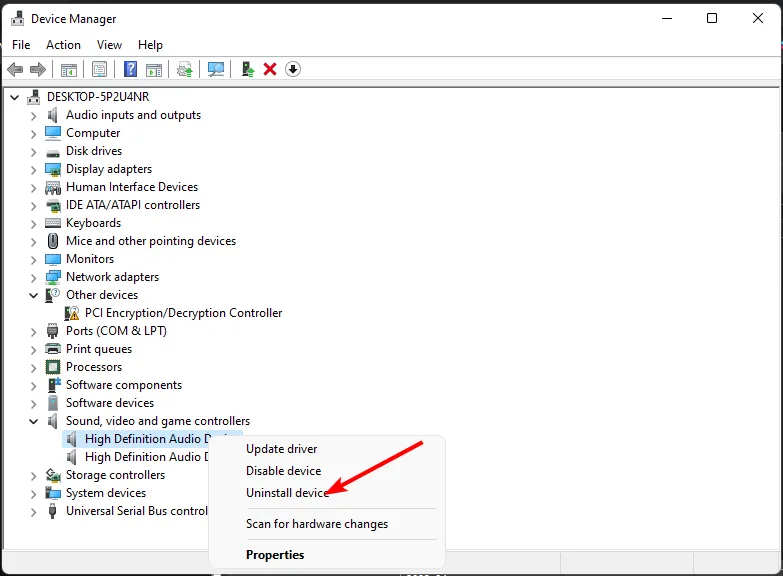
- Confirmez sur Désinstaller .
- Redémarrez votre appareil et les pilotes se réinstalleront automatiquement.
3. Mettre à jour les pilotes audio
- Appuyez sur la Windows touche, tapez Gestionnaire de périphériques dans la barre de recherche et cliquez sur Ouvrir .

- Accédez à Contrôleurs audio, vidéo et jeu pour développer, cliquez avec le bouton droit sur votre périphérique audio et sélectionnez Mettre à jour le pilote .
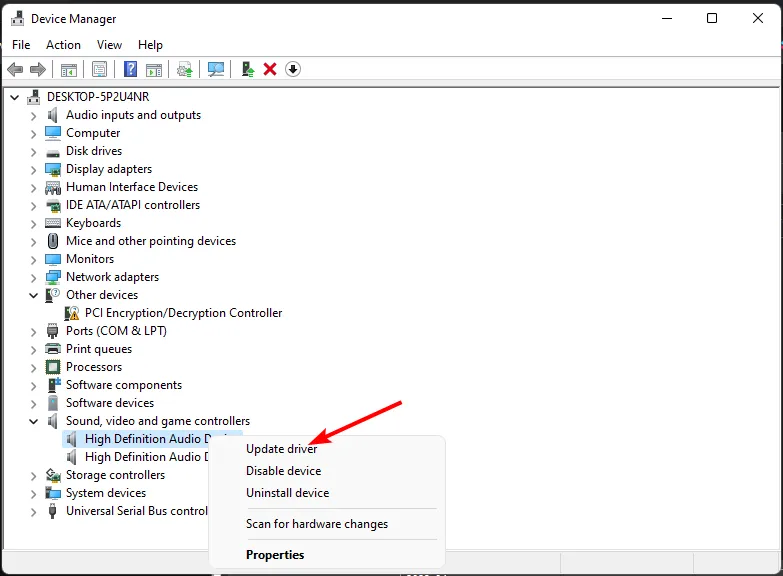
- Sélectionnez Rechercher automatiquement les pilotes.
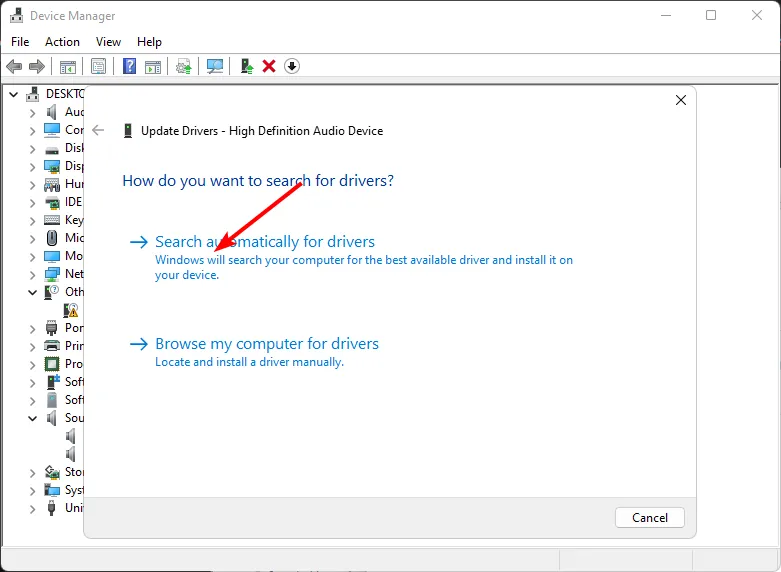
- Redémarrez votre PC et essayez de vous reconnecter.
Alternativement, vous pouvez opter pour un moyen sûr d’obtenir les bons pilotes, car parfois même Windows recommande les mauvais pilotes.
Après cela, il installera automatiquement la dernière version de ces fichiers téléchargés sur votre ordinateur.
4. Désactivez les périphériques audio
- Cliquez sur l’ icône du menu Démarrer , saisissez Gestionnaire de périphériques dans la barre de recherche, puis cliquez sur Ouvrir .
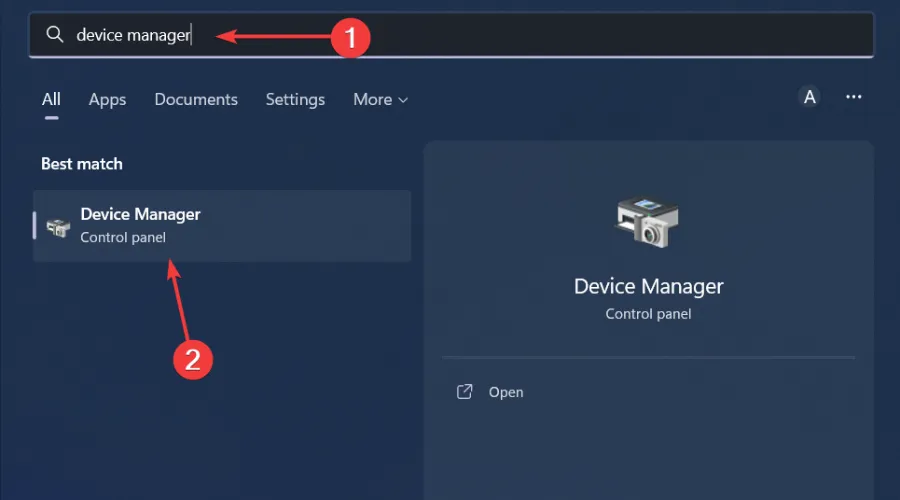
- Accédez à Contrôleurs audio, vidéo et de jeu pour développer, cliquez avec le bouton droit sur votre périphérique audio et sélectionnez Désactiver le périphérique .
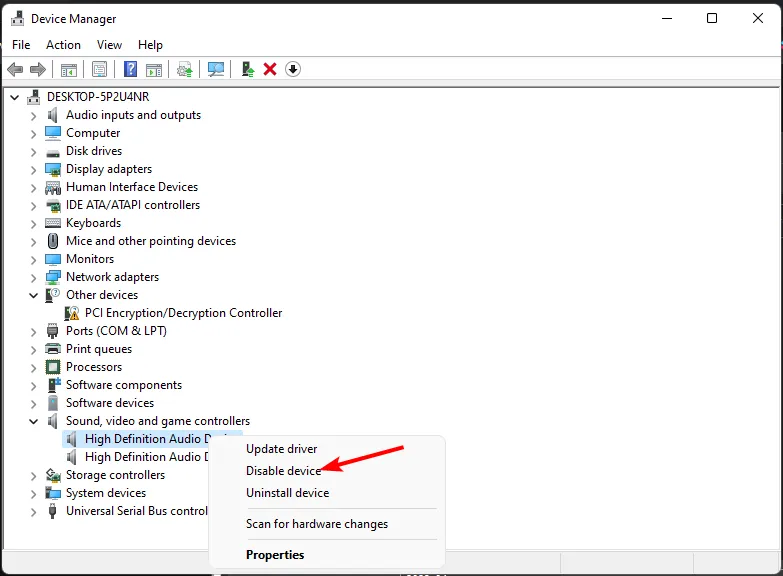
- Répétez ces étapes pour tous les appareils audio que vous n’utilisez pas.
Si votre audio continue de passer, par exemple, de vos écouteurs aux haut-parleurs dans Windows 11, c’est peut-être parce que trop d’appareils sont installés. La désactivation des périphériques audio sur votre ordinateur peut être utile si vous essayez de couper le son de votre ordinateur ou d’empêcher la lecture d’autres sons.
Lorsque vous désactivez votre périphérique de sortie ou de lecture dans Windows, votre ordinateur ne pourra plus entendre le son de ces sources et n’enverra aucun son de ses haut-parleurs ou de ses écouteurs, qu’ils soient activés ou non par défaut.
5. Recherche de virus
- Appuyez sur la Windows touche , recherchez Sécurité Windows et cliquez sur Ouvrir .

- Sélectionnez Protection contre les virus et menaces.
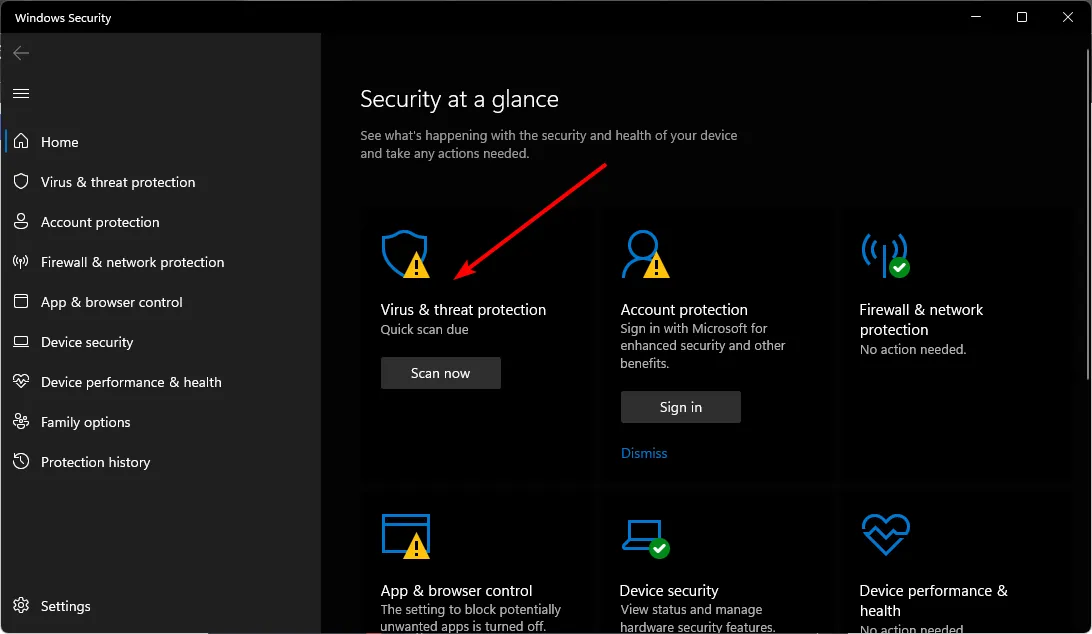
- Ensuite, appuyez sur Analyse rapide sous Menaces actuelles.
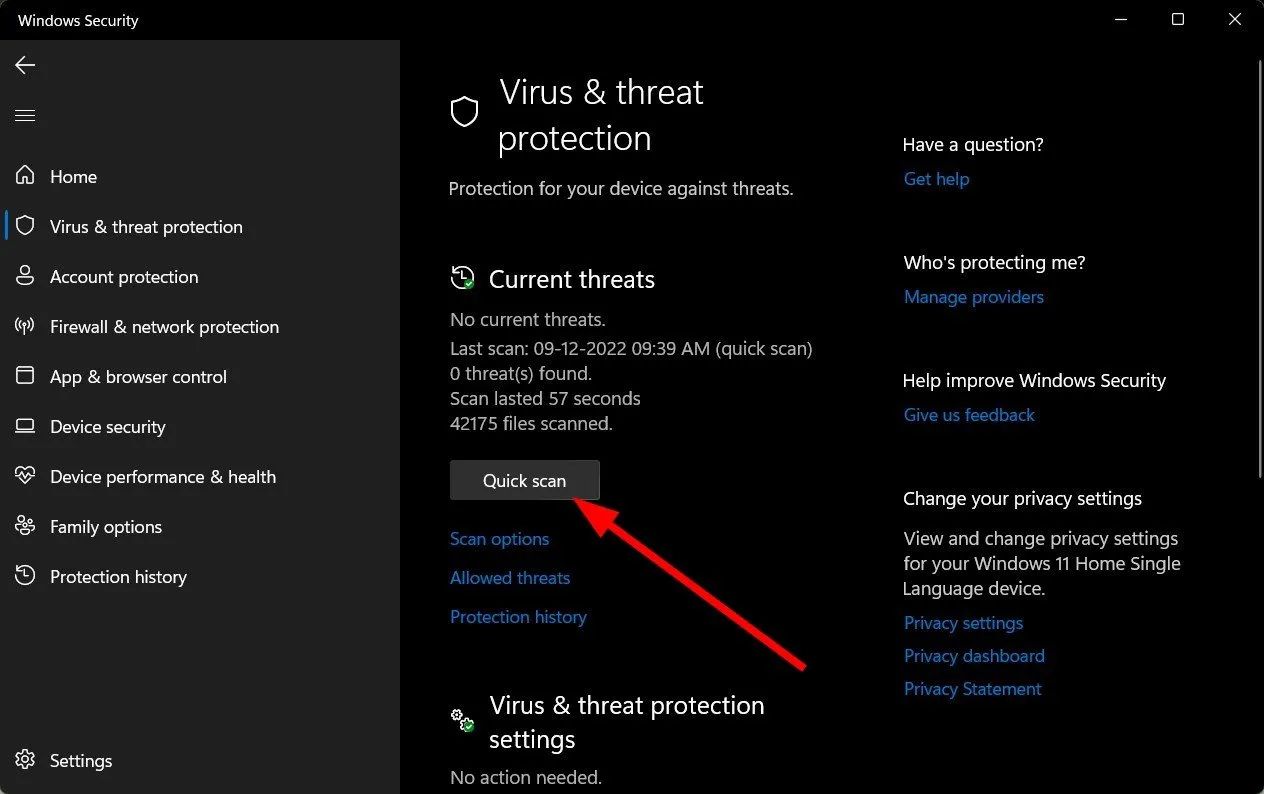
- Si vous ne trouvez aucune menace, effectuez une analyse complète en cliquant sur Options d’analyse juste en dessous de Analyse rapide.

- Cliquez sur Analyse complète puis Analyser maintenant pour effectuer une analyse approfondie de votre PC.
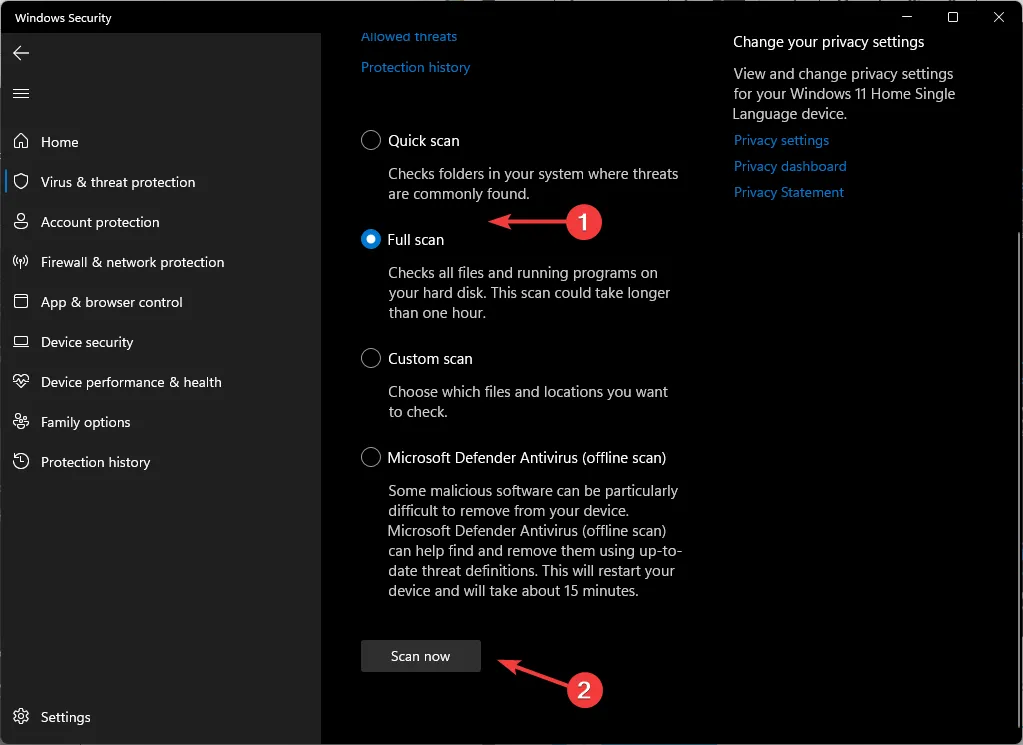
- Attendez que le processus se termine et redémarrez votre système.
6. Vérifiez les mises à jour Windows
- Appuyez sur la Windows touche et cliquez sur Paramètres .
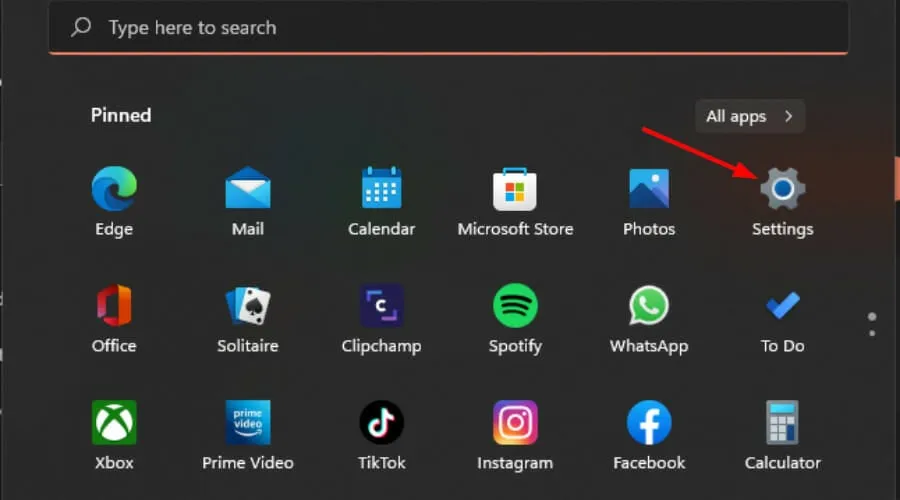
- Cliquez sur Windows Update, puis sélectionnez Rechercher les mises à jour .

- Si vous avez des mises à jour en attente, passez au téléchargement et à l’installation , puis redémarrez votre système.
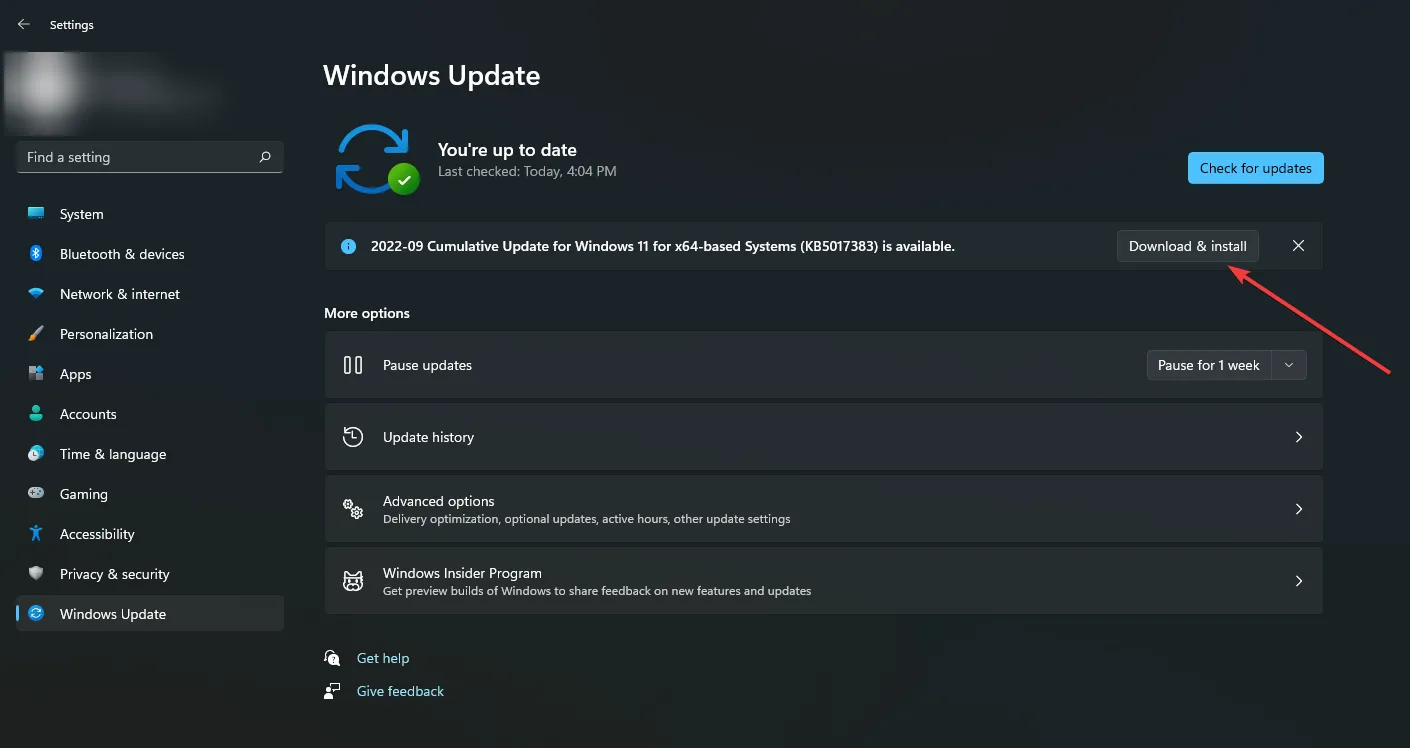
7. Interdire les contrôles d’application
- Appuyez sur la Windows touche, tapez Panneau de configuration dans la barre de recherche et cliquez sur Ouvrir .
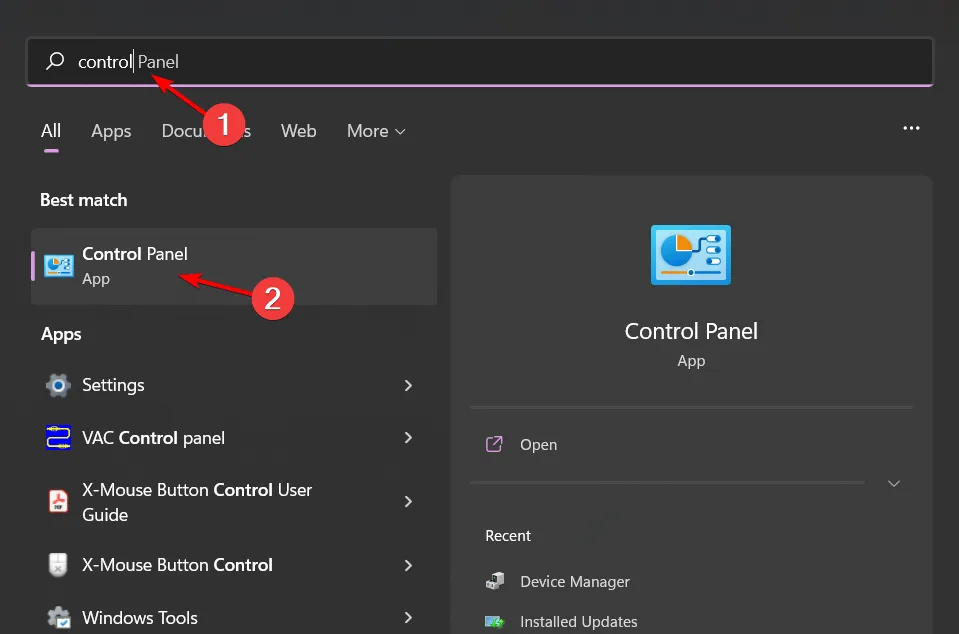
- Cliquez sur Matériel et audio.
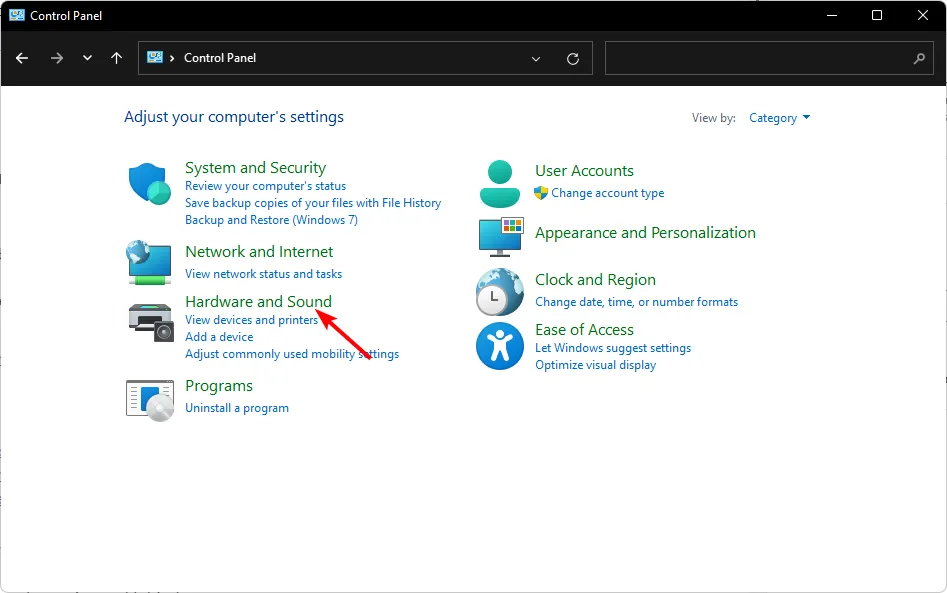
- Sélectionnez Son .
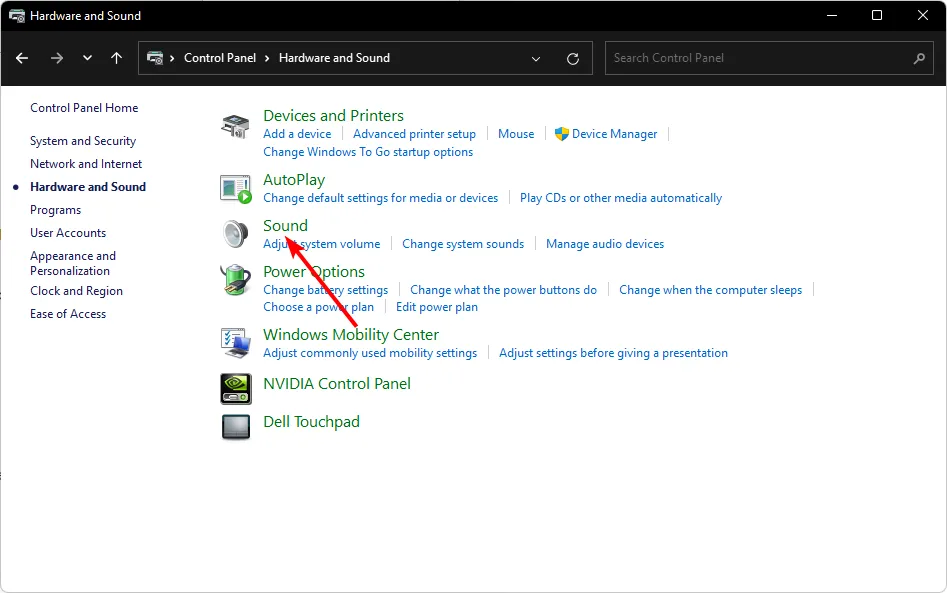
- Accédez à l’onglet Lecture, cliquez avec le bouton droit sur votre périphérique de sortie audio et sélectionnez Définir comme périphérique de communication par défaut .
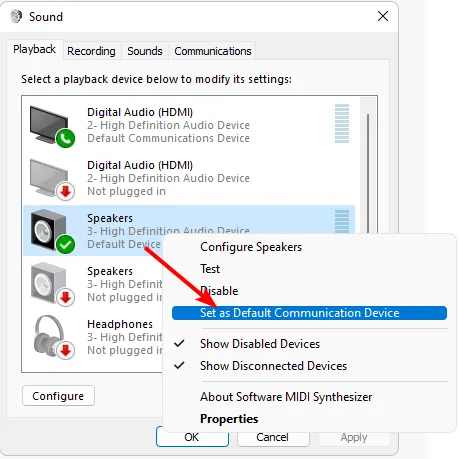
- Cliquez sur Propriétés en bas.
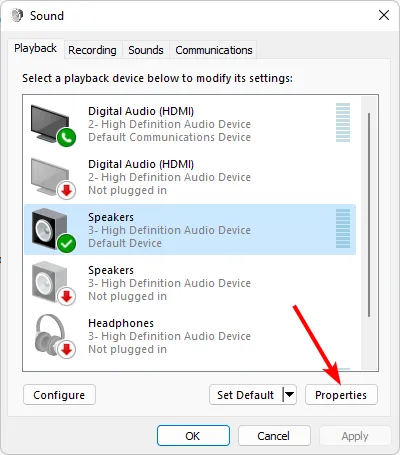
- Accédez à l’ onglet Avancé et décochez la case Autoriser l’application à prendre des contrôles exclusifs sur cet appareil.
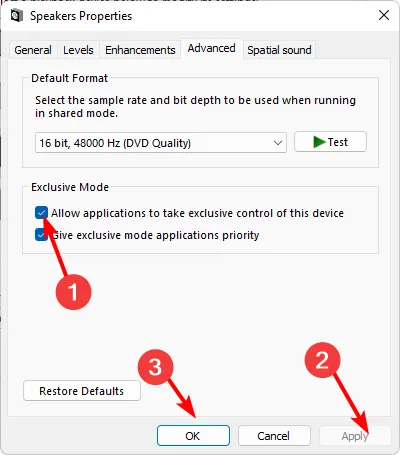
8. Réinitialisez votre PC
- Appuyez sur la touche du menu Démarrer et cliquez sur Paramètres.
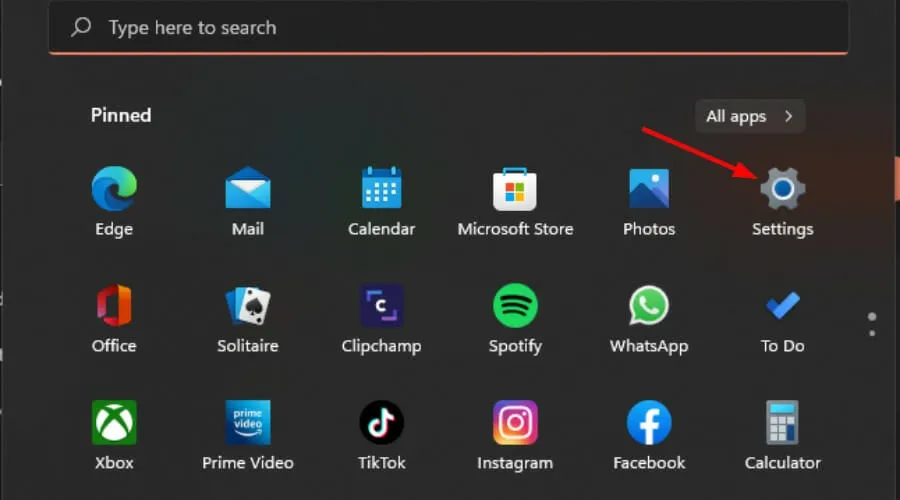
- Sélectionnez Système et cliquez sur Récupération.
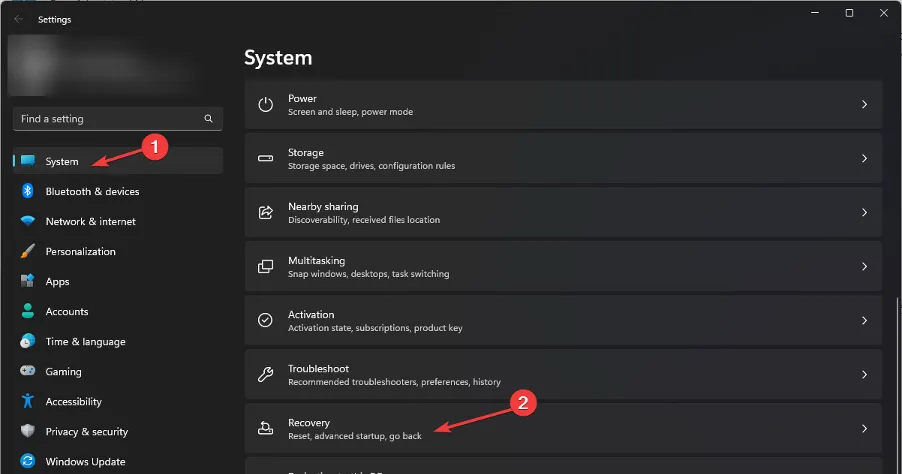
- Cliquez sur Réinitialiser le PC .
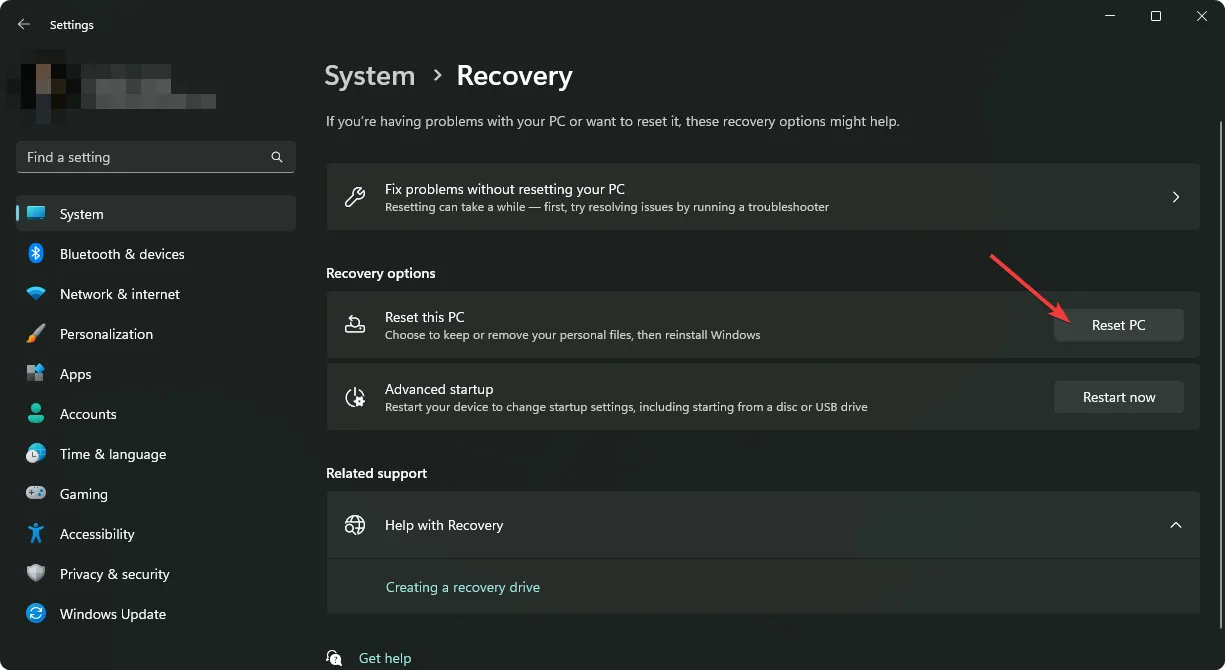
- Choisissez le type de réinitialisation d’usine dont vous avez besoin. Vous pouvez conserver mes fichiers ou tout supprimer sur le PC.
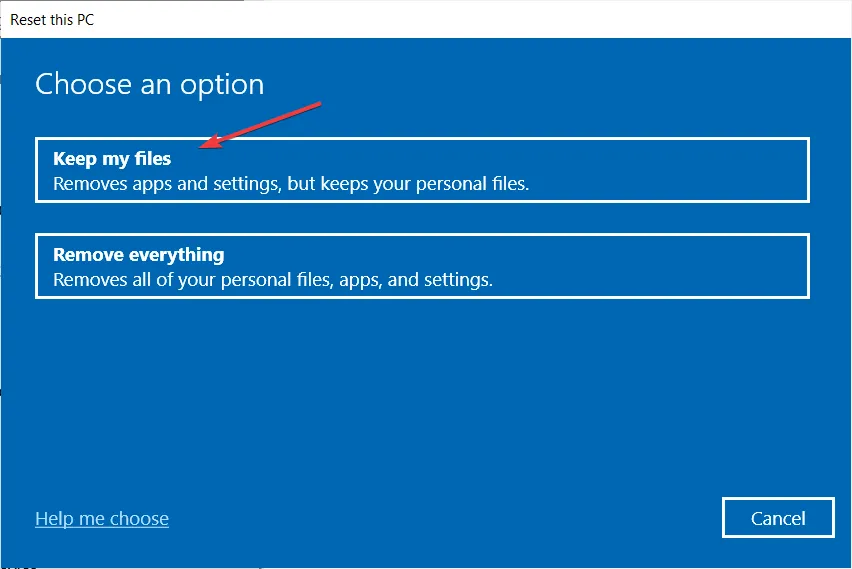
- Sélectionnez l’option que vous souhaitez réinstaller Windows : téléchargement dans le cloud ou réinstallation locale .
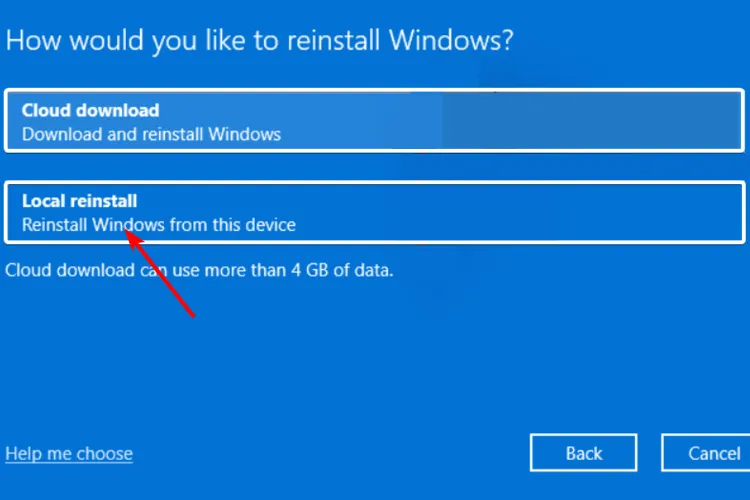
- Cliquez sur Suivant.
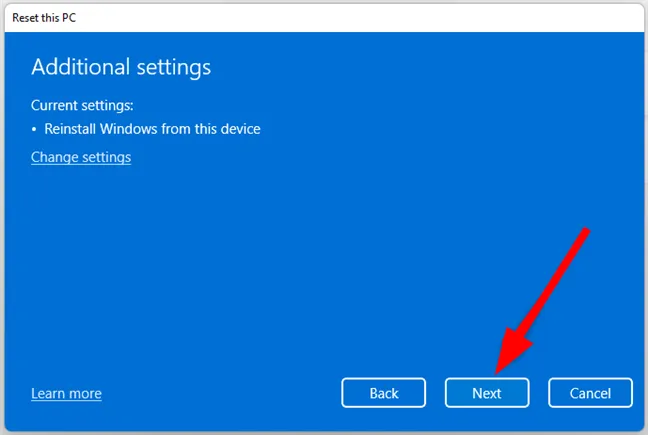
- Enfin, appuyez sur le bouton Réinitialiser .
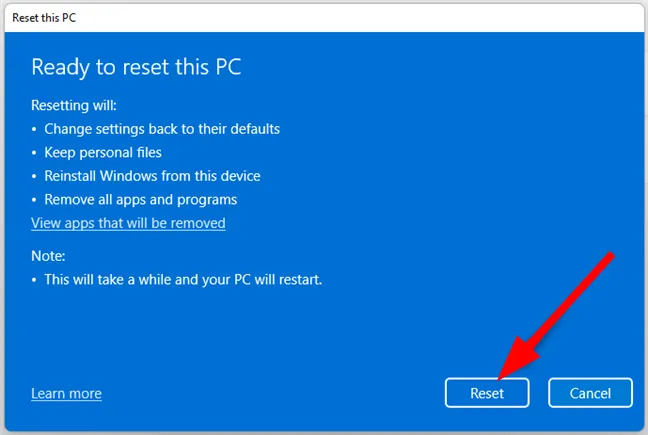
Si votre périphérique audio par défaut de Windows 11 ne cesse de changer, l’une de ces étapes devrait vous aider. Malheureusement, ce n’est pas le seul problème de son auquel vous pouvez être confronté, car il se peut que vous n’obteniez pas de son une fois que votre PC est sorti du mode veille .
Vous pouvez également être intéressé par les amplificateurs de volume si vous n’êtes pas satisfait de la sortie audio de votre appareil.
C’est tout de notre part, mais partagez avec nous la solution qui a fonctionné instantanément pour vous dans la section des commentaires ci-dessous.



Laisser un commentaire