Windows 11 KB5036980 : publicités du menu Démarrer et problème de photo cassée
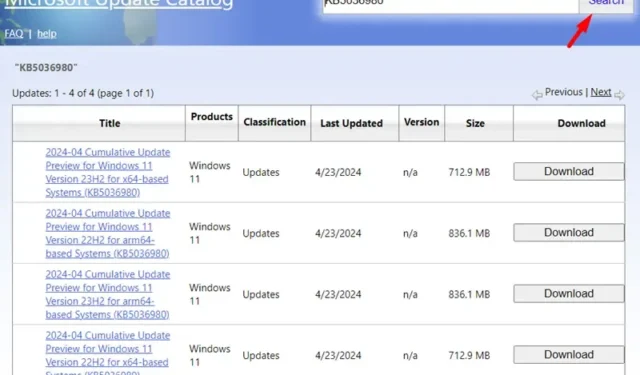
Microsoft publie une mise à jour d’aperçu non liée à la sécurité pour tous les utilisateurs de Windows 11 sous la mise à jour cumulative KB5036980 . Il s’agit d’une mise à jour facultative qui amène les publicités au menu Démarrer pour la première fois sous Windows. Si vous n’avez pas encore installé cette mise à jour, nous vous suggérons d’attendre la mise à jour de sécurité de mai, car vous pourriez également rencontrer une erreur 0x80070520 après la mise à niveau vers cette mise à jour de correctif.
L’erreur 0x80070520 est un code d’erreur du Microsoft Store et il réapparaissait de temps en temps. Cette fois, cela s’est produit lorsque vous avez essayé de modifier la photo de profil de votre compte.
Windows 11 KB5036980 amène les publicités au menu Démarrer
C’est la première fois que des publicités commencent à apparaître sur Windows 11 dans son menu Démarrer natif. Après avoir installé cette mise à jour, soyez prêt à voir des publicités apparaître de nulle part dans les vignettes de votre menu Démarrer.
Bien que ce ne soit pas une bonne décision de la part de Microsoft, les éléments importants de cette mise à jour sont les problèmes auxquels les utilisateurs sont confrontés après avoir installé cette mise à jour facultative sur leur PC.
Correction de l’erreur de photo de profil 0x80070520 sous Windows 11
Comme indiqué ci-dessus, ce code d’erreur se produit uniquement lorsque vous utilisez un compte d’utilisateur local pour vous connecter à votre appareil. Vous pouvez résoudre ce problème en une seule étape en créant un compte utilisateur Microsoft, puis en vous connectant avec les informations d’identification nouvellement créées sur votre PC Windows 11.
Voici comment procéder –
- Appuyez sur Windows + I et sélectionnez Comptes dans le volet de gauche.
- Faites défiler jusqu’à Vos informations dans le volet de droite et cliquez dessus.
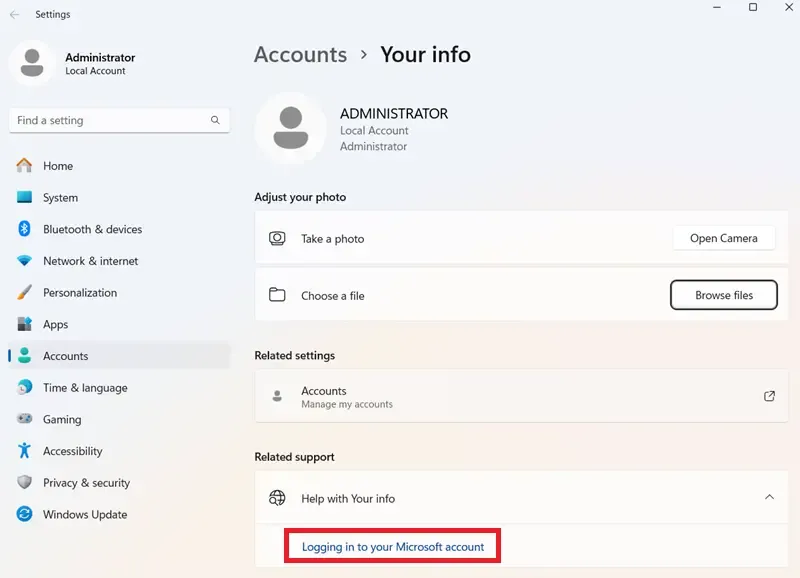
- Descendez vers le support associé, et vous trouverez ici l’option « Connexion à votre compte Microsoft ».
- Cliquez sur ce lien et vous serez redirigé vers le navigateur Microsoft Edge.
- Utilisez les informations d’identification de votre compte Microsoft existantes pour vous connecter à votre compte. Si vous n’en avez pas, créez un nouveau compte.
Une fois connecté avec succès à votre compte Microsoft, vous pouvez essayer de modifier votre photo de profil et l’erreur 0x80070520 n’apparaîtra pas.
Que faire si je souhaite continuer avec mon compte local ?
Si vous ne souhaitez pas créer de compte Microsoft pour quelque raison que ce soit, vous devez désinstaller la mise à jour KB5036980. De plus, vous ne devez pas installer la mise à jour de sécurité de mai car cela pourrait également provoquer le même problème. Vous pouvez continuer avec les mises à jour régulières de Windows 11 à partir de juin.
Voici comment désinstaller une mise à jour cumulative sous Windows.
Le code d’erreur 0x80070520 n’est pas un problème nouveau et il apparaissait également auparavant. Voici quelques astuces que vous pouvez essayer et vérifier si certaines résolvent le problème auquel vous êtes actuellement confronté.
Téléchargez et installez Windows 11 KB5036980
Étant donné que KB5036980 est une mise à jour facultative, elle ne s’installera pas seule sur votre ordinateur. Si vous souhaitez effectuer une mise à niveau vers cette mise à jour de correctif, voici comment procéder :
- Appuyez sur Win + I pour lancer les paramètres.
- Accédez à Windows Update et cliquez sur Rechercher les mises à jour .
- Attendez les prochaines secondes et vous remarquerez la mise à jour « KB5036980 » apparaissant sous les mises à jour en attente.
- Cliquez sur « Télécharger et installer » et attendez que cette mise à jour soit installée avec succès sur votre ordinateur.
Si vous avez désactivé les mises à jour automatiques sur votre PC ou si vous n’avez pas trouvé cette mise à jour lors de sa recherche manuelle, vous pouvez suivre ces étapes :
- Visitez le catalogue de mises à jour de Microsoft .
- Copiez et collez KB5036980 dans la barre de recherche et appuyez sur Entrée .
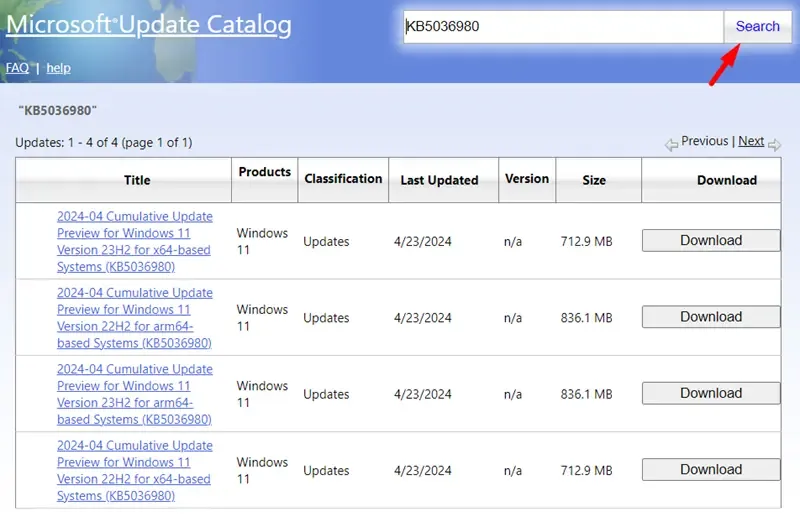
- Une liste des mises à jour correspondantes apparaîtra sur votre écran d’affichage.
- Sélectionnez la mise à jour correspondant à l’architecture de votre système et cliquez sur le bouton Télécharger à côté.
- Cliquez sur le lien supérieur de la fenêtre contextuelle et le téléchargement de la mise à jour commence immédiatement après.
- Une fois le téléchargement terminé, double-cliquez sur le fichier téléchargé et votre système est mis à niveau vers la build 22621.3527 ou 22631.3527.
Ce serait tout.



Laisser un commentaire