Windows 11 : Comment utiliser les onglets dans l’explorateur de fichiers ?
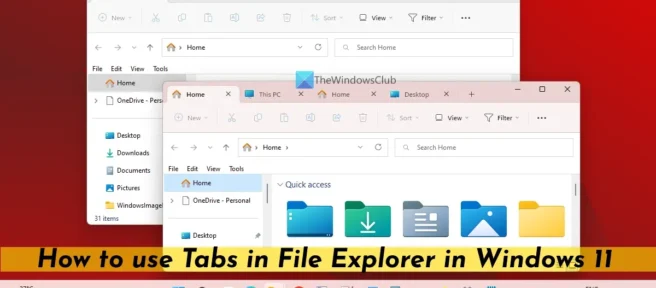
La première fonctionnalité de Windows 11 Update 2022 Version 22H2 est désormais disponible avec la mise à jour cumulative (KB5019509). Cette mise à jour facultative non liée à la sécurité apporte de nouvelles fonctionnalités, notamment le menu de débordement de la barre des tâches, l’explorateur à onglets, les actions suggérées, etc. Et dans cet article, nous parlerons de l’utilisation des onglets dans l’explorateur de fichiers sous Windows 11 .
Parmi toutes ces nouvelles fonctionnalités, l’explorateur à onglets était une fonctionnalité très attendue que les utilisateurs s’attendaient à obtenir avec la mise à jour Windows 11 2022 version 22H2. Maintenant, cette fonctionnalité est enfin là avec cette première fonctionnalité. Vous pouvez ouvrir plusieurs onglets, faire défiler une liste d’onglets, fermer des onglets et bien plus encore avec le nouvel explorateur à onglets.
Comment utiliser les onglets dans l’explorateur de fichiers dans Windows 11
Pour utiliser les onglets dans l’Explorateur de fichiers dans Windows 11, vérifiez d’abord les mises à jour pour obtenir cette mise à jour cumulative (OS Build 22621.675) pour activer et obtenir de nouvelles fonctionnalités, y compris Tabbed Explorer. Après cela, lorsque vous ouvrez l’Explorateur de fichiers, il s’ouvrira avec l’ onglet Accueil par défaut. Vous pouvez désormais ajouter de nouveaux onglets, basculer entre les onglets ouverts, fermer les onglets, etc. Regardons toutes les options.
- Ajouter de nouveaux onglets à l’explorateur de fichiers
- Basculer entre les onglets de l’explorateur
- Réorganiser les onglets ouverts dans l’explorateur de fichiers
- Faites défiler la liste des onglets dans l’explorateur
- Copier des fichiers et des dossiers entre les onglets de l’Explorateur de fichiers
- Fermez les onglets dans l’explorateur de fichiers.
1] Ajouter de nouveaux onglets à l’explorateur de fichiers
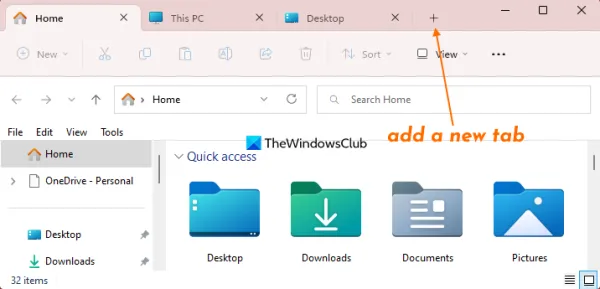
Tout comme nous pouvons ouvrir des onglets dans un navigateur Web, l’explorateur de fichiers vous permet également d’ouvrir ou d’ajouter de nouveaux onglets. Ainsi, au lieu d’ouvrir plusieurs fenêtres de l’explorateur, vous pouvez utiliser des onglets pour ouvrir différents dossiers, lecteurs, etc. pour vous faciliter la tâche. Pour cela vous pouvez :
- Cliquez sur l’icône Ajouter (ou le signe plus) à côté de l’onglet dans l’Explorateur de fichiers.
- Utilisez le raccourci clavier Ctrl+T
- Faites un clic droit sur un dossier ou un lecteur et utilisez l’ option » Ouvrir dans un nouvel onglet « . Un nouvel onglet s’ouvrira immédiatement avec ce dossier ou lecteur particulier. Cette option ne sera pas disponible si vous avez sélectionné plusieurs onglets.
2] Basculer entre les onglets de l’explorateur de fichiers
Vous pouvez toujours utiliser le curseur de la souris pour basculer entre les onglets de l’explorateur de fichiers. Parallèlement à cela, vous pouvez :
- Utilisez Ctrl+TabNumber pour passer d’un onglet à l’autre. Par exemple, si vous souhaitez passer à l’onglet numéro 5, utilisez le raccourci clavier Ctrl+5. Les onglets n’ont pas de numéros, vous devez donc vérifier vous-même la position de l’onglet.
- Utilisez le raccourci clavier Ctrl+Tab pour basculer entre les onglets dans un ordre séquentiel.
- Appuyez sur le raccourci clavier Ctrl+Maj+Tab pour basculer entre les onglets de droite à gauche (arrière).
Parallèlement à cela, vous pouvez également utiliser les touches fléchées gauche et droite, puis appuyer sur la touche Entrée pour accéder à l’onglet.
3] Réorganisez les onglets ouverts dans l’Explorateur de fichiers.
Vous devrez peut-être déplacer ou réorganiser vos onglets ouverts dans l’explorateur de fichiers si vous avez trop d’onglets ouverts dans l’explorateur de fichiers. Pour ce faire, maintenez enfoncé un onglet avec le bouton gauche de la souris, faites-le glisser vers l’emplacement souhaité et relâchez-le pour le réorganiser ou le repositionner.
4] Faites défiler la liste des onglets dans l’explorateur de fichiers.
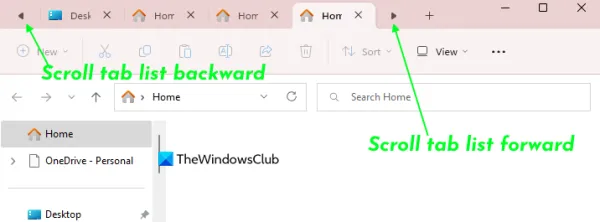
Si vous ne voyez pas d’onglet dans la liste d’onglets alors qu’il y a des dizaines d’onglets ouverts, utilisez l’ icône de défilement avant de la liste d’onglets et l’icône de défilement arrière de la liste d’onglets pour faire défiler les onglets. Ces icônes apparaîtront automatiquement lorsqu’il y a trop d’onglets dans la liste des onglets. Vous pouvez également utiliser la molette de la souris pour faire défiler les onglets, puis accéder à l’onglet, réorganiser l’onglet, etc.
5] Copiez des fichiers et des dossiers entre les onglets de l’Explorateur de fichiers.
Il s’agit d’une option pratique qui vous permet de copier plusieurs fichiers et/ou dossiers d’un onglet à un autre dans l’Explorateur de fichiers. Pour cela, sélectionnez d’abord un fichier ou un dossier ou plusieurs fichiers présents sur le premier onglet. Appuyez ensuite sur le bouton gauche de la souris et maintenez-le enfoncé pour faire glisser les fichiers sélectionnés. Déplacez le curseur de la souris (ne relâchez pas encore le bouton de la souris) vers un autre onglet et cet onglet deviendra l’onglet actif, continuez à déplacer le curseur de la souris dans le dossier et relâchez le bouton de la souris. Cela copiera les fichiers du premier onglet vers le deuxième onglet.
6] Fermer les onglets dans l’explorateur de fichiers
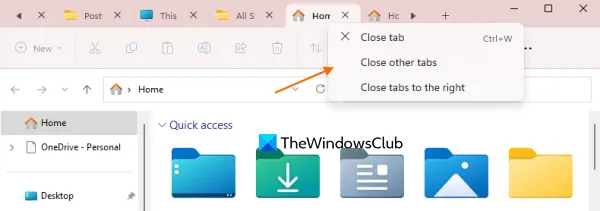
Il existe plusieurs façons de fermer un ou plusieurs onglets dans l’Explorateur de fichiers. Ce:
- Cliquez sur le bouton Fermer l’onglet disponible pour un onglet pour le fermer.
- Appuyez sur la touche de raccourci Ctrl+W pour fermer l’onglet actif ou l’onglet actuel.
- Utilisez la molette de la souris ou le bouton central de la souris. Vous devez double-cliquer sur le bouton molette/souris pour fermer l’onglet
- Cliquez avec le bouton droit sur un onglet pour accéder aux options disponibles et les utiliser :
- Fermer les autres onglets sauf l’onglet actif
- Option de fermeture d’onglet . Si vous utilisez cette option sur un onglet d’arrière-plan, cela fermera cet onglet particulier. Sinon, il fermera l’onglet actuel
- Fermez les onglets à droite . Les onglets de l’explorateur sur le côté droit de l’onglet actif seront fermés.
En effet, cette fonctionnalité d’explorateur à onglets est très utile. Mais certaines actions ne peuvent pas encore être effectuées (elles apparaîtront peut-être à l’avenir).
Par exemple, la fonctionnalité des onglets dans l’Explorateur de fichiers ne prend pas en charge la sélection de plusieurs onglets. Nous pouvons le faire dans le navigateur. Tout ce que nous avons à faire est d’appuyer sur la touche Ctrl et de la maintenir enfoncée, puis nous pouvons sélectionner les onglets avec le bouton gauche de la souris, mais cela ne s’applique pas aux onglets de l’Explorateur de fichiers. De plus, nous ne pouvons pas déplacer un onglet ou plusieurs onglets d’une fenêtre de l’explorateur à une autre par glisser-déposer ou autrement. Cependant, cette fonctionnalité est livrée avec de très belles options et elle est certainement utile pour les utilisateurs.
J’espère que cela t’aides.
L’Explorateur de fichiers de Windows 11 a-t-il des onglets ?
Oui, Windows 11 prend désormais en charge la fonctionnalité des onglets. Cette fonctionnalité a été introduite dans la mise à jour cumulative (KB5019509), la première version de Windows 11 2022 Update 22H2. Une fois que vous aurez cette fonctionnalité, vous pourrez ouvrir plusieurs onglets dans une seule fenêtre de l’Explorateur de fichiers, basculer entre les onglets, faire défiler une liste d’onglets, etc.
Comment organiser les onglets dans Windows 11 ?
Si vous souhaitez organiser les onglets ouverts dans la fenêtre de l’Explorateur de fichiers de Windows 11, faites simplement glisser un onglet vers un autre onglet et répétez le processus. Cela vous empêche d’organiser plusieurs onglets en même temps. Mais vous pouvez fermer plusieurs onglets, passer d’un onglet à un autre, faire défiler les onglets dans l’explorateur de fichiers, etc. Lisez cet article pour plus de détails sur l’utilisation des onglets dans l’explorateur de fichiers dans Windows 11.
Source : Le Club Windows



Laisser un commentaire