Windows 11 Insider Beta Preview Build 22621.2050 et 22631.2050 ajoute un nouvel explorateur de fichiers
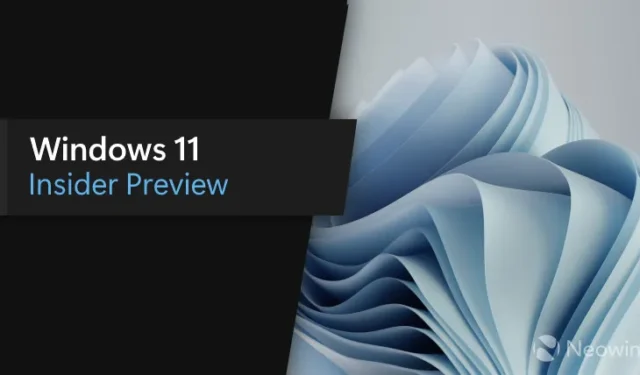
Microsoft a publié une nouvelle version de Windows 11 Insider pour les utilisateurs du canal bêta. Voici les détails:
Bonjour Windows Insiders, nous publions aujourd’hui Windows 11 Insider Preview Build 22621.2050 et Build 22631.2050 (KB5028256) sur le canal bêta.
- Build 22631.2050 = déploiement de nouvelles fonctionnalités.
- Build 22621.2050 = Nouvelles fonctionnalités désactivées par défaut.
Il s’agit d’une autre énorme version Inside pour la chaîne bêta avec de nombreuses nouvelles fonctionnalités, dont certaines ont été rendues disponibles dans les versions antérieures de Dev et Canary. Ils incluent une nouvelle page d’accueil de l’exploration de fichiers. une nouvelle barre d’adresse et un nouveau volet de détails. Il existe également des améliorations à Windows Ink, la prise en charge de divers accessoires avec éclairage dynamique, etc.
Voici le changelog
Quoi de neuf dans la version 22631.2050
Accueil, barre d’adresse et volet de détails modernisés de l’explorateur de fichiers
Maintenant que l’explorateur de fichiers est alimenté par Windows App SDK, nous introduisons une page d’accueil modernisée de l’explorateur de fichiers alimentée par WinUI. Les fichiers recommandés pour les utilisateurs connectés à Windows avec un compte Azure Active Directory (AAD) seront affichés sous forme de carrousel et de miniatures de fichiers de support qui seront bientôt disponibles. Les dossiers d’accès rapide (disponibles par défaut pour les utilisateurs connectés à Windows avec un compte Microsoft), Favoris et Récent apportent également une expérience mise à jour avec WinUI.
Nous introduisons également une barre d’adresse et un champ de recherche modernisés dans l’explorateur de fichiers. La nouvelle barre d’adresse reconnaît intelligemment les dossiers locaux par rapport aux dossiers cloud avec un statut intégré. Pour les utilisateurs de OneDrive, vous remarquerez que la barre d’adresse contient désormais votre statut de synchronisation OneDrive et votre volant de quota.
Et nous introduisons un volet de détails modernisé dans l’Explorateur de fichiers (ALT + Maj + P) conçu pour vous aider à accéder facilement au contenu associé, à rester à jour sur l’activité des fichiers et à collaborer sans même ouvrir un fichier.
Lorsqu’un utilisateur sélectionne un fichier dans l’Explorateur de fichiers et active le volet, un volet moderne affiche des informations contextuelles sur le fichier, notamment la vignette du fichier, l’état et le bouton de partage, l’activité du fichier, les fichiers et e-mails associés, ainsi que d’autres informations. Pour activer le volet, choisissez « Volet Détails » dans le menu Affichage, puis basculez le volet avec un bouton d’accès facile situé sur le côté droit de la barre de commandes. Le bouton de menu/bascule Affichage dans la barre de commandes peut également être utilisé pour accéder au volet de prévisualisation. Ce volet modernisé remplacera l’ancien volet de détails dans l’Explorateur de fichiers.
COMMENTAIRES : Veuillez déposer vos commentaires dans le hub de commentaires (WIN + F) sous Fichiers, dossiers et stockage en ligne > Explorateur de fichiers.
Éclairage dynamique
L’éclairage dynamique fournit aux utilisateurs et aux développeurs Windows un contrôle natif des dispositifs d’éclairage mettant en œuvre la norme ouverte HID LampArray. En adoptant une norme ouverte et en travaillant avec nos partenaires OEM et ODM, Microsoft cherche à améliorer l’écosystème d’appareils et de logiciels RVB pour les utilisateurs en augmentant l’interopérabilité des appareils et des applications. Sont incluses des API pour les applications Windows permettant de contrôler les appareils en arrière-plan et au premier plan, ainsi qu’une page dans les paramètres Windows permettant aux utilisateurs de personnaliser le comportement de leurs appareils.
Plusieurs fabricants d’appareils, dont Acer, ASUS, HP, HyperX, Logitech, Razer et Twinkly, se sont associés à Microsoft pour l’éclairage dynamique.
Au moment de la publication de cet article, une liste des appareils compatibles actuels sur le marché est ci-dessous. Consultez la page Dynamic Lighting Hardware MS Learn pour une liste plus récente des appareils compatibles sur le marché. Le dernier firmware doit être utilisé avec ces appareils. Bien que tous les appareils ci-dessous prennent en charge les connexions filaires, certains appareils ne prennent pas en charge les connexions sans fil (dongle USB et Bluetooth). Et consultez les problèmes connus ci-dessous dans cet article pour d’autres problèmes qui peuvent avoir un impact sur cette expérience.
Remarque : La compatibilité de la plupart des appareils répertoriés ci-dessous n’a pas encore été vérifiée par Microsoft. En cas de problème, contactez le fabricant de l’appareil.
Claviers :
- Bientôt disponible : clavier gaming ASUS ROG Scope II Wireless 96
- Razer Black Widow V3
- Razer Black Widow V3 Pro
- Razer Black Widow V3 Mini
- Razer BlackWidow V3 sans clé
- Razer Black Widow V4 Pro
- Razer DeathStalker V2
- Razer DeathStalker V2 Pro
- Razer DeathStalker V2 Pro TKL
- Razer Huntsman Mini
- Razer Huntsman Mini analogique
- Razer Huntsman Édition Tournoi
- Razer Huntsman V2
- Razer Huntsman V2 analogique
- Razer Huntsman V2 sans clé
- Razer Ornata V2
- Razer Ornata V3
- Razer Ornata V3 TKL
- Clavier Razer Turret Édition Xbox One
Souris:
- Bientôt disponible : souris de jeu ASUS ROG Harpe Ace AimLab Edition
- Microsoft Pro IntelliMouse
- Razer Tourelle Souris Xbox One
- Razer DeathAdder V2
- Razer DeathAdder V2 Pro
- Razer Naga Gaucher
- Razer NagaPro
Pour contrôler et configurer un appareil HID LampArray au niveau de l’appareil et de tous les appareils, accédez à la nouvelle page Éclairage dynamique dans Paramètres > Personnalisation > Éclairage dynamique.
COMMENTAIRES : Veuillez déposer vos commentaires dans Feedback Hub (WIN + F) sous Périphériques et pilotes > Éclairage.
Améliorations pour Windows Ink
Windows Ink est en cours de modernisation pour permettre aux utilisateurs d’activer l’encrage directement dans les champs d’édition. De plus, nous améliorons la précision de la technologie de reconnaissance et un geste de grattage lorsque les utilisateurs doivent apporter des modifications. L’objectif de Windows Ink est de permettre aux utilisateurs d’utiliser leur stylet et d’écrire à la main partout où ils peuvent taper sur leur appareil Windows.
Utilisez votre stylet pour écrire à la main partout où vous pouvez taper dans Windows, comme la zone de recherche dans les paramètres.
Actuellement, ces nouvelles améliorations de Windows Ink ne prennent en charge que l’anglais (États-Unis), mais restez à l’écoute pour une prise en charge linguistique plus large. Cette nouvelle expérience peut être gérée via Paramètres > Bluetooth et appareils > Stylet et Windows Ink sous « Shell Handwriting ». Et veuillez consulter ci-dessous certains des problèmes connus pour Windows Ink.
RETOUR : Veuillez déposer vos commentaires dans Feedback Hub (WIN + F) sous Saisie et langue > Saisie au stylet.
Nouvelle expérience de mixage de volume dans les paramètres rapides
Nous introduisons un nouveau mélangeur de volume amélioré dans les paramètres rapides ! L’expérience de réglages rapides audio mise à jour apporte un mélangeur de volume moderne qui permet une personnalisation rapide de l’audio sur une base par application, avec un contrôle supplémentaire pour échanger des appareils à la volée. Nous avons également ajouté un nouveau raccourci clavier (WIN + CTRL + V) pour vous amener directement au mélangeur de volume pour un contrôle plus rapide de l’expérience. Avec ce changement, vous pouvez désormais mieux personnaliser votre expérience audio avec plus de contrôle et moins de clics pour mieux gérer vos applications préférées.
Nouvelle expérience de mélangeur de volume dans les réglages rapides.
De plus, nous avons facilité la tâche des utilisateurs pour activer leur expérience Windows Sonic avec une liste d’accès rapide de la technologie de son spatial installée. Vous pouvez visiter le Microsoft Store pour trouver d’autres technologies de son spatial parmi lesquelles choisir, telles que Dolby et DTS.
COMMENTAIRES : Veuillez déposer vos commentaires dans Feedback Hub (WIN + F) sous Environnement de bureau > Paramètres rapides.
Amélioration de Windows Spotlight
Nous déployons des améliorations à l’expérience Windows Spotlight, notamment des images d’aperçu en plein écran, de multiples opportunités d’en savoir plus sur chaque image et une expérience réduite. Pour ouvrir l’expérience Windows Spotlight, cliquez avec le bouton droit sur l’icône Spotlight sur le bureau. Vous pouvez également double-cliquer sur l’icône pour lancer directement une page d’accueil Bing pour plus d’informations sur chaque image.
Windows Spotlight avec une interface utilisateur plus riche dans l’expérience plein écran. Cliquer quand même sur le bureau annule l’expérience plein écran.
Pour activer Windows Spotlight sur votre PC aujourd’hui, faites un clic droit sur votre bureau et choisissez « Personnaliser », puis choisissez le nouveau thème Spotlight. Alternativement, vous pouvez activer directement Windows Spotlight en allant dans Paramètres > Personnalisation > Arrière-plan et en choisissant l’option sous la liste déroulante « Personnaliser votre arrière-plan ».
[Nous commençons à le déployer, donc l’expérience n’est pas encore disponible pour tous les initiés de la chaîne bêta, car nous prévoyons de surveiller les commentaires et de voir comment ils atterrissent avant de les diffuser à tout le monde.]
COMMENTAIRES : Veuillez déposer vos commentaires dans Feedback Hub (WIN + F) sous Environnement de bureau > Windows Spotlight.
Améliorations sans mot de passe
Microsoft pense que l’avenir est sans mot de passe. Les clés d’accès sont un remplacement simple et plus sûr des mots de passe lorsque vous vous connectez à un site Web ou à une application qui les prend en charge. Les clés d’accès représentent un avenir où les mauvais acteurs auront beaucoup plus de mal à voler et à utiliser vos informations d’identification lors de la connexion à un site Web ou à une application. Les clés de sécurité sont résistantes au phishing, récupérables et plus rapides pour les utilisateurs.
Inscrivez-vous et utilisez le mot de passe pour vous connecter aux applications et aux sites Web : nous améliorons l’expérience du mot de passe pour les utilisateurs de Windows. Vous pouvez désormais accéder à n’importe quelle application ou site Web prenant en charge les clés d’authentification pour créer et vous connecter à l’aide de clés d’authentification avec l’expérience native Windows Hello. Une fois qu’un mot de passe est créé, vous pouvez utiliser Windows Hello (visage, empreinte digitale, code PIN) pour vous connecter. De plus, vous pouvez utiliser votre téléphone ou votre tablette pour vous connecter.
Créez et connectez-vous à l’aide des clés d’accès enregistrées sur votre appareil Windows :
Accédez à un site Web qui prend en charge les clés de sécurité (les exemples incluent bestbuy.com, google.com et GitHub.com).
Créez un mot de passe à partir des paramètres de votre compte.
Déconnectez-vous de votre compte et connectez-vous à l’aide de votre mot de passe.
Connectez-vous à l’aide des clés d’accès enregistrées sur votre téléphone :
Accédez à un site Web qui prend en charge les clés de sécurité (les exemples incluent bestbuy.com, google.com et GitHub.com).
Créez un mot de passe à partir des paramètres de votre compte.
Accédez au site Web sous Windows et connectez-vous à l’aide de votre mot de passe enregistré sur votre appareil mobile.
Gérer les clés de sécurité enregistrées sur votre appareil Windows : nous vous donnons le contrôle sur la façon dont vous pouvez gérer les clés de sécurité enregistrées sur votre appareil Windows. Vous pouvez désormais afficher et supprimer les clés d’authentification enregistrées pour vos applications/sites Web préférés à partir des paramètres Windows.
Accédez à Paramètres > Comptes > Mots de passe.
Une liste de tous les mots de passe enregistrés sur votre appareil Windows vous est présentée.
Vous pouvez maintenant rechercher et supprimer n’importe quel mot de passe de l’appareil.
Instructions spéciales:
Sur Microsoft Edge ou Google Chrome, si vous voyez l’interface utilisateur de la clé d’accès du navigateur, choisissez « Windows Hello ou clé de sécurité externe » pour obtenir l’expérience native de Windows. Essayez Microsoft Edge Canary ou Google Chrome Canary pour la dernière expérience là-bas.
COMMENTAIRES : Veuillez déposer vos commentaires dans Feedback Hub (WIN + F) sous Sécurité et confidentialité > Passkey.
Avertissements de copier-coller de mot de passe non sécurisé
À compter de Windows 11, version 22H2, la protection améliorée contre l’hameçonnage dans Microsoft Defender SmartScreen permet de protéger les mots de passe scolaires ou professionnels Microsoft contre l’hameçonnage et l’utilisation non sécurisée sur les sites et les applications. Nous essayons un changement à partir de cette version où les utilisateurs qui ont activé les options d’avertissement pour la sécurité Windows sous Contrôle des applications et du navigateur > Protection basée sur la réputation > Protection contre l’hameçonnage verront un avertissement de l’interface utilisateur sur le copier-coller de mot de passe non sécurisé, tout comme ils le voient actuellement lorsqu’ils saisissent leur mot de passe.
Exemple de boîte de dialogue d’avertissement sur le copier-coller d’un mot de passe non sécurisé.
COMMENTAIRES : Veuillez déposer vos commentaires dans Feedback Hub (WIN + F) sous Sécurité et confidentialité > Microsoft.
Voix naturelles du narrateur
Nous introduisons de nouvelles voix naturelles en chinois, espagnol (Espagne et Mexique), japonais et anglais (Royaume-Uni) qui permettent aux utilisateurs de Narrator de naviguer confortablement sur le Web, de lire et d’écrire du courrier, et bien plus encore. Les voix naturelles du narrateur utilisent la synthèse vocale moderne sur l’appareil et, une fois téléchargées, sont prises en charge sans connexion Internet.
Pour utiliser l’une des voix naturelles, ajoutez-la à votre PC en suivant ces étapes :
Ouvrez les paramètres du narrateur en appuyant sur le raccourci clavier WIN + Ctrl + N.
Sous Voix du narrateur, sélectionnez le bouton Ajouter à côté de Ajouter des voix naturelles.
Sélectionnez la voix que vous souhaitez installer. Vous pouvez installer toutes les voix, mais vous devez les installer séparément.
- Les nouvelles voix chinoises sont Microsoft Xiaoxiao (Femme) et Microsoft Yunxi (Homme)
- Les nouvelles voix espagnoles (Espagne) sont Microsoft Elvira (Femme) et Microsoft Alvaro (Homme)
- Les nouvelles voix espagnoles (Mexiques) sont Microsoft Dalia (Femme) et Microsoft Jorge (Homme)
- Les nouvelles voix japonaises sont Microsoft Nanami (femme) et Microsoft Keita (homme)
- Les nouvelles voix anglaises (Royaume-Uni) sont Microsoft Sonia (femme) et Microsoft Ryan (homme)
Pour lancer le téléchargement de la voix sélectionnée, sélectionnez Installer. La nouvelle voix se téléchargera et sera prête à être utilisée dans quelques minutes, en fonction de votre vitesse de téléchargement Internet.
Une fois la nouvelle voix téléchargée, dans les paramètres du Narrateur, sélectionnez votre voix préférée dans le menu déroulant dans Voix du Narrateur > Choisir une voix.
Remarque : Si votre langue d’affichage n’est définie sur aucune des langues ci-dessus, à l’étape 3, vous devrez d’abord sélectionner « Choisir une autre langue », puis sélectionner la langue appropriée suivie de la voix spécifique.
COMMENTAIRES : veuillez déposer des commentaires dans le hub de commentaires (Win + F) sous Accessibilité > Narrateur.
Améliorations du partage de fichiers local
Nous avons apporté quelques améliorations à la fenêtre de partage Windows intégrée et au partage à proximité pour partager des fichiers locaux à partir de votre PC.
Mise à jour de la fenêtre de partage Windows avec un nouveau champ de recherche, plus de suggestions de contacts et un partage Outlook.
Ces améliorations incluent :
Nous avons repensé la fenêtre de partage Windows pour mieux correspondre aux principes de conception de Windows 11.
Tout le monde pourra désormais envoyer ses fichiers par e-mail via Outlook directement dans la fenêtre de partage Windows. Cliquez simplement sur l’icône Outlook sous la section « Partager en utilisant » de la fenêtre de partage Windows.
La fenêtre de partage Windows a maintenant une zone de recherche afin que vous puissiez maintenant rechercher des contacts dans Outlook pour partager un fichier et la fenêtre de partage Windows affichera désormais 8 à 10 contacts suggérés pour partager rapidement – y compris l’envoi d’un fichier par e-mail.
Au lieu d’une liste déroulante, vous verrez un bouton pour activer le partage à proximité.
Pour le partage à proximité, vous trouverez vos propres PC en haut des appareils découverts sous « Partage à proximité ».
Les fichiers seront partagés plus rapidement d’un PC à un autre en utilisant Wi-Fi Direct.
Pour rappel, ces expériences fonctionneront pour partager des fichiers locaux à partir du bureau, de l’explorateur de fichiers, des photos, de l’outil de capture, de la Xbox et d’autres applications qui utilisent la fenêtre de partage Windows intégrée.
COMMENTAIRES : veuillez déposer vos commentaires dans le hub de commentaires (WIN + F) sous Environnement de bureau > Partager pour la fenêtre de partage Windows et sous Environnement de bureau > Partage à proximité pour le partage à proximité.
Changements et améliorations dans la version 22631.2050
[Général]
Si un problème de diffusion de caméra est détecté, comme une caméra qui ne démarre pas ou un obturateur de caméra fermé, une boîte de dialogue contextuelle apparaîtra avec la recommandation de lancer l’outil de dépannage automatisé Obtenir de l’aide pour résoudre le problème.
Boîte de dialogue contextuelle avec la recommandation de lancer l’outil de dépannage automatisé Obtenir de l’aide pour résoudre les problèmes de caméra.
Les notifications urgentes ou importantes qui surviennent lorsque la fonction Ne pas déranger est activée lors de l’utilisation d’applications en plein écran afficheront désormais un bouton « Afficher la notification » pour afficher le contenu de la notification à des fins de confidentialité.
Les notifications urgentes ou importantes affichent désormais un bouton Afficher la notification pour afficher le contenu de la notification lors de l’utilisation d’une application en plein écran.
[Barre des tâches et barre d’état système]
Les paramètres du mode jamais combiné pour la barre des tâches s’affichent sous Paramètres > Personnalisation > Barre des tâches > Comportements de la barre des tâches dans cette version, mais ils n’activent actuellement pas l’expérience. Cela sera corrigé dans un futur vol de la chaîne bêta bientôt.
La possibilité de terminer une tâche en cliquant avec le bouton droit sur une application dans la barre des tâches devrait fonctionner correctement dans cette version et peut être gérée sous Paramètres > Système > Pour les développeurs.
[Émoji]
L’Unicode Emoji 15 commence à être déployé sur Windows Insiders dans le canal bêta. Les utilisateurs pourront désormais voir, rechercher et insérer de nouveaux emoji à partir du panneau emoji. Voici quelques-uns de nos designs Emoji 15 qui incluent plus de cœurs, d’animaux et un nouveau visage souriant.
Exemples de certains de nos designs Emoji 15
[Affichage des tâches et bureaux]
Lors de la navigation entre les bureaux dans la vue des tâches (WIN + CTRL + flèches gauche ou droite), les étiquettes seront affichées. De nouvelles animations coulissantes s’afficheront également lorsque vous changerez de bureau à l’aide des gestes du trackpad, des gestes tactiles, des raccourcis clavier et en cliquant sur le menu volant de la vue des tâches.
Les étiquettes apparaîtront lors du passage d’un bureau à l’autre.
[Accès vocal]
L’accès vocal est désormais disponible via le menu déroulant d’accessibilité sur l’écran de verrouillage.
[Paramètres]
Nous avons ajouté une recommandation d’énergie supplémentaire sous Paramètres > Système > Alimentation et batterie > Recommandations d’énergie pour ajuster le taux de rafraîchissement afin d’économiser de l’énergie.
Mise à jour de la conception des listes affichées sous Paramètres > Applications > Applications de démarrage et paramètres > Applications > Paramètres d’application avancés > Alias d’exécution d’application pour être plus cohérent avec les autres pages de paramètres.
Correctifs dans la version 22631.2050
[Explorateur de fichiers]
Correction d’un problème qui faisait que le menu contextuel (dans l’explorateur de fichiers ou sur le bureau) dessinait dans la mauvaise position (hors écran ou sur l’autre moniteur).
[Gestionnaire des tâches]
Un clic droit sur l’espace vide dans la page Détails (c’est-à-dire qu’aucun processus n’est réellement sélectionné) n’affichera plus l’option permettant de créer des vidages de mémoire du noyau en direct.
Problèmes connus
[Barre des tâches]
[NOUVEAU] Nous enquêtons sur des rapports indiquant que l’icône de suppression de matériel en toute sécurité n’apparaît pas comme prévu dans la barre d’état système.
[Narrateur]
[NOUVEAU] Vous pouvez voir que certaines des chaînes ne sont PAS localisées dans la langue sélectionnée. Cela sera corrigé dans un prochain vol.
Vous pouvez consulter le billet de blog complet ici .



Laisser un commentaire