Windows 11 dans React : tout ce que vous devez savoir
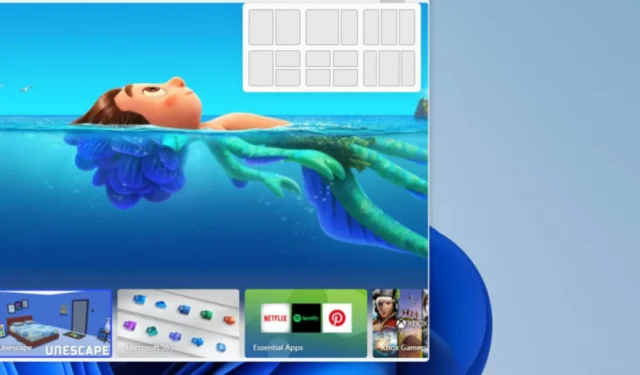
Puis-je installer React sur Windows 11 ?
Oui, vous pouvez installer React sur Windows 11. React est une bibliothèque JavaScript qui peut être utilisée avec n’importe quel système d’exploitation prenant en charge JavaScript.
Cependant, l’installation de React sur Windows 11 nécessite que vous téléchargiez et installiez des logiciels supplémentaires – Node.js et Node Package Manager (npm) – à partir de GitHub qui sont nécessaires pour que React fonctionne correctement sur votre PC Windows 11.
Node.js est un environnement d’exécution JavaScript qui vous permet d’exécuter du code JavaScript en dehors d’un navigateur Web, tandis que npm est un gestionnaire de packages pour Node.js qui permet aux utilisateurs d’installer et de gérer facilement des packages tels que React.
Comment installer React.js sur Windows 11 ?
1. Installez Node.js depuis son site officiel
- Ouvrez votre navigateur et visitez le site Web officiel de Node.js.
- Sélectionnez Windows Installer pour télécharger automatiquement le programme d’installation 64 bits ou téléchargez manuellement le programme d’installation 32 bits.
- Une fois le téléchargement terminé, double-cliquez sur le fichier pour exécuter le programme d’installation.
- Suivez les instructions à l’écran pour terminer l’installation.
- Maintenant, appuyez sur les touches Windows + X pour ouvrir le menu Paramètres rapides . Sélectionnez Terminal (Admin) dans la liste.
- Exécutez la commande suivante dans le champ de texte et appuyez surEnter :
npx create-react-app my-react-app - Cela créera une nouvelle application React dans un dossier nommé : my-app
- Ensuite, accédez à l’application React et entrez le cd my-app pour remplacer votre répertoire actuel par le dernier dossier de l’application React.
- Maintenant, exécutez la commande ci-dessous pour démarrer l’application React :
npm start - Cela lancera l’application dans votre navigateur par défaut .
2. Installez React.js en utilisant la balise de script en HTML
- Suivez les étapes mentionnées dans la méthode 1 pour installer Node.js sur votre ordinateur Windows 11.
- Ouvrez une application d’édition de texte telle que le Bloc-notes ou Visual Studio Code et créez un nouveau fichier HTML.
- Enregistrez le fichier avec un . html, (my-react-app.html).
- Ajoutez les balises de script suivantes à la section d’en-tête de votre fichier HTML :
<script src="https://unpkg.com/react/umd/react.development.js"></script><script src="https://unpkg.com/react-dom/umd/react-dom.development.js"></script> - Ajoutez une balise de script après les deux balises de script ci-dessus dans votre fichier HTML.
- Définissez votre composant React à l’aide de JavaScript.
- Dans la section body de votre fichier HTML, ajoutez un élément div avec l’id « root »:
<body> <div id="root"></div> </body> - Maintenant, enregistrez le fichier HTML et ouvrez-le dans votre navigateur par défaut.
En suivant correctement les instructions en utilisant la balise script en HTML , vous devriez voir Hello, React! affiché sur la page. Et c’est tout sur la façon d’installer React.js sur Windows 11 PC.
Puis-je recréer Windows 11 dans React ?
Oui, il est techniquement possible de recréer l’apparence visuelle et certaines fonctionnalités de Windows 11 dans React.
Cependant, pour y parvenir, vous devez décomposer les différents composants et éléments visuels du système d’exploitation et les créer à l’aide de composants React.
Cela impliquerait de concevoir et de mettre en œuvre le système de gestion Windows 11 , la barre des tâches, le menu Démarrer, la barre d’état système et d’autres éléments de l’interface utilisateur.
Si vous avez des questions ou des suggestions, n’hésitez pas à utiliser la section des commentaires ci-dessous.



Laisser un commentaire