Windows 11 Famille ou Pro : quelle version vous convient le mieux ?
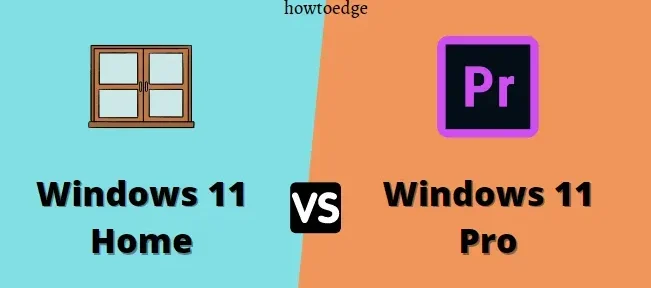
Avec Windows 11, Microsoft a introduit deux éditions différentes du système d’exploitation, Home et Pro . Bien que les deux éditions incluent les fonctionnalités de base de Windows 11, il existe certaines différences clés qui rendent l’une plus adaptée à certains utilisateurs que l’autre. Chacun a son propre ensemble de fonctionnalités et convient à différents types d’utilisateurs, alors assurez-vous de peser vos besoins avant de choisir. Dans cet article, nous comparerons Windows 11 Famille et Pro pour vous aider à choisir l’édition qui vous convient. Découvrez comment Windows 11 Famille et Pro se comparent
Windows Home et Pro : en quoi sont-ils différents ?
En ce qui concerne les consommateurs qui envisagent d’utiliser des PC ou des ordinateurs portables à la maison, Microsoft considère Windows Home comme le bon choix pour la navigation quotidienne, les vidéoconférences, les jeux Xbox et les applications Office. Professional (Pro) est une autre version de Windows conçue pour les utilisateurs en entreprise qui ont besoin de fonctionnalités plus avancées pour la collaboration, la protection et la sécurité.
Si vous essayez de choisir entre Windows 11 Home et Pro, il peut être difficile de choisir celui qui vous convient. Voici un bref aperçu des principales différences entre les deux éditions. Découvrons donc.
- Windows Home est la version d’entrée de gamme de Windows. Il convient à une utilisation domestique de base telle que la navigation sur le Web, la messagerie électronique et le travail sur documents. Il n’inclut pas certaines des fonctionnalités les plus avancées de Windows Pro.
- Windows Pro est une version améliorée de Windows. Il est conçu pour un usage domestique et commercial. Cette version inclut des fonctionnalités telles que BitLocker, une fonctionnalité de chiffrement de lecteur qui protège vos données contre tout accès non autorisé.
Discutons-en maintenant en détail et examinons toutes les fonctionnalités disponibles dans Windows 11 Pro Edition et manquantes dans l’édition Home.
1] Chiffrement de lecteur BitLocker
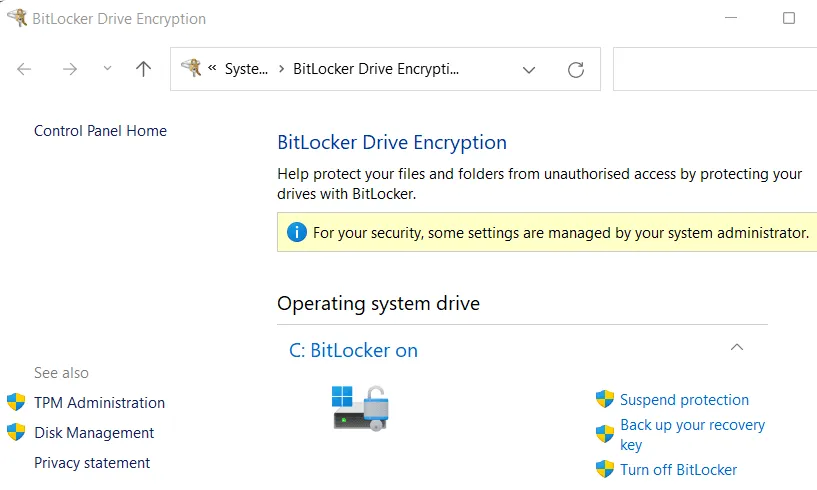
Windows 11 Pro est livré avec BitLocker Drive Encryption, contrairement à Windows 11 Home. BitLocker protège les données de votre ordinateur avec un chiffrement complet du lecteur. Il crypte les données sur votre disque dur, ce qui rend difficile l’accès à vos fichiers pour les utilisateurs non autorisés. Par conséquent, BitLocker peut empêcher quiconque d’accéder à vos données en cas de perte ou de vol de votre ordinateur.
L’édition familiale de Windows 11 n’inclut pas le chiffrement de lecteur BitLocker car il est destiné aux utilisateurs à domicile qui ont besoin de moins de fonctionnalités de sécurité. L’édition familiale a une version limitée de BitLocker appelée Device Encryption, mais cela fonctionne différemment. Cependant, si vous êtes préoccupé par la sécurité et que vous souhaitez chiffrer votre disque dur, vous pouvez effectuer une mise à niveau vers Windows 11 Pro, qui inclut BitLocker.
2] Éditeur de stratégie de groupe local
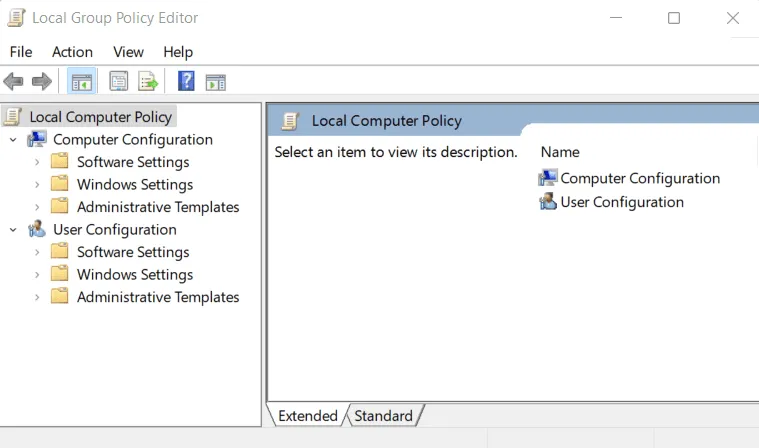
L’édition Windows 11 Pro possède de nombreuses fonctionnalités non disponibles dans l’édition Home. L’une de ces fonctionnalités est l’éditeur de stratégie de groupe local. L’éditeur de stratégie de groupe local est un outil puissant qui vous permet de gérer divers paramètres sur votre ordinateur. Bien qu’il ne soit pas disponible dans l’édition Familiale de Windows 11, vous pouvez toujours y accéder à l’aide de l’Éditeur du Registre.
3] Gestionnaire Hyper-V
Hyper-V Manager est un utilitaire système Windows qui vous permet de créer et de gérer des machines virtuelles. Cette fonctionnalité est disponible sur les éditions Windows 10 et 11 Pro, mais pas sur les éditions Windows Home. Vous pouvez enregistrer les machines virtuelles dans le système d’exploitation par défaut, dans l’environnement de développement Windows ou dans une image ISO pour l’installation. Pour ce faire, le moyen le plus simple consiste à importer une machine virtuelle existante, que vous pouvez télécharger en ligne.
Si vous utilisez Windows 10 Home, vous ne pouvez pas installer l’application Hyper-V Manager. Cependant, il existe des outils externes qui peuvent être utilisés pour créer des machines virtuelles, telles que VirtualBox.
Source : Howtoedge



Laisser un commentaire