Windows 11 a une nouvelle façon de fermer les applications et de terminer les processus, voici comment l’activer
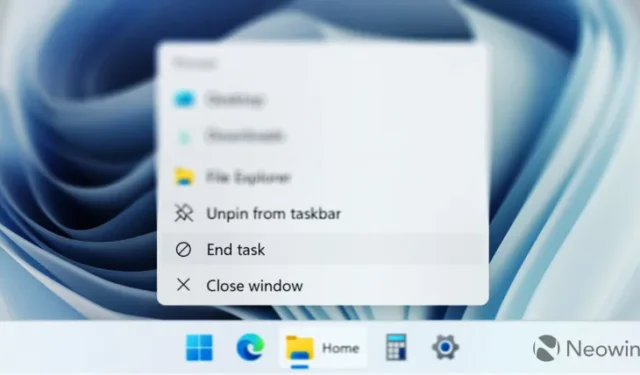
Tous les utilisateurs de Windows savent probablement comment fermer une application en cours d’exécution : appuyez sur le bouton X dans le coin supérieur droit ou cliquez avec le bouton droit sur l’icône de l’application dans la barre des tâches et sélectionnez « Fermer la fenêtre ». Mais si un programme cesse de répondre, sa fermeture prend plus de temps. étapes car vous devez ouvrir le Gestionnaire des tâches et mettre fin au processus qui se comporte mal. Une prochaine mise à jour des fonctionnalités rendra le processus beaucoup plus facile en introduisant une nouvelle méthode pour fermer les applications dans Windows 11. Voici ce que vous devez savoir à ce sujet et comment l’obtenir.
Terminer la tâche et fermer la fenêtre
Windows 11 version 23H2 introduit une nouvelle entrée dans les listes de raccourcis (menus contextuels qui apparaissent à l’écran lorsque vous cliquez avec le bouton droit sur une icône de la barre des tâches) appelée « Fin de tâche ». Elle se trouve à côté de l’option « Fermer la fenêtre », qui peut ressembler à identiques à première vue. Cependant, la fonctionnalité « Fin de tâche » est différente.
Contrairement à « Fermer la fenêtre », « Fin de tâche » met fin à l’ensemble de l’application et à ses processus associés, et ne se contente pas de quitter une ou plusieurs fenêtres (cela peut différer en fonction d’une application spécifique et de ses paramètres). Par exemple, cliquer sur « Fermer la fenêtre » sur Teams laissera l’application s’exécuter en arrière-plan sans fenêtres ouvertes, tandis que l’option « Fin de tâche » arrêtera tous les processus de Teams (regardez l’icône Teams dans la zone de notification disparaître sur le GIF dessous).
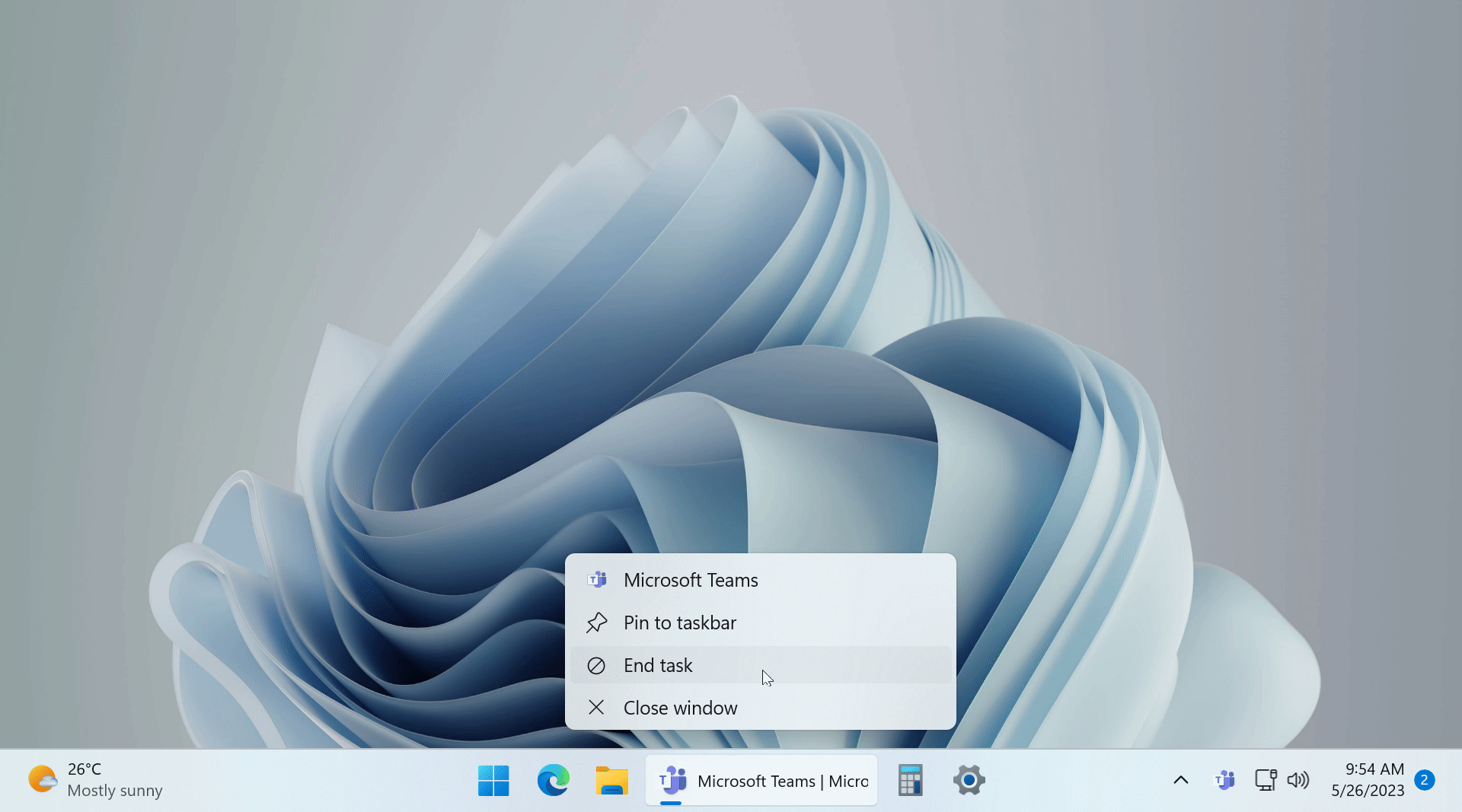
Ne vous inquiétez pas si cela semble déroutant, vous n’aurez pas à expliquer deux boutons apparemment identiques à votre grand-mère. Microsoft indique que la fonctionnalité « Fin de tâche » est principalement destinée aux développeurs et la maintient donc désactivée par défaut. Pour l’activer, vous devez d’abord activer le mode développeur, ce que vous devez connaître et comprendre.
Comment activer la nouvelle option « Fin de tâche » de Windows 11 ?
L’option « Fin de tâche » est actuellement disponible pour les tests dans les versions d’aperçu de Windows 11 à partir du canal de développement (Canary n’est pas pris en charge). Vous devez mettre à jour vers la version 23466 ou une version plus récente , puis actionner deux commutateurs dans la section Développeur.
- Ouvrez l’ application Paramètres et accédez à Système > Pour les développeurs .
- Activez le mode développeur et confirmez l’action.
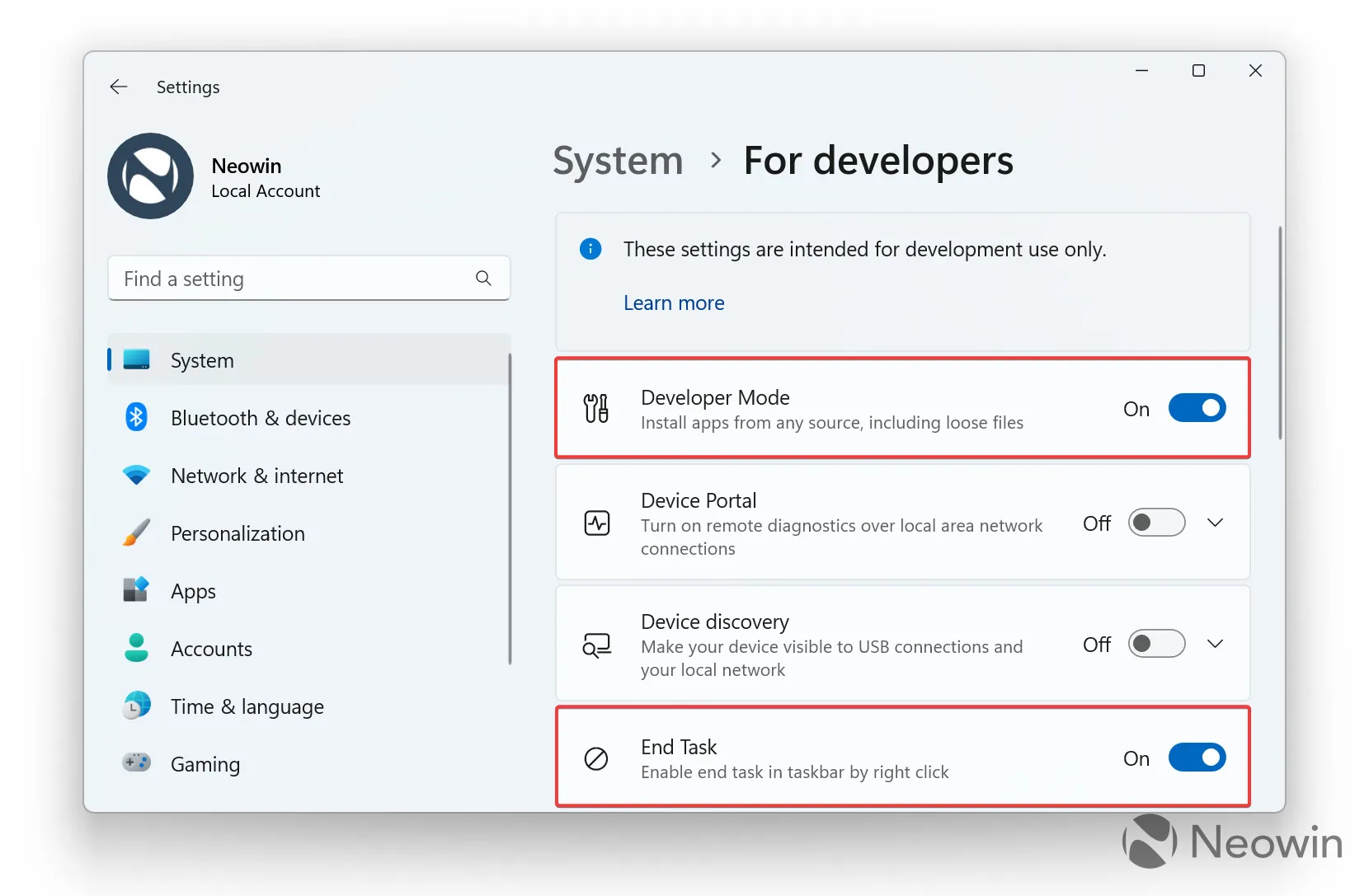
- Activez la bascule Fin de tâche . Vous pouvez maintenant cliquer avec le bouton droit sur n’importe quelle application en cours d’exécution et la terminer avec l’option correspondante.
Il convient de noter qu’il existe un moyen d’obtenir la fonctionnalité « Fin de tâche » sans activer le mode développeur. Cela implique une application tierce appelée ViveTool, que les initiés de Windows utilisent souvent pour découvrir des fonctionnalités cachées et personnaliser divers paramètres.
Attention : Sauvegardez les données importantes avant d’utiliser l’application ViVeTool. Le bricolage avec le système d’exploitation à l’aide de tels programmes peut entraîner des bogues et des instabilités dans les versions Windows déjà instables, alors soyez prêt pour le dépannage en cas de problème. N’oubliez pas que les versions stables de Windows sont le seul moyen de garder votre PC aussi fiable que possible.
- Téléchargez ViVeTool depuis GitHub et décompressez les fichiers dans un dossier pratique et facile à trouver.
- Appuyez sur Win + X et sélectionnez Terminal (Admin) .
- Passez du terminal Windows au profil d’invite de commande avec le raccourci Ctrl + Maj + 2 ou en cliquant sur le bouton flèche vers le bas en haut de la fenêtre.
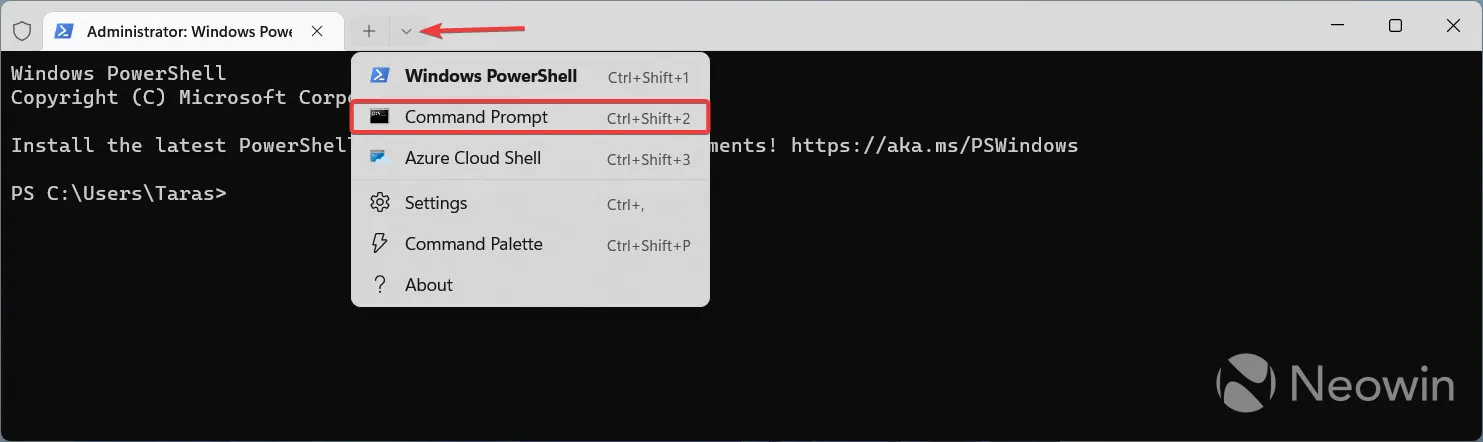
- Accédez au dossier contenant les fichiers ViVeTool avec la commande CD . Par exemple, si vous avez placé ViVeTool dans C:\Vive, tapez CD C:\Vive .
- Tapez vivetool /enable /id:42592269,42105254 et appuyez sur Entrée (via @ thebookisclosed ).
- Fermez le terminal Windows.
- Appuyez sur Win + R et tapez regedit .
- Copiez le chemin suivant et collez-le dans la barre d’adresse de l’Éditeur du Registre : HKCU\Software\Microsoft\Windows\CurrentVersion
- Ouvrez la clé DeveloperSettings sous CurrentVersion . Si la clé est manquante, cliquez avec le bouton droit sur CurrentVersion et sélectionnez Nouveau > Clé . Renommez la clé en DeveloperSettings .
- Cliquez sur Modifier > Nouveau > Valeur DWORD (32 bits) et renommez-la en TaskbarEndTask .
- Ouvrez la nouvelle valeur et modifiez ses données de valeur à partir de0 à 1 .
- Redémarrez votre ordinateur.
Vous pouvez maintenant mettre fin aux applications en cours d’exécution en cliquant dessus avec le bouton droit de la souris sur la barre des tâches et en sélectionnant « Fin de tâche » . 1 à 0. Vous ne pouvez pas désactiver la fonctionnalité dans l’application Paramètres (elle sera grisée) sans activer d’abord le mode développeur, donc l’utilisation de l’Éditeur du Registre est indispensable ici.
Prévoyez-vous d’utiliser la nouvelle façon de fermer les applications de Windows 11 ? Faites le nous savoir dans les commentaires.
Bonus : Avez-vous remarqué que les captures d’écran ci-dessus montrent la barre des tâches en mode « ne jamais combiner » avec des étiquettes ? Cette fonctionnalité arrive enfin bientôt sur Windows 11 plus tard cette année.



Laisser un commentaire