Déduplication des données Windows 11 : comment installer et configurer
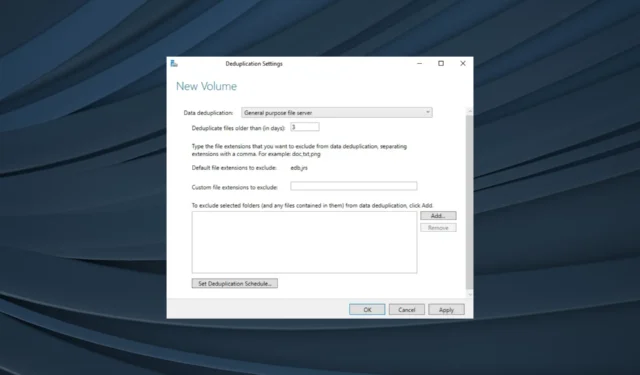
La déduplication des données permet aux administrateurs de réduire l’espace consommé et d’économiser sur les coûts de stockage des données. Bien qu’il existe plusieurs façons de trouver et de supprimer les fichiers en double , certains préfèrent l’approche conventionnelle. C’est là que la déduplication des données de Windows 11 entre en scène.
Également connue sous le nom de Dedup, la déduplication des données est le premier choix des administrateurs système Windows. Et le processus est assez simple, étant donné que vous avez une compréhension de base de la façon dont les choses fonctionnent sur le système d’exploitation. Alors, découvrons-le !
Comment fonctionne la déduplication des données Windows ?
Comme son nom l’indique, la déduplication des données est le processus d’identification des blocs de données en double, puis de leur déplacement à l’aide d’ un point d’analyse , qui redirigera vers la copie de fichier unique.
La déduplication est un processus en plusieurs étapes, commençant par l’analyse des fichiers, les divisant en blocs, identifiant les fichiers uniques, les déplaçant vers le magasin de blocs, puis utilisant le point d’analyse.
N’oubliez pas que toutes les modifications ici sont enregistrées non optimisées et que le processus a lieu la prochaine fois que la tâche d’optimisation est exécutée, généralement une fois par heure. Bien que cela semble complexe en théorie, le processus est automatisé et se déroule en arrière-plan sans nécessiter d’intervention manuelle.
De plus, selon Microsoft, la configuration de la déduplication des données peut aider à réduire les besoins de stockage jusqu’à 95 % en cas de duplication élevée. La fourchette moyenne pour les documents et fichiers similaires est de 30 à 50 %, tandis que pour les bibliothèques de virtualisation, elle est de 80 à 95 %.
Le processus de déduplication a été développé en tenant compte de deux aspects essentiels. Cela n’affecte pas les opérations d’écriture, et les programmes accédant au fichier devraient pouvoir le faire de manière transparente, en ignorant complètement que ceux-ci ont été dédupliqués.
Quels sont les avantages de la déduplication et de la compression ?
Voici les principaux avantages de la déduplication des données :
- Réduit les besoins de stockage : en identifiant et en éliminant les blocs de données en double, Dedup aide à réduire l’espace de stockage requis. Cela efface également le disque pour d’autres éléments de données.
- Réduit les coûts encourus : avec des besoins de stockage réduits, le coût de maintenance du matériel diminue également de manière significative, ce qui permet aux grandes entreprises de gagner beaucoup de temps.
- Simplifie la récupération des données : La récupération des données peut être compliquée lorsque des fichiers en double existent sur le serveur, mais avec la déduplication des données activée dans Windows 11, le processus sera à la fois simple et rapide.
- Performances réseau améliorées : moins de fichiers en double se traduisent également par moins de données transférées sur le réseau, libérant ainsi des ressources réseau considérables, et les utilisateurs, à leur tour, bénéficient d’une vitesse Internet plus élevée dans Windows 11 .
Comment activer la déduplication dans Windows ?
1. Déduplication des données dans Windows 11
1.1 Recherche de fichiers en double
- Appuyez sur Windows+ Epour ouvrir l’Explorateur de fichiers et accédez au dossier dans lequel vous souhaitez localiser les fichiers en double.
- Maintenant, entrez le nom du fichier dans la barre de recherche près du coin supérieur droit et attendez que les résultats se remplissent.
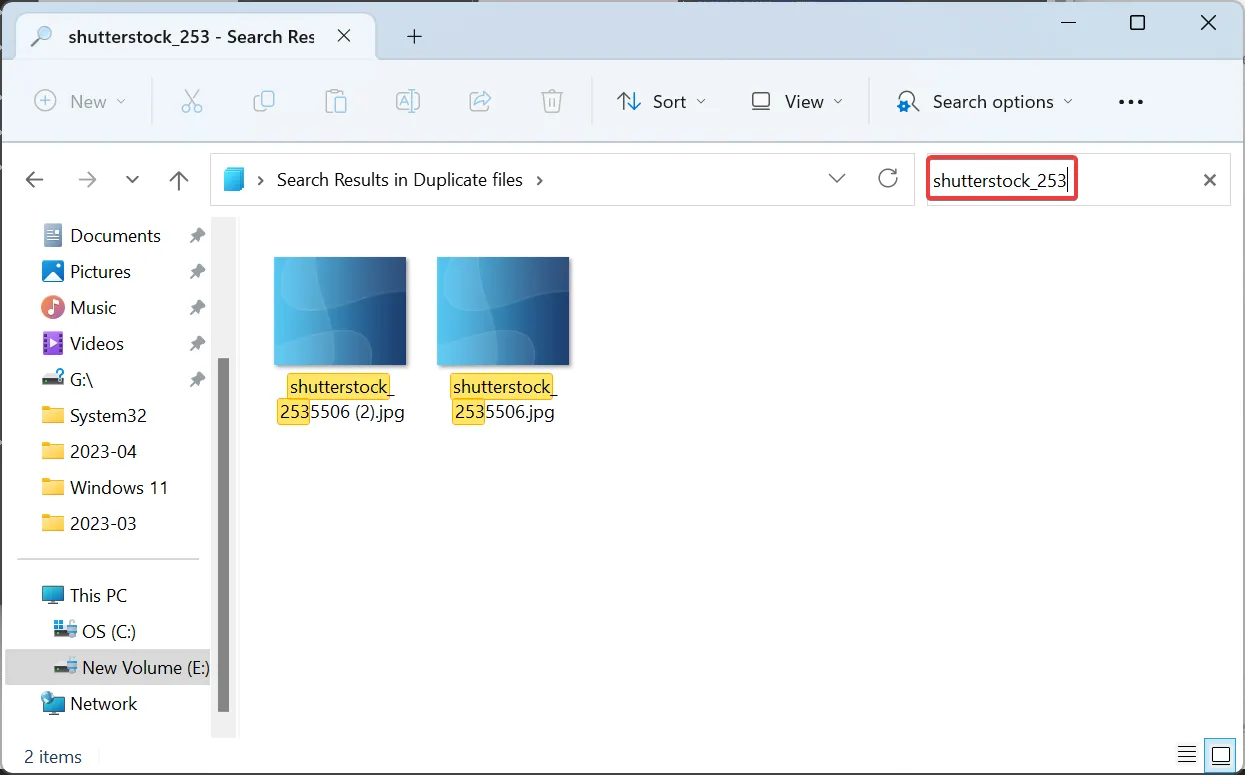
- Sélectionnez le fichier en double ici, puis cliquez sur Supprimer ou appuyez sur la Del touche.
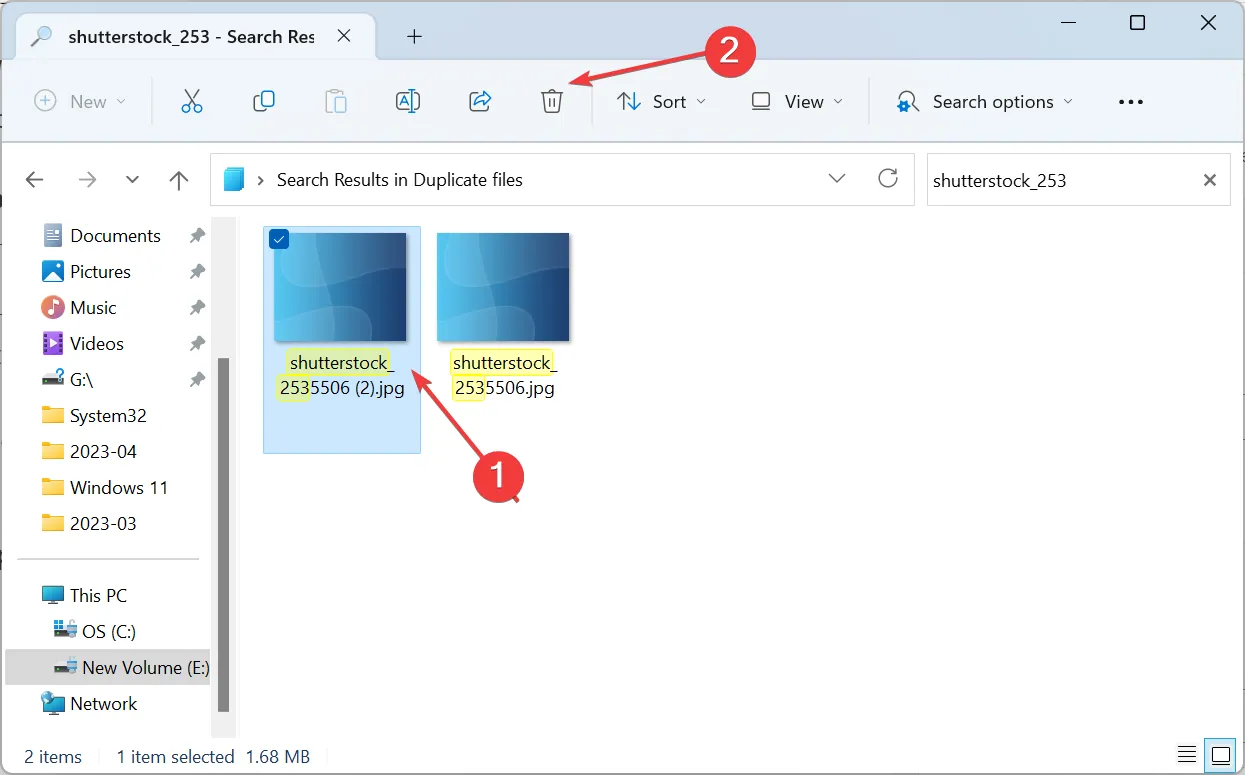
- Choisissez la réponse appropriée au cas où une invite de confirmation s’afficherait.
- Vous pouvez également effectuer une recherche et supprimer les autres fichiers en double.
C’est de loin la méthode la plus simple pour supprimer les fichiers en double dans Windows 11 sans utiliser les méthodes de déduplication des données ou un outil tiers. Cela fonctionne de la même manière dans l’itération précédente, permettant aux utilisateurs de supprimer les fichiers en double dans Windows 10.
1.2 Trier les fichiers par nom pour identifier les fichiers en double
- Appuyez sur Windows+ Epour ouvrir l’explorateur de fichiers et dirigez-vous vers le dossier contenant des fichiers en double.
- Cliquez sur le menu Affichage et sélectionnez Détails dans les options de la liste.
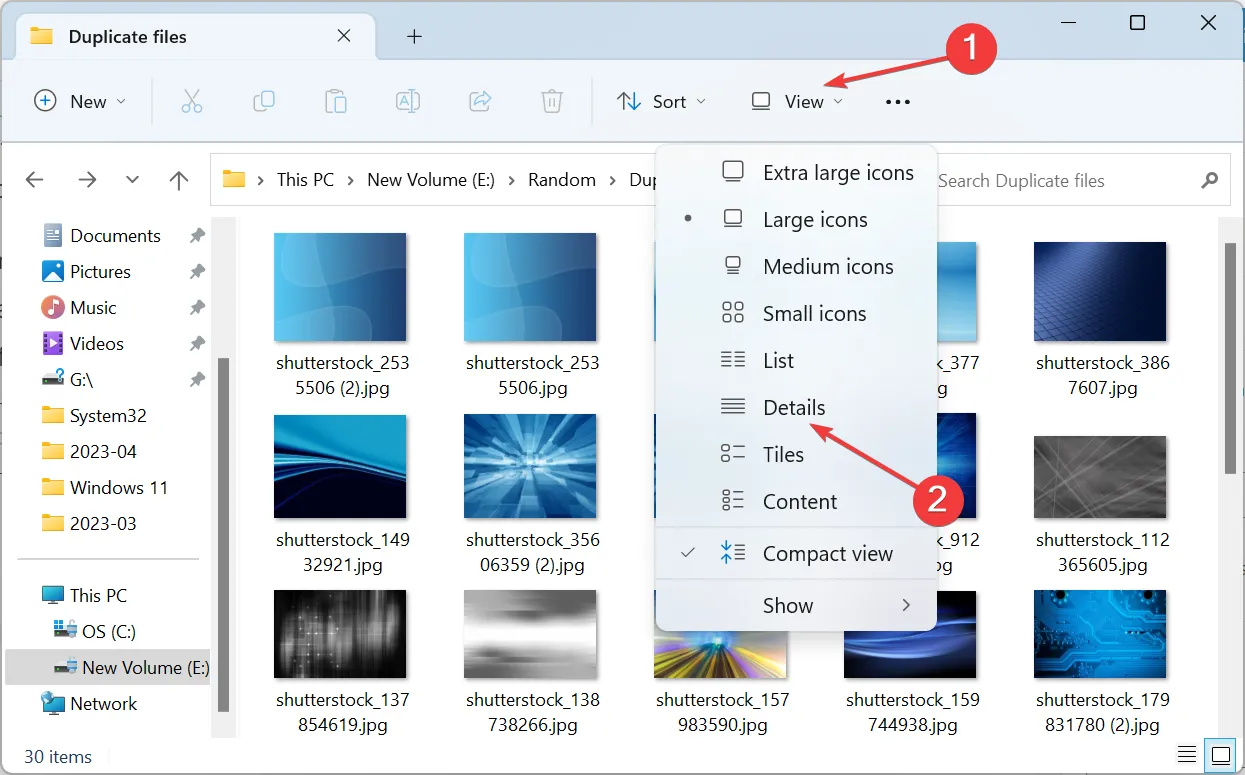
- Maintenant, choisissez Nom dans le menu Trier pour lister les fichiers par ordre alphabétique.
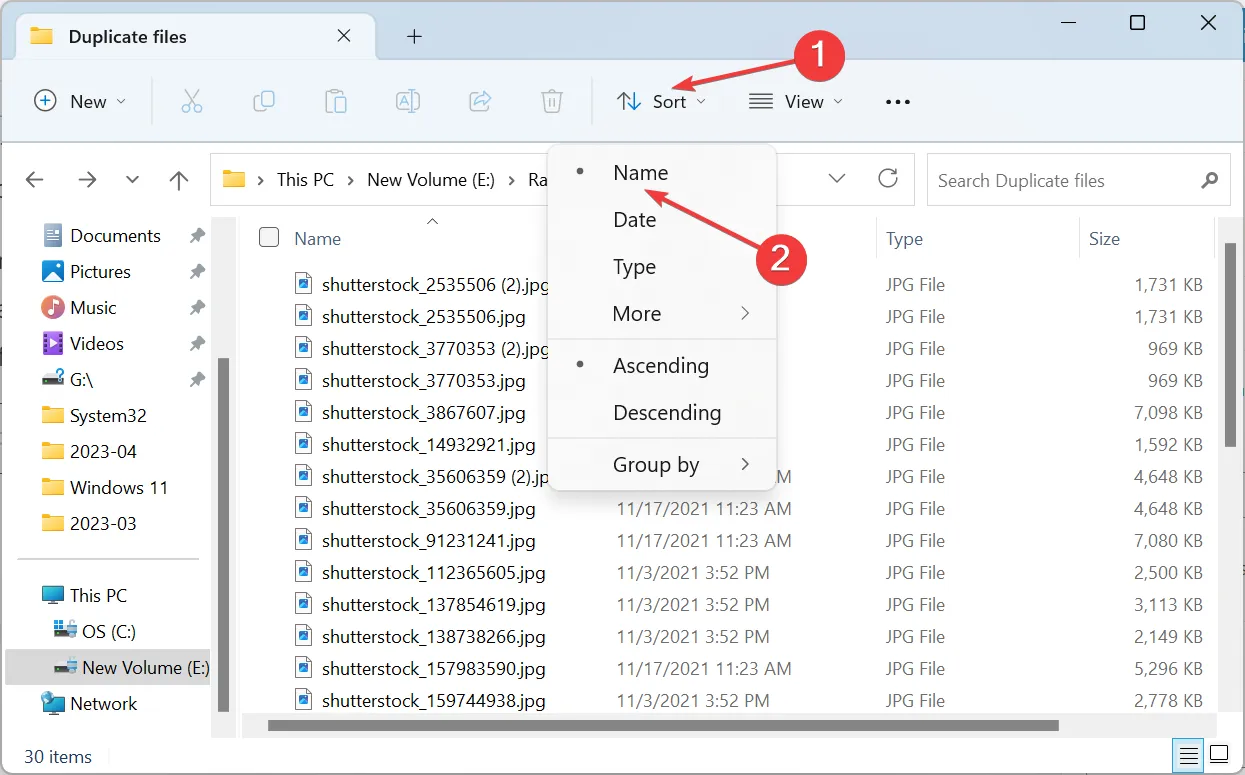
- Tous les fichiers en double seront répertoriés juste sous les originaux, ce qui facilitera leur identification.
- Pour les supprimer, sélectionnez-en un et appuyez sur Delete. Vous pouvez également sélectionner plusieurs fichiers en une seule fois en maintenant la Ctrl touche enfoncée.
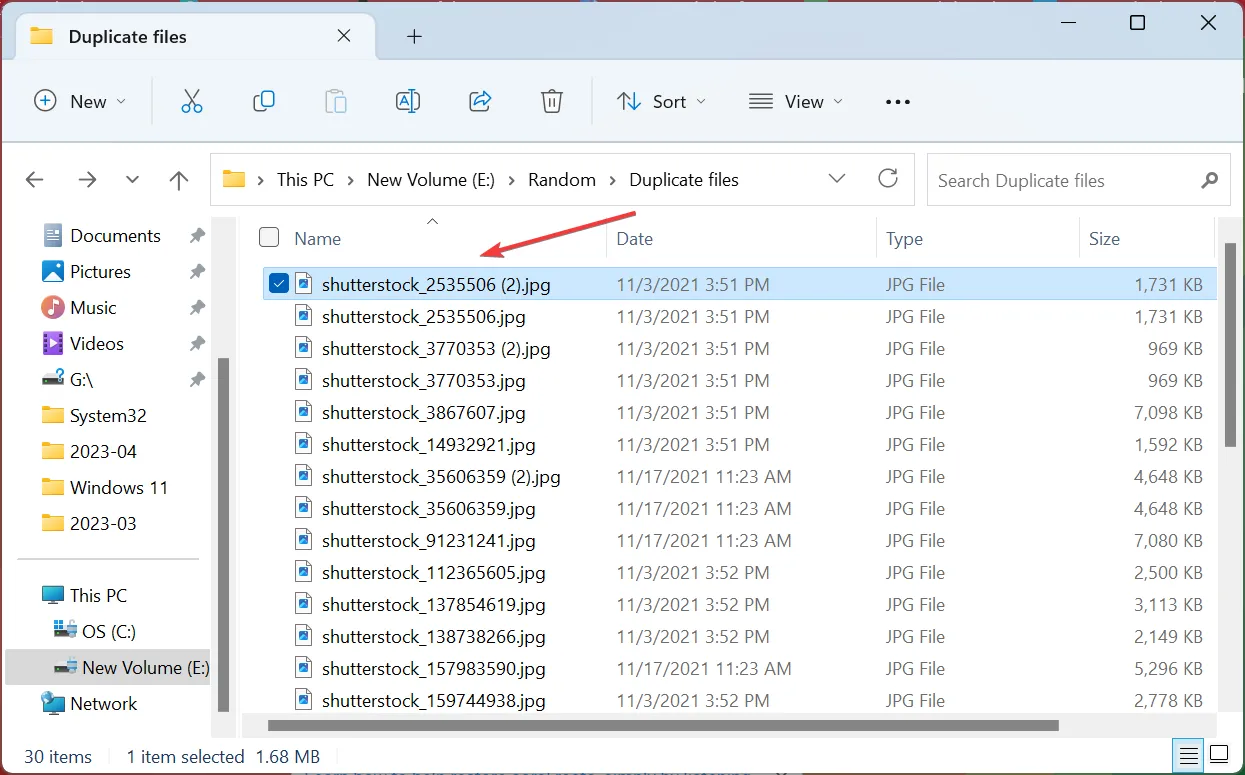
Si vous n’êtes pas sûr du nom du fichier en double, vous avez toujours la possibilité de les trier et d’obtenir les doublons répertoriés à côté de l’original. Bien que ce soit beaucoup plus difficile que la solution de Microsoft, et si vous ressentez la même chose, il existe quelques outils de déduplication de données pour Windows 11.
1.3 Utiliser un outil tiers
- Téléchargez CCleaner sur votre PC et lancez le logiciel.
- Sélectionnez Outils dans le volet de navigation à gauche, puis cliquez sur Duplicate Finder .
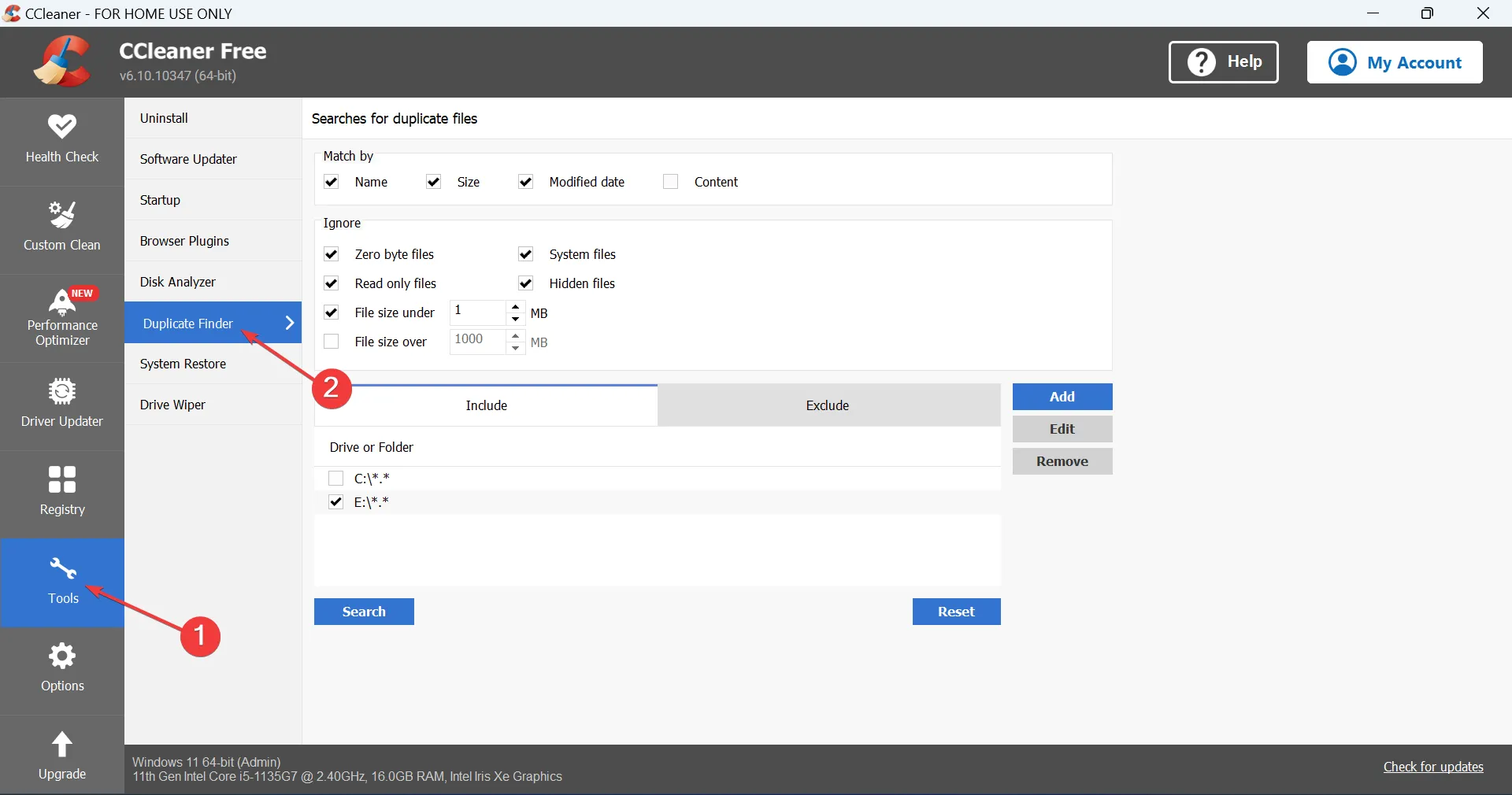
- Sélectionnez le lecteur dans lequel vous souhaitez rechercher les fichiers en double, puis cliquez sur Rechercher . Vous pouvez également personnaliser les paramètres ici pour une recherche modifiée avec différents paramètres et exclusions.
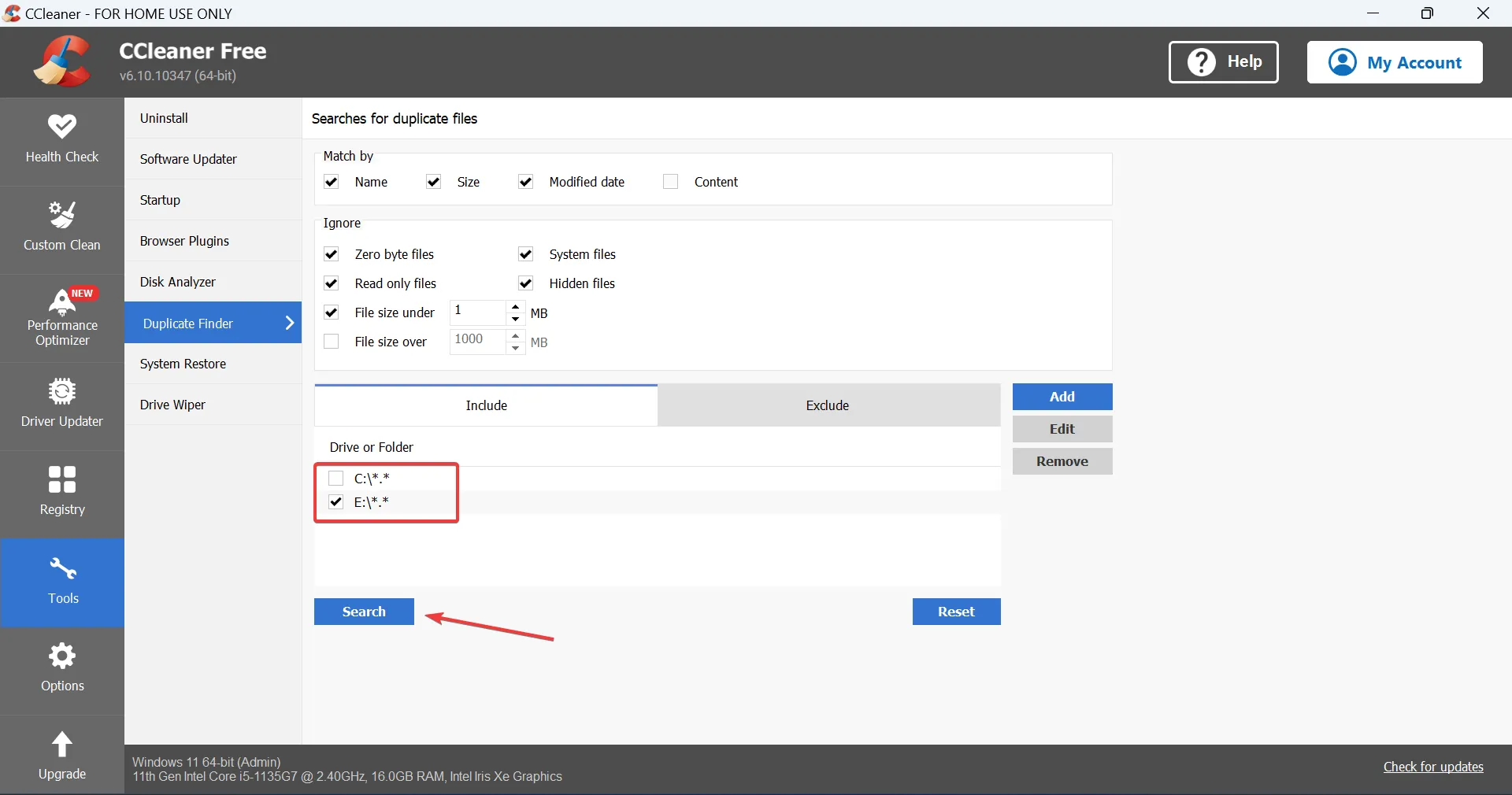
- Une fois les fichiers en double trouvés, choisissez ceux à supprimer, puis cliquez sur Supprimer la sélection .
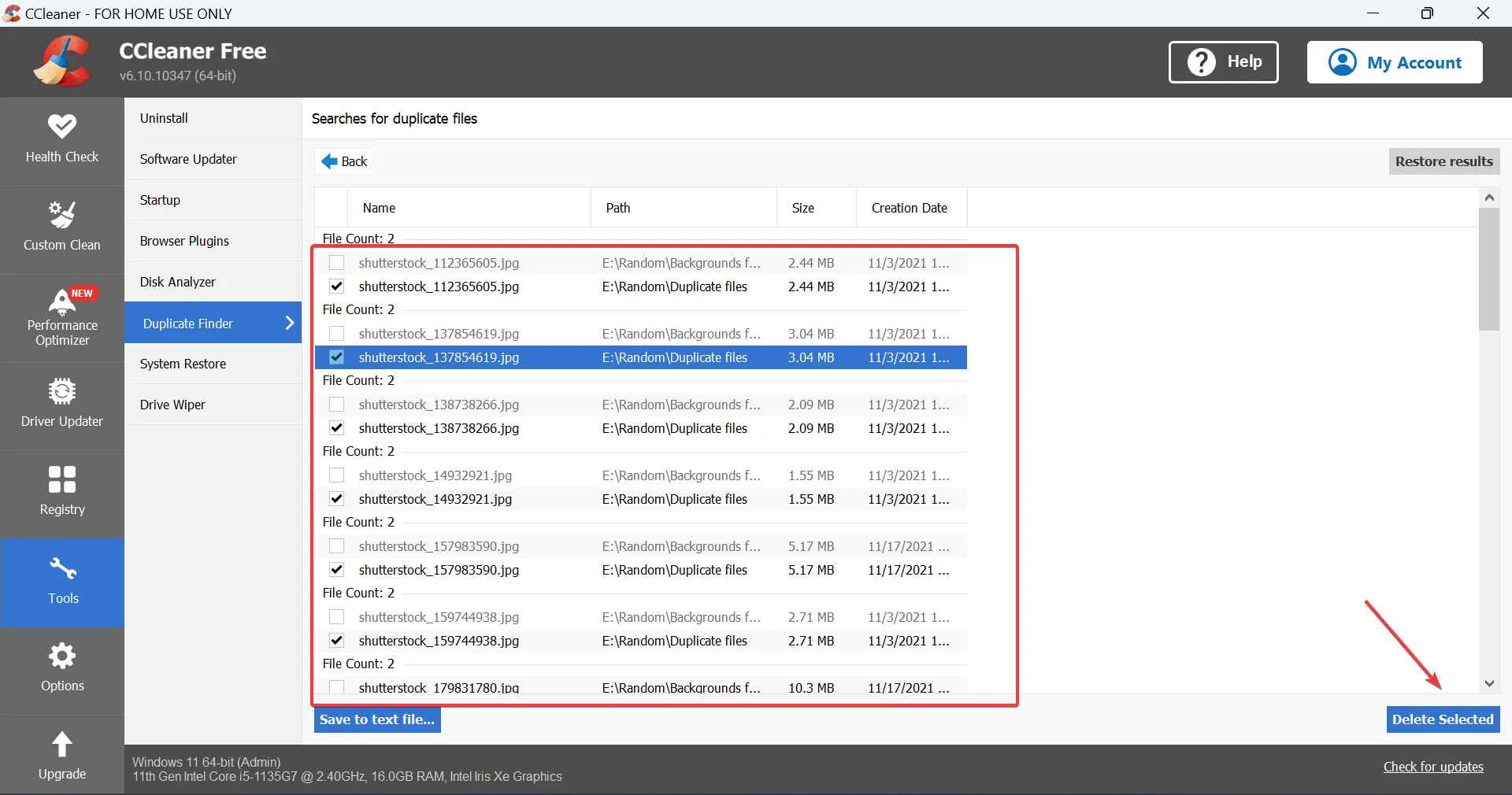
- Cliquez sur OK dans l’invite de confirmation.

Ceux-ci simplifient le travail et aident à trouver et supprimer les fichiers en double sur le PC en quelques secondes sans avoir besoin d’installer Windows Server et d’activer la déduplication des données.
⇒ Obtenir CCleaner
2. Déduplication des données dans Windows Server
2.1 Installation de la déduplication des données
- Lancez le gestionnaire de serveur sur votre PC et cliquez sur Ajouter des rôles et des fonctionnalités .
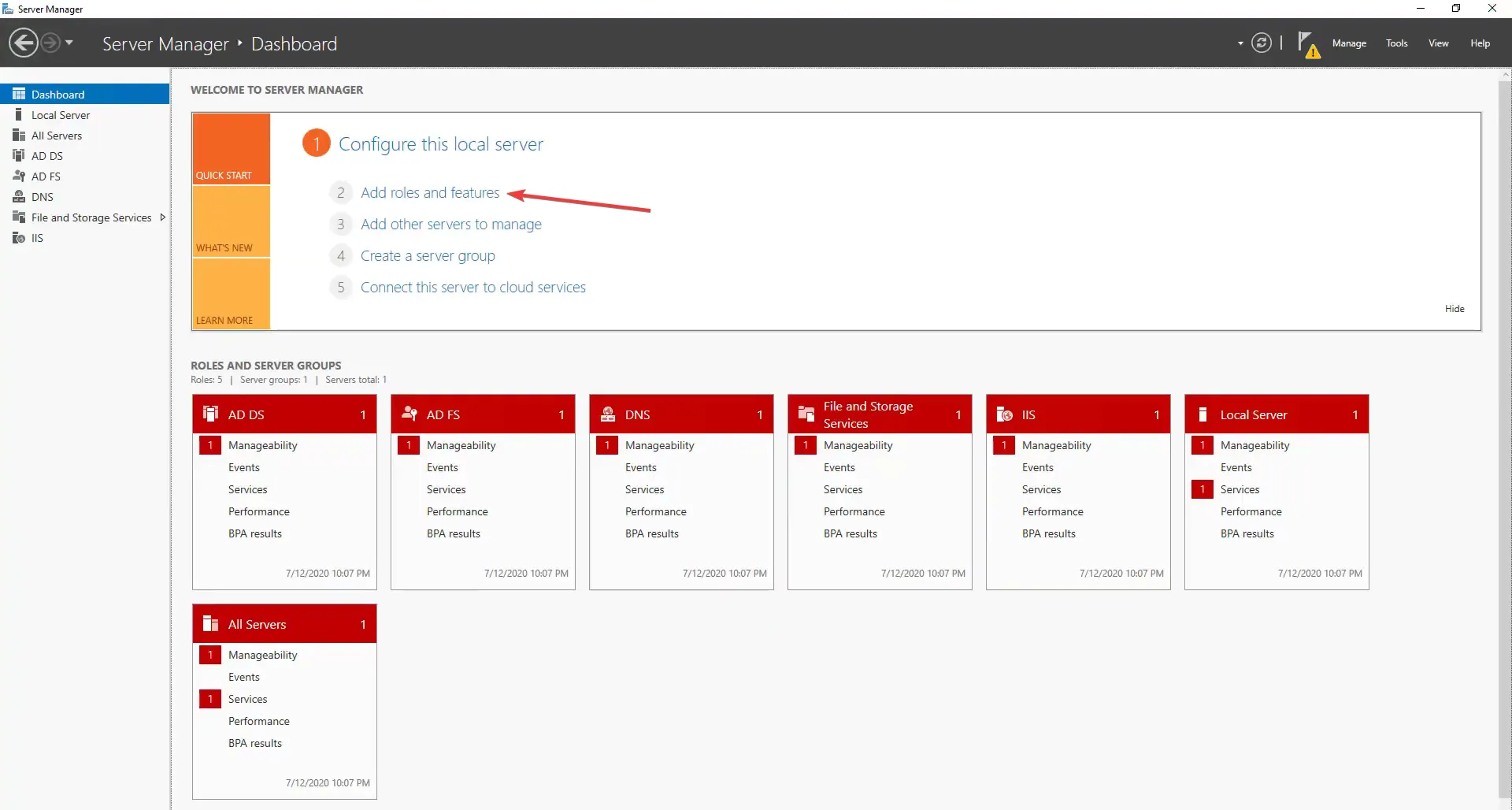
- Cliquez sur Suivant pour continuer.
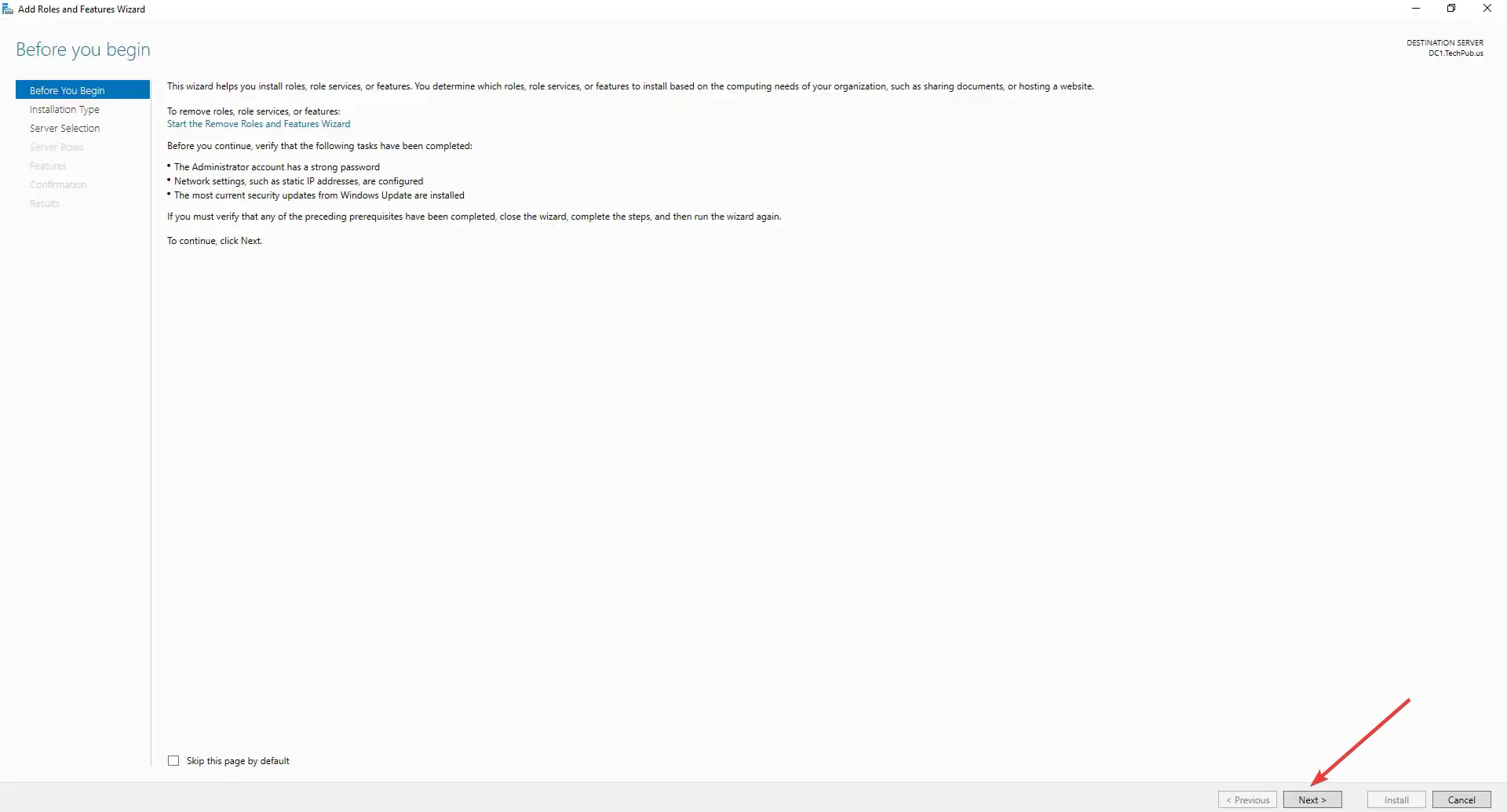
- Choisissez une installation basée sur les rôles ou basée sur les fonctionnalités et cliquez sur Suivant.
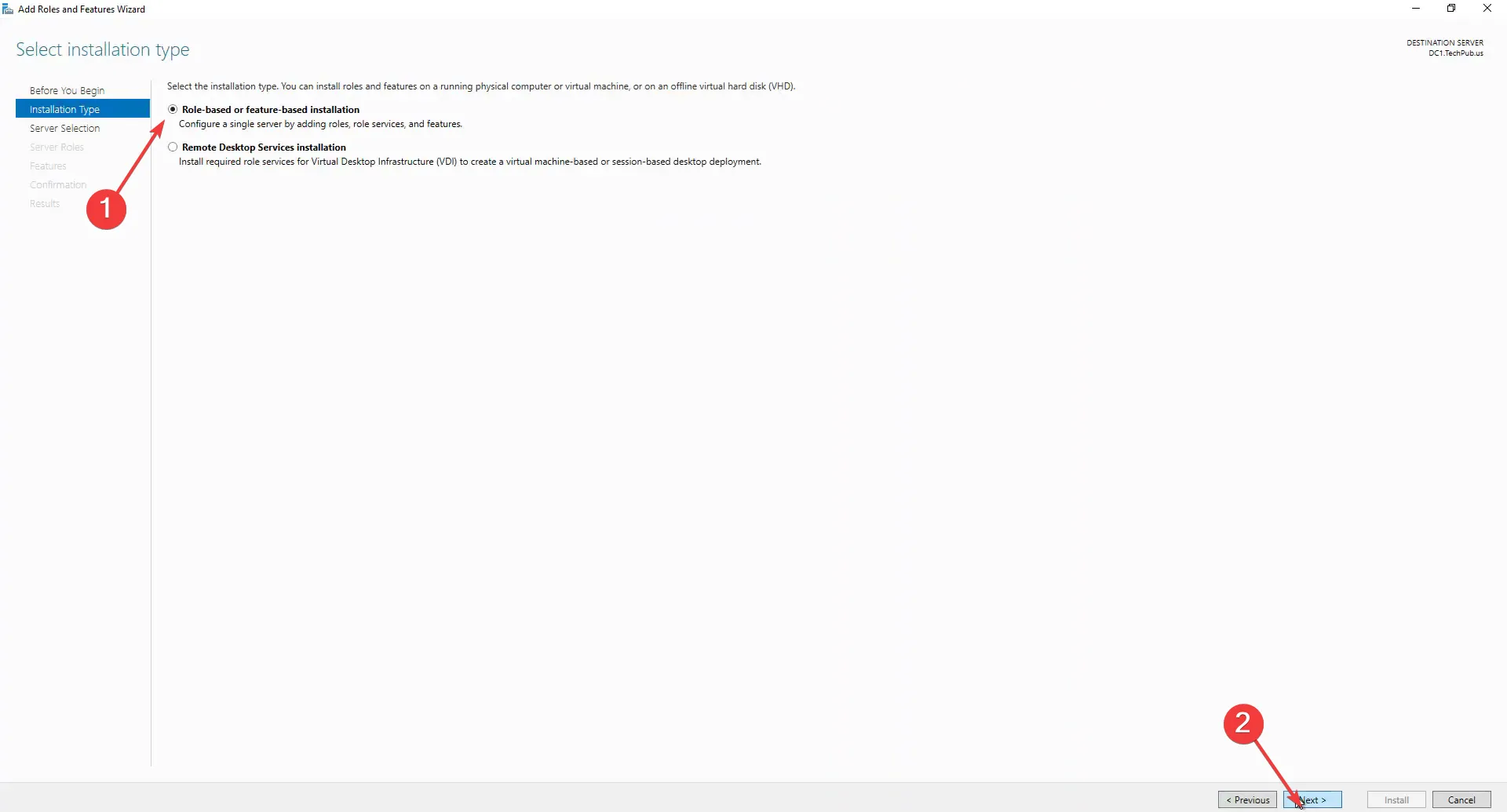
- Double-cliquez sur Services de fichiers et de stockage , développez Services de fichiers et iSCSI, puis sélectionnez Déduplication des données et continuez.
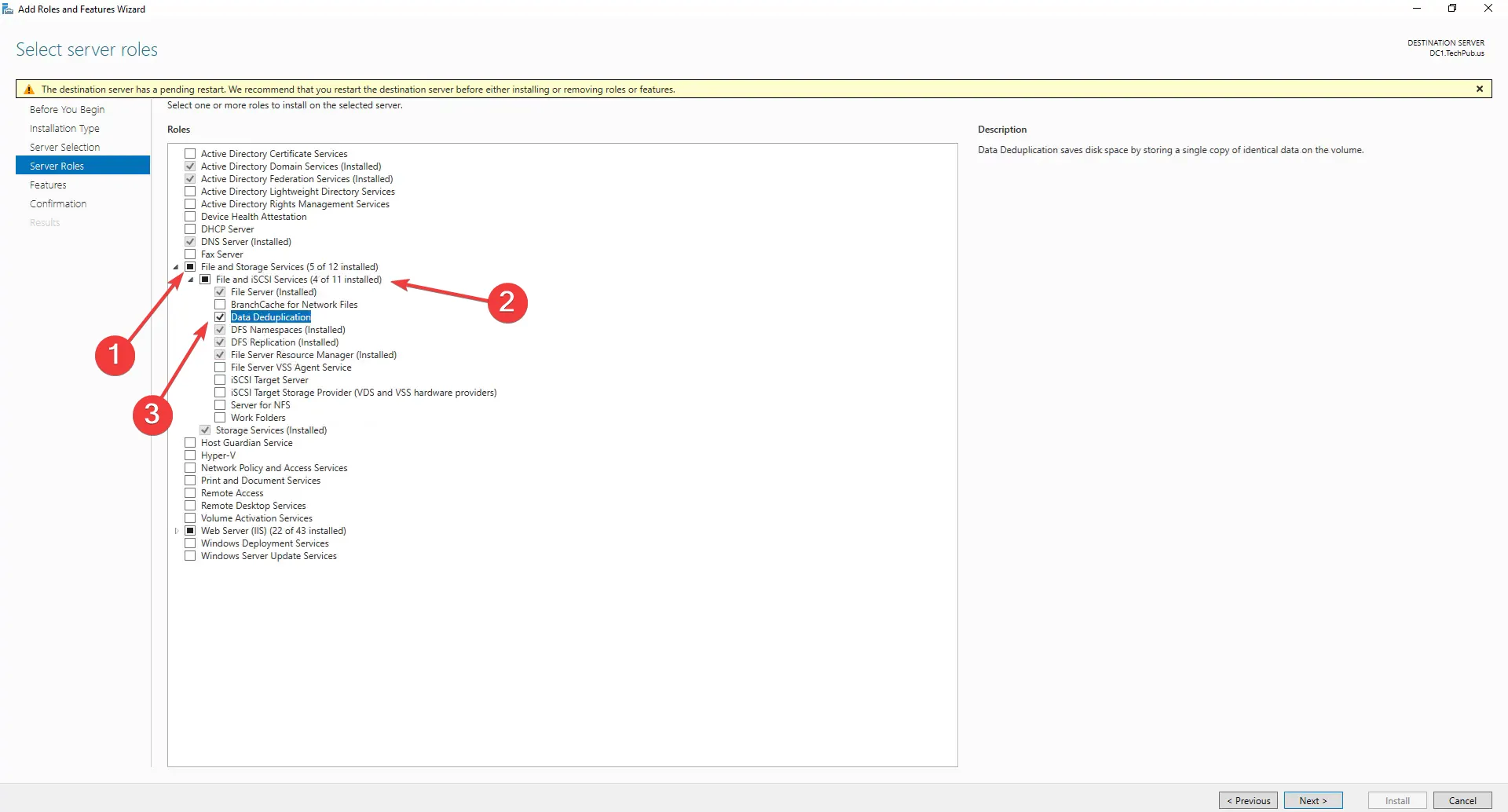
- Choisissez la réponse appropriée dans les fenêtres suivantes, puis cliquez sur Installer lorsque vous voyez Confirmer les sélections d’installation.
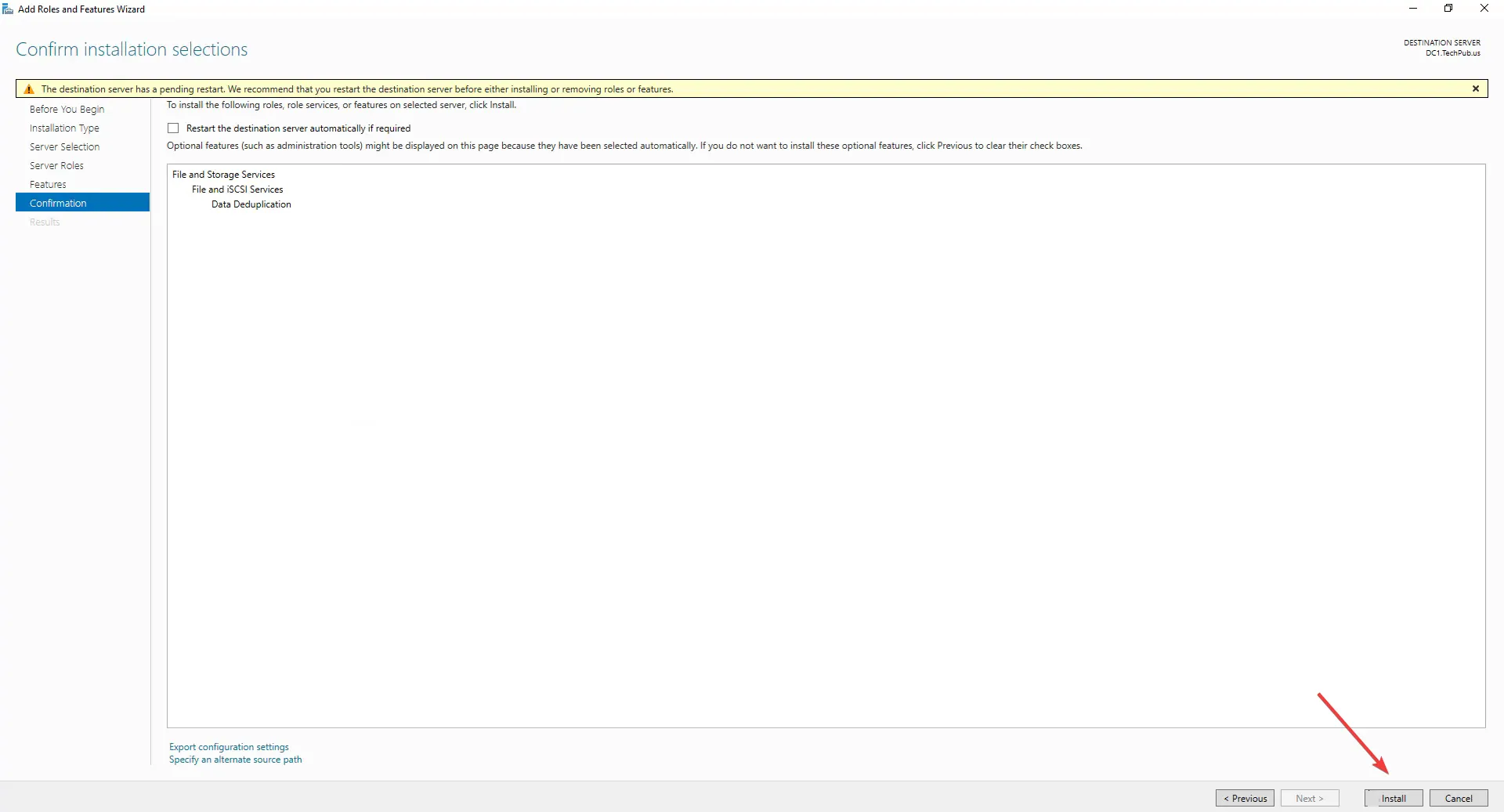
- Attendez que l’installation soit terminée.
2.2 Configuration de la déduplication des données
- Développez Serveur local dans le volet de navigation du Gestionnaire de serveur, puis sélectionnez Services de fichiers et de stockage
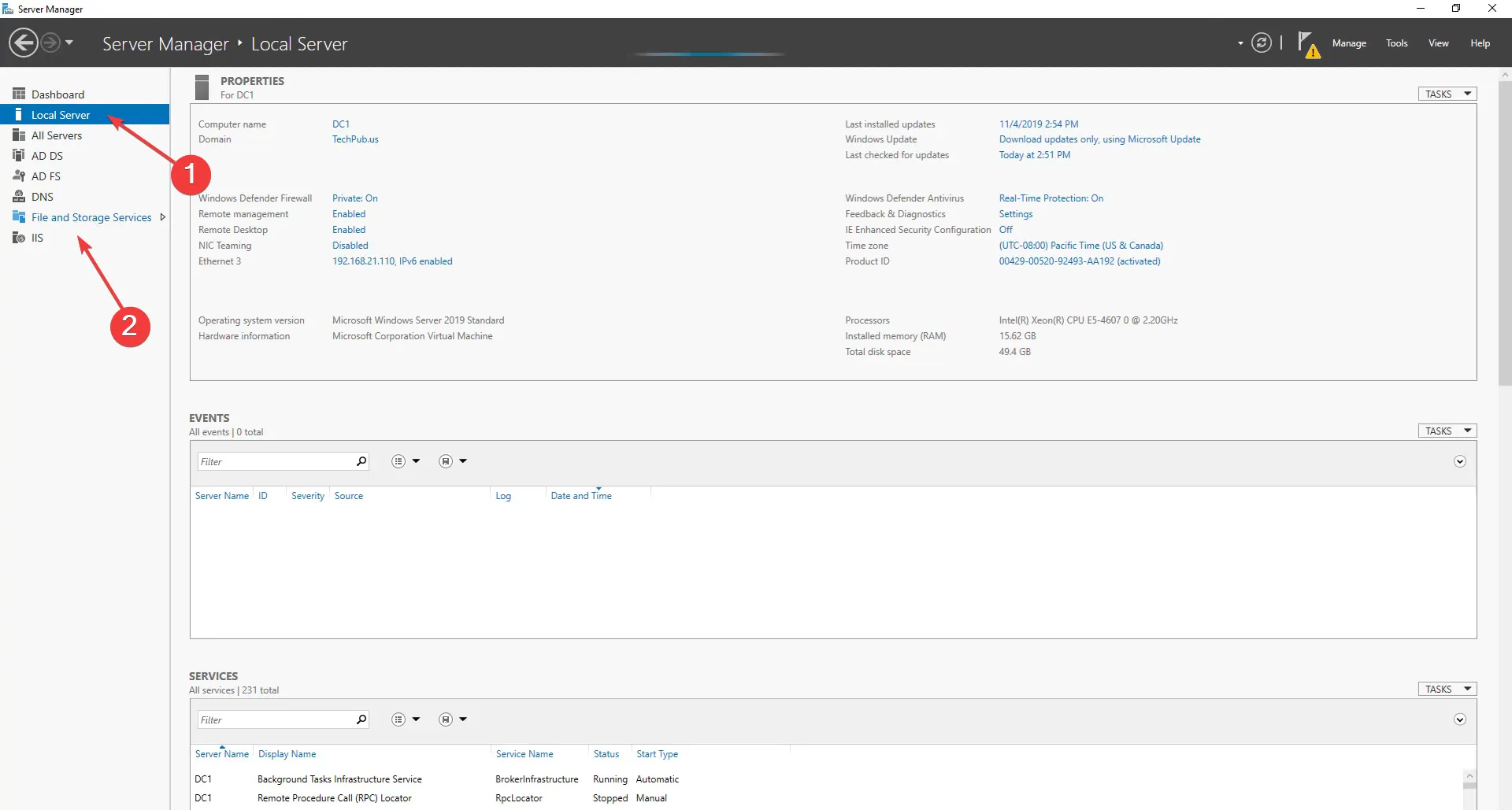
- Maintenant, choisissez Disques sous Volumes si le premier n’est pas encore initialisé.
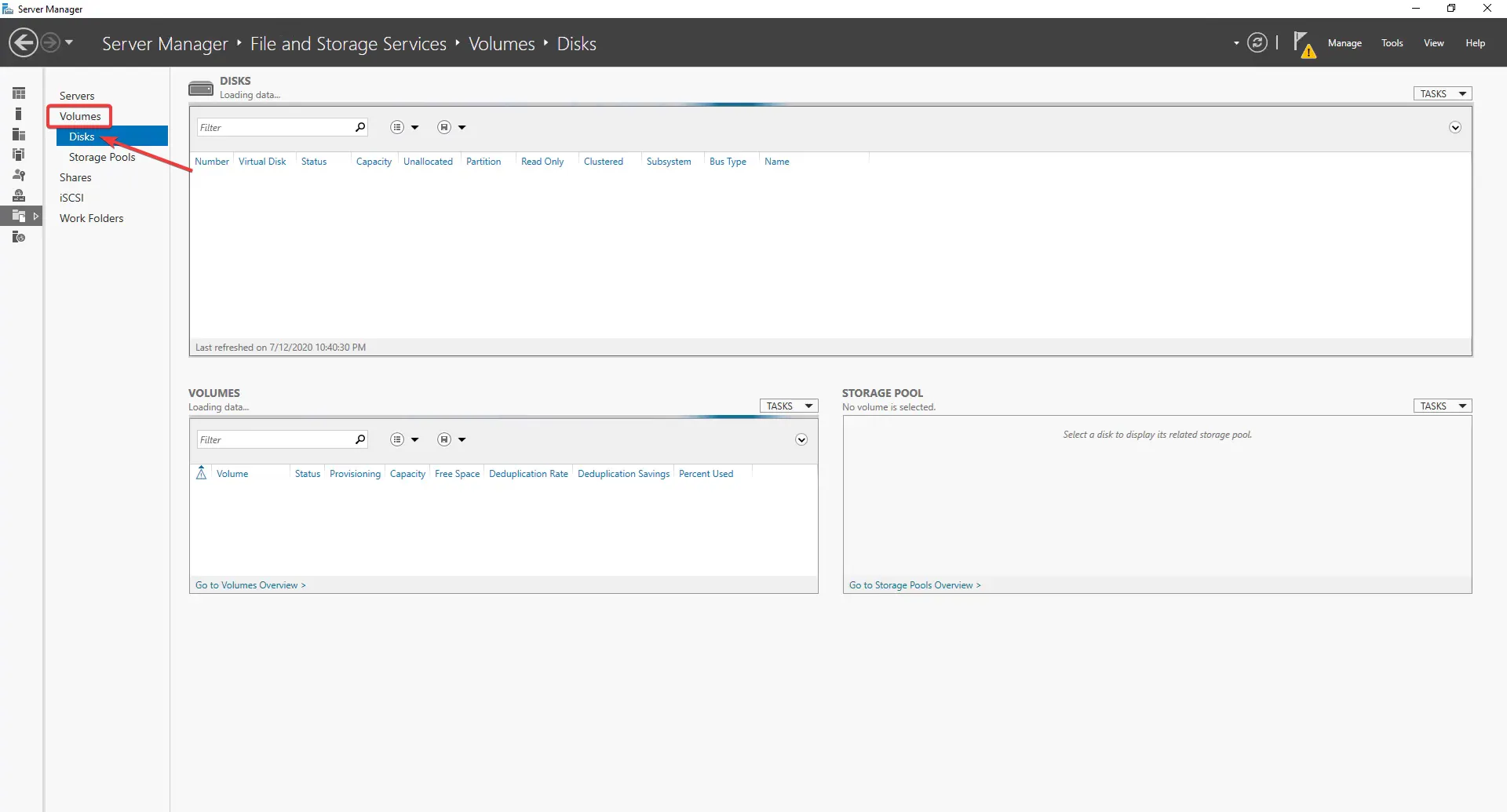
- Cliquez avec le bouton droit sur le lecteur, sélectionnez Nouveau volume , choisissez les options appropriées, puis activez la déduplication des données.
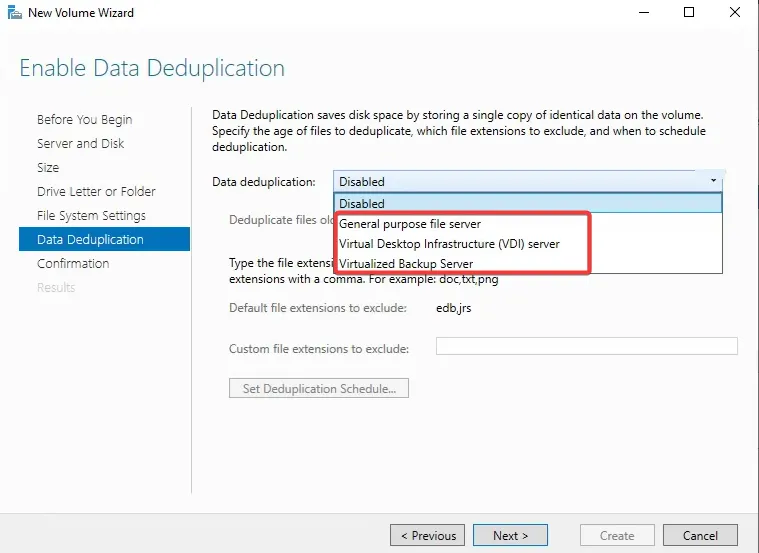
- Si vous souhaitez activer la déduplication des données sur un lecteur déjà initialisé, accédez à Volumes, cliquez avec le bouton droit sur le lecteur et sélectionnez Configurer la déduplication des données .
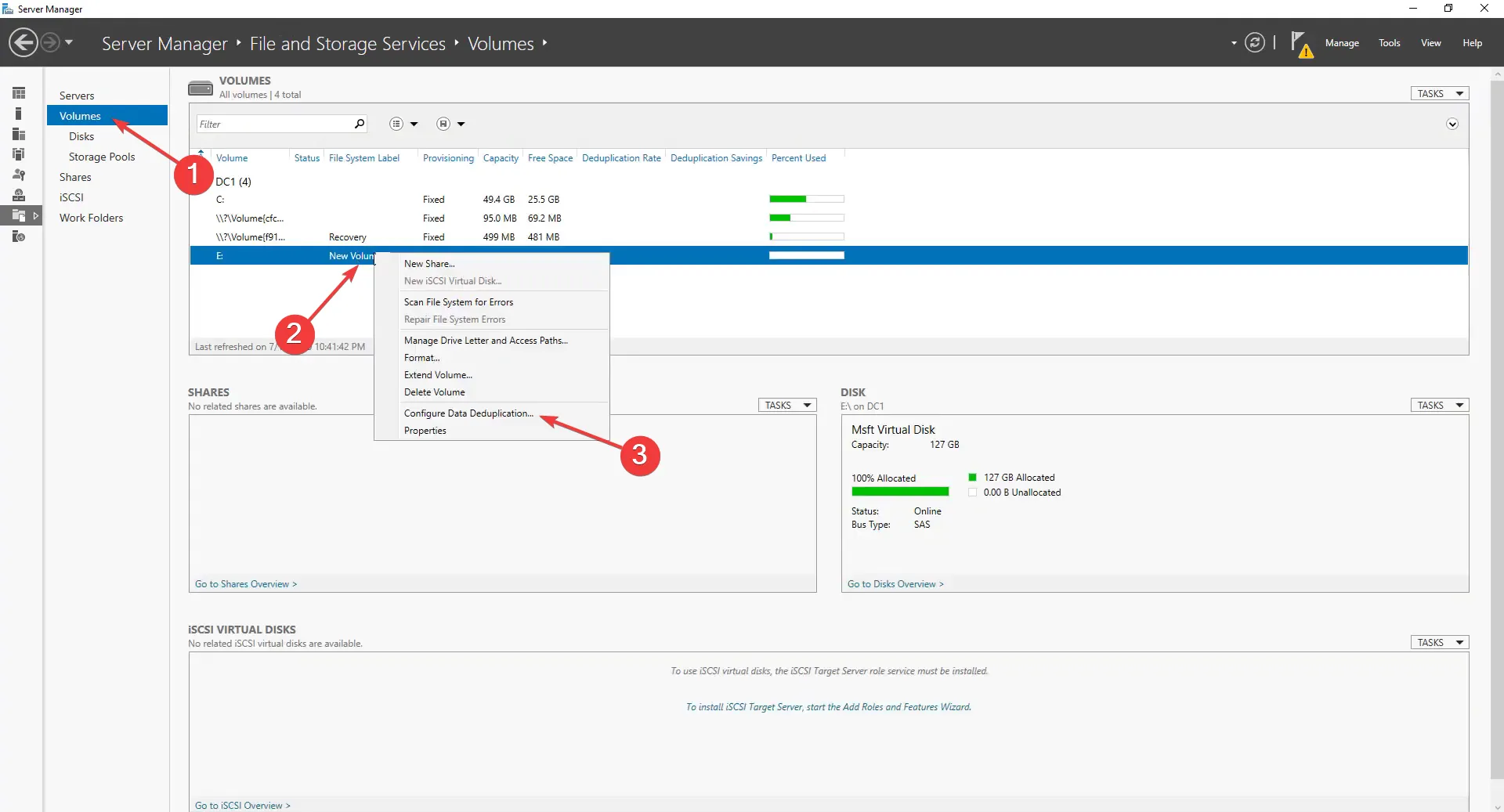
- Maintenant, choisissez l’option appropriée dans le menu déroulant Déduplication des données , choisissez une période de temps pour les fichiers à vérifier, ajoutez les extensions ou dossiers exclus, définissez le calendrier de déduplication et cliquez sur OK une fois terminé. Vous pouvez également utiliser les paramètres par défaut.
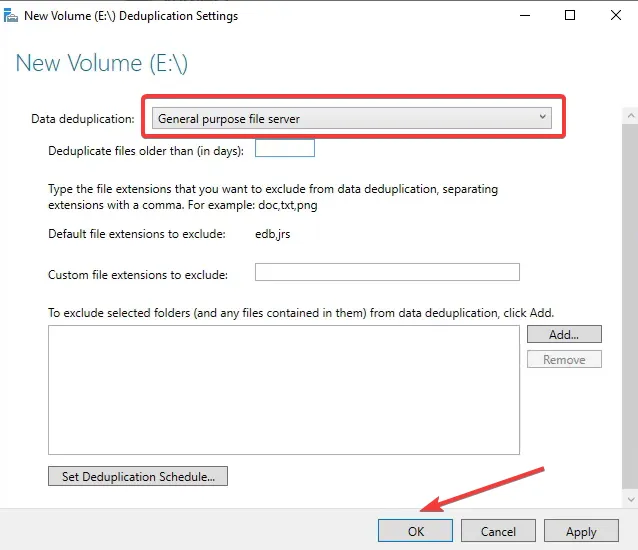
- Vous pouvez maintenant soit attendre que la déduplication des données s’exécute automatiquement selon la planification configurée, soit la démarrer manuellement.
2.3 Exécution de la déduplication des données à partir de PowerShell
- Pour exécuter manuellement, appuyez sur Windows + R pour ouvrir Exécuter, tapez powershell et appuyez sur Ctrl + Shift + Enter.
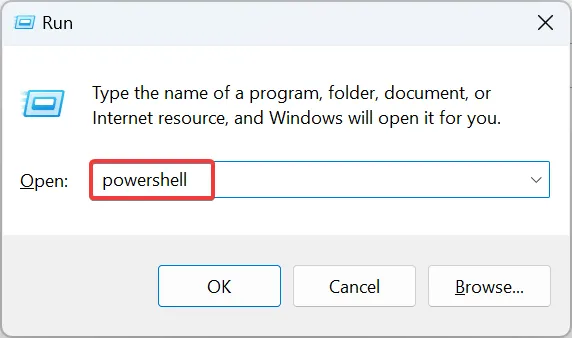
- Cliquez sur Oui dans l’invite UAC.
- Collez la commande suivante en remplaçant Drive Letter par celle sur laquelle vous souhaitez effectuer la déduplication, puis appuyez sur Enter:
Start-DedupJob -Volume Drive Letter: \ Optimization - Il répertoriera désormais la progression de la déduplication, et la même chose devrait se refléter dans le Gestionnaire de serveur.
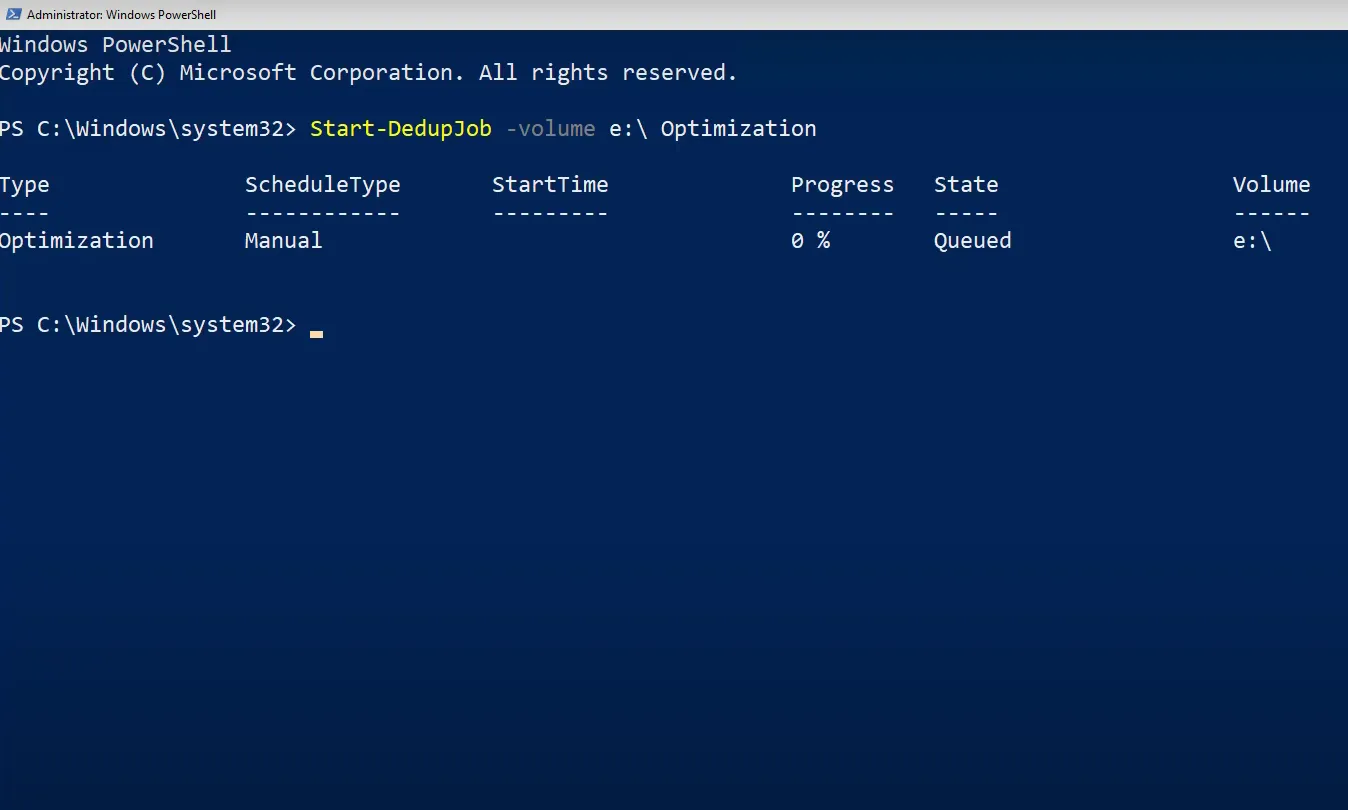
- Une fois cela fait, vous pouvez afficher les économies de déduplication.
Voici comment vous pouvez installer et configurer la déduplication des données sur Windows Server en quelques minutes. Comme nous l’avons mentionné précédemment, le processus est simple et rapide.
En outre, si vous trouvez que Configurer la déduplication des données est grisé, assurez-vous que vous n’avez pas sélectionné le lecteur système, généralement C:, car vous ne pouvez pas appliquer le processus de déduplication dessus.
Quels sont les inconvénients de la déduplication des données ?
Comme toute autre chose, la déduplication des données dans Windows s’accompagne d’un ensemble d’inconvénients, de facteurs de base qui affecteront le flux de travail normal ou les données sur lesquelles vous travaillez. Voici quelques inconvénients de la déduplication des données :
- Inutile lorsque la duplication est faible : nous sommes souvent attirés par les énormes économies d’espace de stockage résultant de l’activation de la déduplication des données, mais ce n’est pas toujours le cas. Pour beaucoup, la duplication est assez faible et le processus ne donne pas de résultats significatifs.
- Peut affecter les performances : bien que la déduplication des données garantisse que les opérations de lecture et d’écriture du fichier ne sont pas affectées, il arrive que les utilisateurs signalent que Windows prend beaucoup de temps pour ouvrir ces fichiers ou travailler dessus.
- Risque que des fichiers soient incorrectement identifiés comme doublons : Bien que rare, il y a toujours un risque qu’un fichier soit incorrectement marqué comme doublon pendant le processus de déduplication. Et cela conduira à une perte de données.
- Probabilité accrue de corruption des données : lorsqu’une partie du processus fonctionne mal ou que le référencement n’est pas configuré correctement, il existe une forte probabilité de corruption des données. Cela rendra le fichier inutile à moins que vous ne preniez des mesures pour réparer la corruption du fichier .
- Ne fonctionne pas sur les données chiffrées : Le chiffrement et la déduplication ne fonctionnent pas ensemble. Et les données chiffrées sur le PC ou le serveur ne verront aucune économie de déduplication.
C’est tout sur la déduplication des données dans Windows 11 et l’édition serveur du système d’exploitation ! Vous pouvez maintenant facilement activer la fonctionnalité ou effacer les fichiers en double en utilisant l’approche manuelle.
Avant de partir, trouvez des moyens rapides de supprimer les fichiers en double dans Google Drive et d’effacer les photos en double dans la bibliothèque iCloud .
Pour toute question ou pour partager vos réflexions sur le sujet, laissez un commentaire ci-dessous.



Laisser un commentaire