Le processus critique de Windows 11 est mort ? Voici comment y remédier

L’écran bleu de la mort (BSOD) suscite beaucoup d’effroi chez les utilisateurs de Windows, en particulier lorsqu’il est accompagné de codes d’arrêt méconnaissables et de messages d’erreur tels que « Critical Process Died ». Bien que nous ne soyons pas trop à languir pour les processus morts, la peur d’un PC dévasté peut faire chanceler même les meilleurs d’entre nous sous le poids de l’appréhension et des hypothèses.
Mais, comme c’est souvent le cas, cette peur est largement exagérée. BSOD n’équivaut pas automatiquement à un système qui s’effondre vers sa disparition imminente. Dans cet article, nous dissipons quelques mythes sur l’erreur BSOD « Critical Process Died » et vous guidons hors de l’écran bleu vers un ordinateur fonctionnel.
Qu’est-ce que le code d’arrêt ‘Critical Process Died’ sur Windows 11 BSOD
Le code d’arrêt – Critical Process Died – qui accompagne le BSOD fournit plus qu’une indication de ce qui s’est mal passé. Comme le suggère le code d’arrêt, l’erreur met en évidence qu’un ou plusieurs processus critiques pour votre système ont échoué. Selon l’endroit où se situe le problème, le correctif que vous devrez appliquer sera différent.
Causes de l’erreur « Processus critique mort »
Voici quelques raisons courantes pour lesquelles un système peut se retrouver avec un BSOD et l’erreur d’arrêt d’échec de processus critique :
- Défaillance matérielle – Qu’il s’agisse d’un ordinateur portable ou d’un ordinateur de bureau, la défaillance de composants internes pour quelque raison que ce soit (souvent simplement une négligence et une mauvaise utilisation) peut perturber le fonctionnement et couper les ressources des processus système critiques.
- Secteurs de disque dur défectueux – Les processus système, tout comme les autres fichiers, sont stockés sur des secteurs de disque. Si ceux-ci tournent mal, votre système n’a pas accès à ces processus et, par conséquent, lancera le BSOD.
- Pilotes corrompus ou obsolètes – Les mauvais pilotes sont la cause de nombreux problèmes. Mais l’idée générale pour tous ces problèmes, y compris les BSOD et les défaillances de processus critiques, est la même : il n’y a pas de lien fiable entre le matériel et le logiciel lorsque les fichiers du pilote sont corrompus ou obsolètes.
- Programmes corrompus et mises à jour Windows – Les applications tierces ainsi que certaines mises à jour Windows qui ne sont pas téléchargées correctement ou qui sont carrément corrompues peuvent empêcher les processus système de s’exécuter correctement.
- Virus ou logiciels malveillants – Une autre raison courante non seulement des erreurs BSOD, mais aussi d’une variété d’autres phénomènes indésirables sur lesquels vous n’avez peut-être aucun contrôle tant que vous ne les avez pas traqués et exterminés.
- Overclocking – Chaque fois que vous overclockez votre processeur, vous courez le risque de mettre un stress excessif sur le système et de provoquer l’apparition du redoutable BSOD avec des messages d’échec de processus.
Que faire lorsque vous obtenez ‘Critical Process Died’ sur Windows 11
Au moment où vous recevez le code d’arrêt ‘Critical Process Died’, vous ne pouvez rien faire d’autre que redémarrer votre PC avec un redémarrage dur (maintenez le bouton d’alimentation enfoncé jusqu’à ce que le système s’éteigne, puis rallumez-le). Ensuite, vous pouvez essayer d’utiliser les correctifs donnés dans les sections suivantes pour résoudre le problème et empêcher que BSOD ne se reproduise.
Mais si vous êtes coincé dans une boucle de démarrage, ces correctifs peuvent ne pas être disponibles tant que vous n’aurez pas accès au système d’exploitation. Il y a plusieurs choses que vous pouvez faire dans un tel scénario :
1. Exécutez la réparation de démarrage
Startup Repair est un outil de l’environnement de récupération Windows (WinRE) qui résout les problèmes empêchant le démarrage de votre PC. Atteindre WinRE est facile si vous êtes déjà démarré. Mais si le système ne démarre pas, vous devrez compter sur des redémarrages durs pour y arriver.
Un redémarrage dur deux à trois fois en l’espace de quelques minutes chargera WinRE. Pour ce faire, maintenez enfoncé le bouton d’alimentation jusqu’à ce que l’ordinateur s’éteigne. Appuyez à nouveau dessus pour l’allumer. Aux premiers signes de démarrage de votre ordinateur, appuyez à nouveau sur le bouton d’alimentation et maintenez-le enfoncé pour l’éteindre. Ensuite, rallumez-le. Après 2-3 tentatives infructueuses de démarrage, au lieu d’essayer de démarrer sous Windows, vous verrez Windows » Préparation de la réparation automatique « .

Sur l’écran suivant, cliquez sur Options avancées .
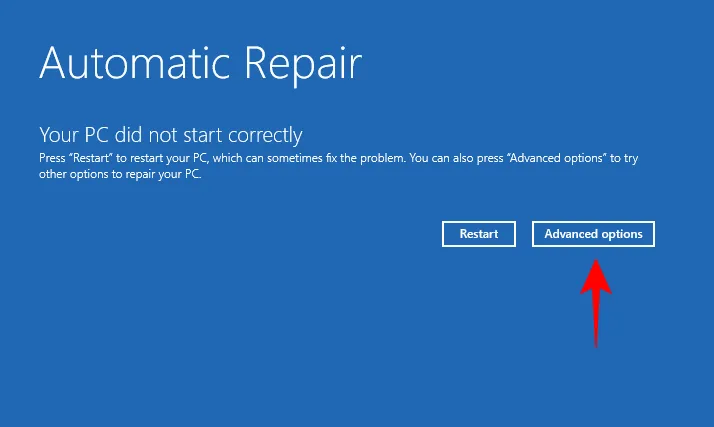
Cliquez sur Dépanner .

Sélectionnez Options avancées .
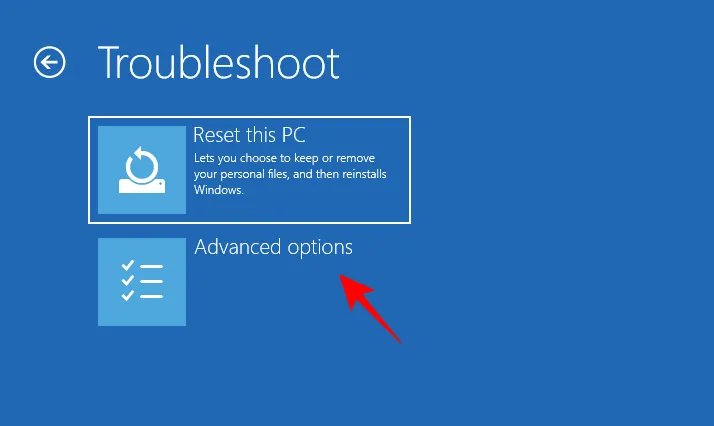
Cliquez sur Réparation au démarrage .
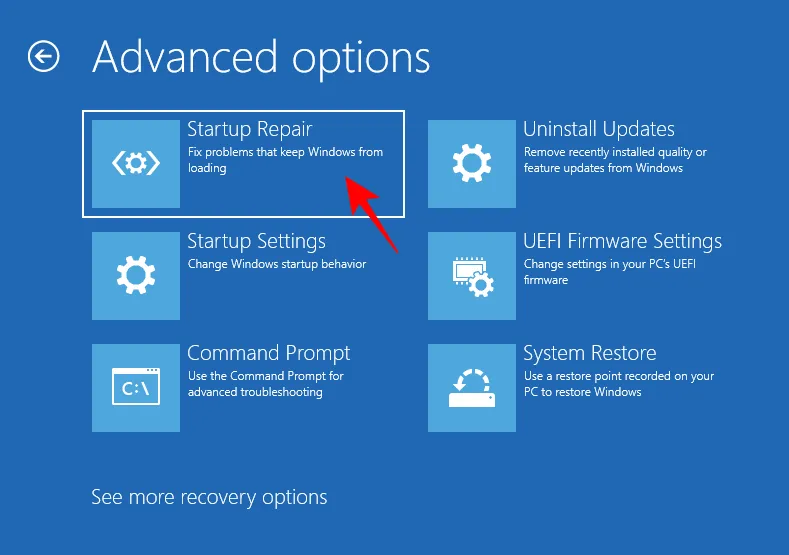
Attendez que l’ordinateur redémarre et que la réparation du démarrage fasse son travail.
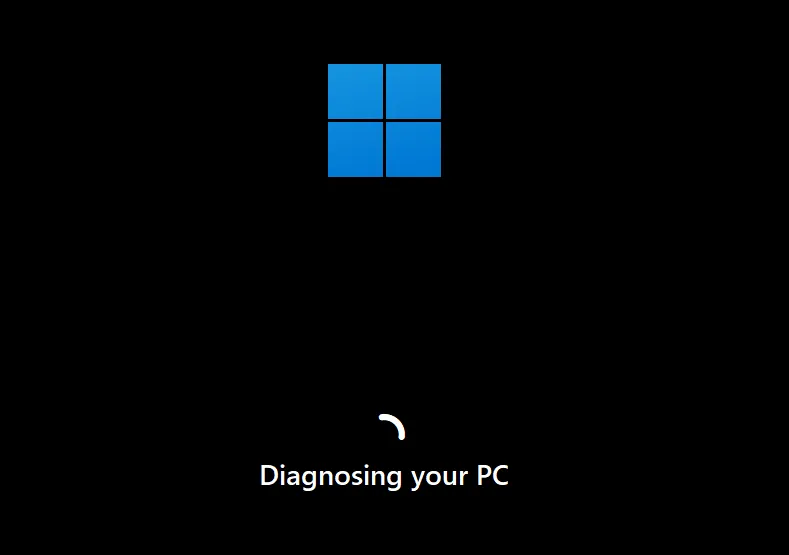
Si la réparation au démarrage ne parvient pas à réparer votre PC, vous devrez accéder au mode sans échec, puis appliquer les correctifs à partir de là.
2. Accéder au mode sans échec
WinRE peut également être utilisé pour accéder au mode sans échec. Pour cela, cliquez sur Dépannage .
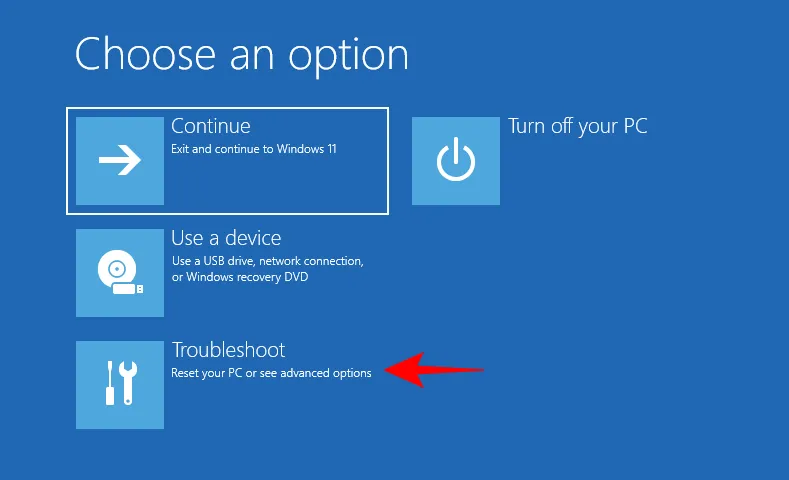
Puis Options avancées .
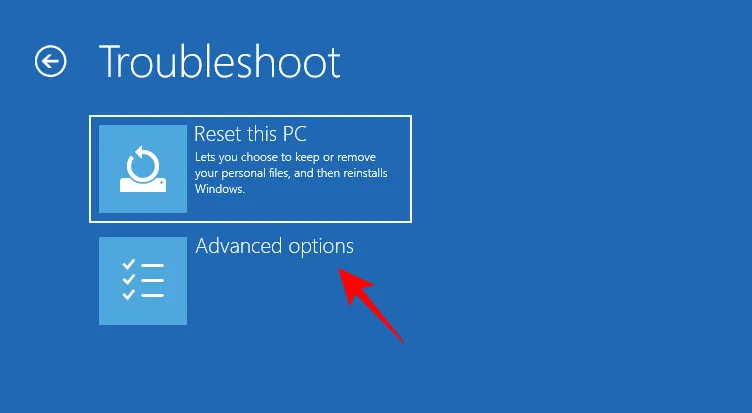
Sélectionnez ensuite Paramètres de démarrage .
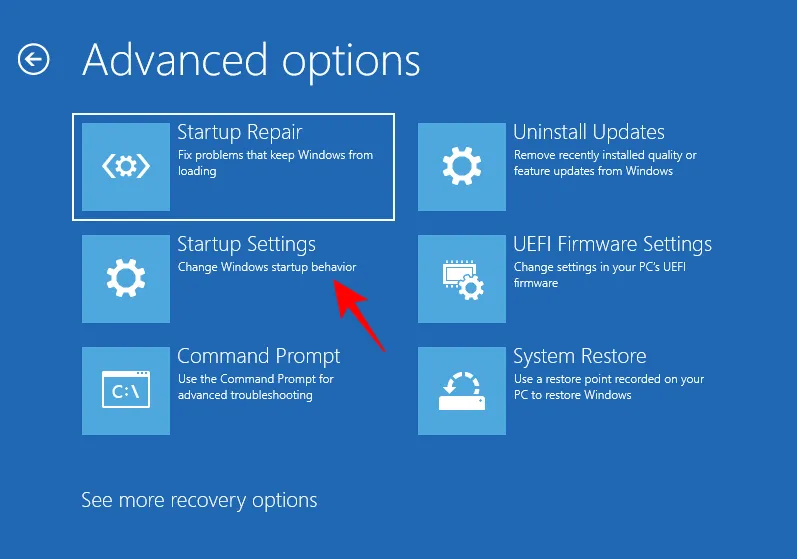
Cliquez sur Redémarrer .
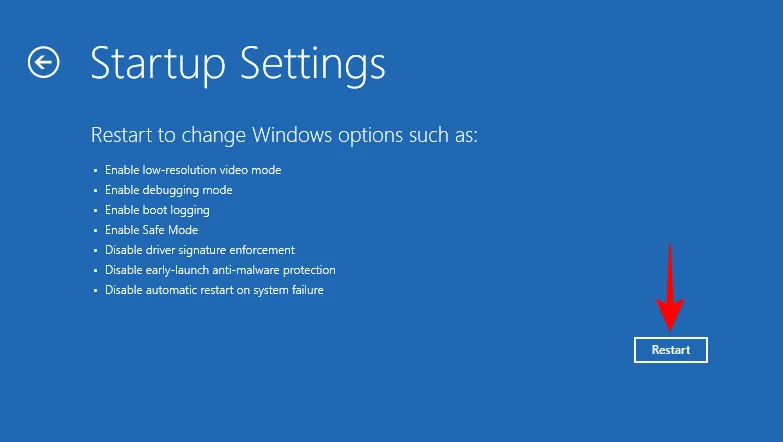
Appuyez sur le chiffre 4 pour démarrer en mode sans échec.
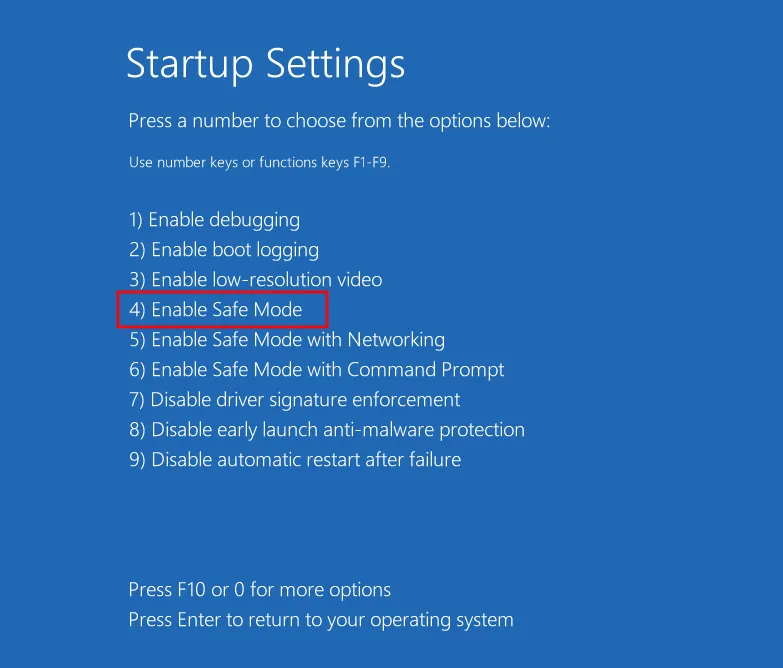
Une fois que vous êtes en mode sans échec, vous verrez un écran noir avec les mots « Mode sans échec » aux quatre coins de l’écran.
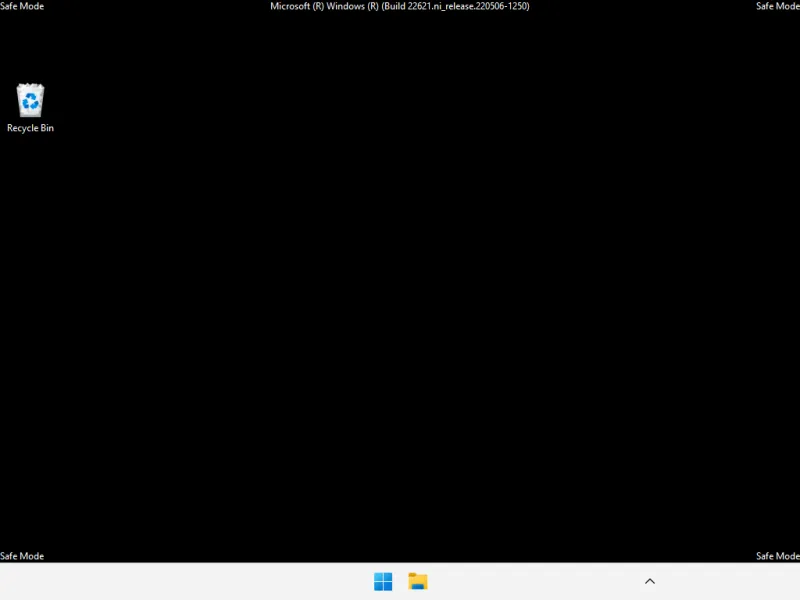
À partir de maintenant, vous pouvez commencer à appliquer les correctifs indiqués dans la section suivante.
Comment corriger l’erreur BSOD Critical Process Died
Les correctifs suivants peuvent être appliqués facilement, que vous soyez en mode sans échec ou démarré correctement sous Windows. En effet, dans certaines situations, il vaut mieux être en mode sans échec puisqu’il est plus simple de les appliquer depuis une version allégée de Windows. Donc, si vous ne pouvez pas exécuter un correctif pour une raison quelconque, appliquez-le à partir du mode sans échec.
Cela dit, examinons les solutions possibles au problème sous-jacent qui entraîne l’échec des processus critiques.
Méthode 1 : Déconnectez les périphériques externes défectueux
Souvent, la cause du problème se situe en dehors de votre PC, avec des périphériques externes défectueux, tels que des clés USB. Si le périphérique externe est endommagé de telle manière qu’il peut également potentiellement endommager votre PC, dès que le système tentera d’y accéder, il recevra un signal de retour qui provoquera l’erreur BSOD « processus critique mort ». Cela ne se produit pas toujours avec des disques défectueux. Mais les mauvais disques sont connus pour être la principale cause des BSOD.
En bref, essayez de débrancher tous les périphériques externes, câbles USB, claviers, souris, etc. pour vérifier si Windows démarre et fonctionne correctement sans eux. Si c’est le cas, le problème vient probablement de l’appareil et il devra être remplacé.
Méthode 2 : Mettre à jour ou réinstaller les pilotes
Des pilotes incompatibles, corrompus ou obsolètes sont des causes courantes de nombreux problèmes, notamment l’échec d’un processus critique et le BSOD qui en résulte. Pour résoudre ce problème, vous devrez mettre à jour les pilotes qui causent des problèmes ou les réinstaller. Pour savoir quels pilotes mettre à jour, vérifiez s’ils sont mentionnés dans les journaux de plantage BSOD. Ou si les pilotes ont été récemment mis à jour, supprimez-les de votre système. Voici comment procéder :
Faites un clic droit sur Démarrer et sélectionnez Gestionnaire de périphériques .
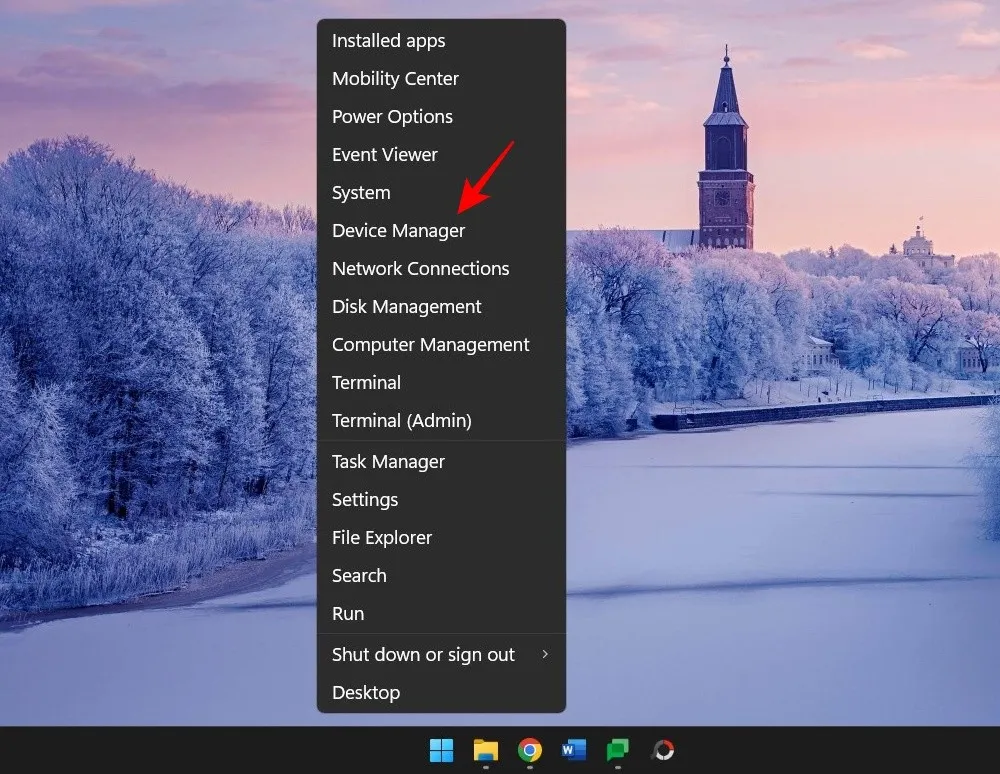
Sélectionnez maintenant une catégorie d’appareils pour la développer.
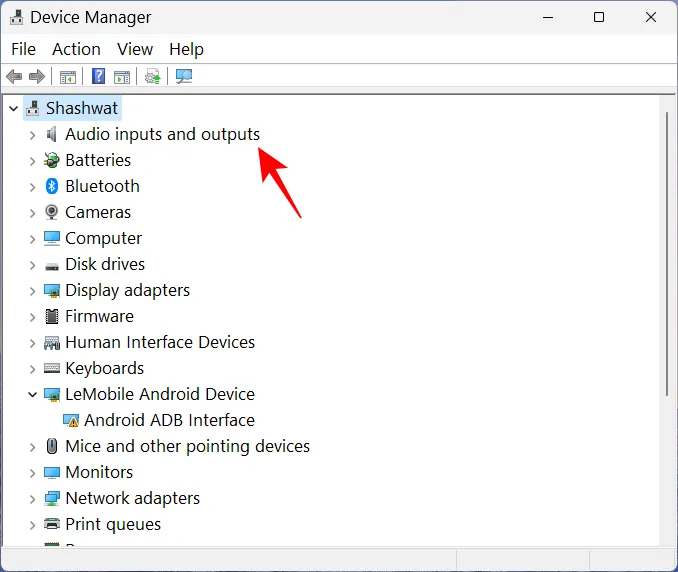
Cliquez avec le bouton droit sur le pilote que vous soupçonnez d’être à l’origine du problème, puis sélectionnez Mettre à jour le pilote .
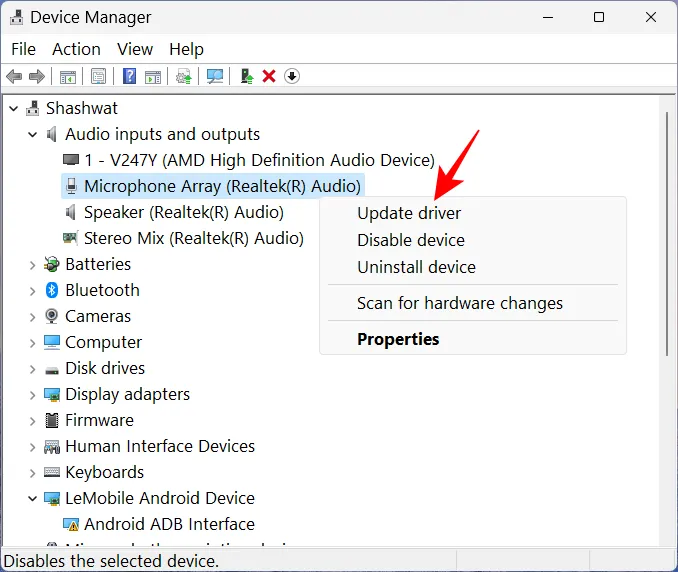
Ici, vous pouvez soit laisser Windows rechercher les bons pilotes, soit en choisir un vous-même. Pour laisser Windows prendre le relais, cliquez sur Rechercher automatiquement les pilotes .
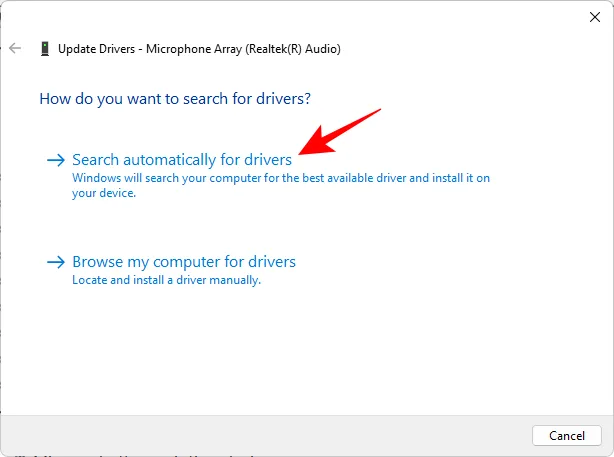
Vous pouvez également cliquer sur Parcourir mon ordinateur pour les pilotes .
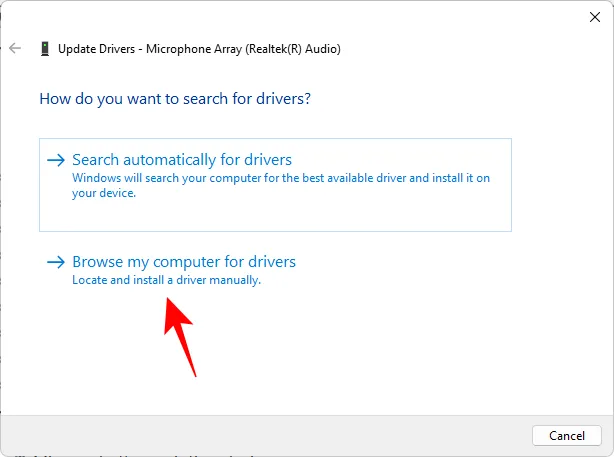
Si vous avez téléchargé le fichier du pilote à partir du site Web de votre fabricant, vous pouvez le rechercher en cliquant sur Parcourir .
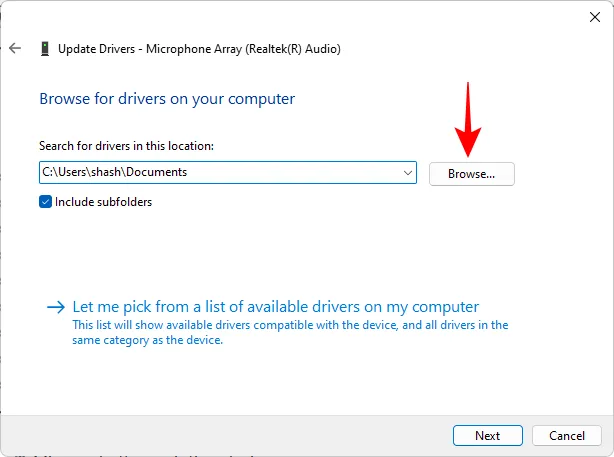
Ou choisissez Me laisser choisir parmi une liste de pilotes disponibles sur mon ordinateur .

Choisissez parmi le matériel compatible disponible. Cliquez ensuite sur Suivant .
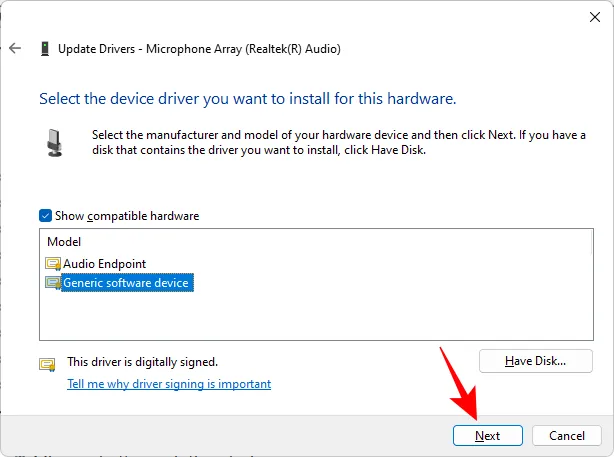
Le pilote sera mis à jour instantanément.
Vous pouvez également désinstaller le pilote, puis laisser Windows en installer un automatiquement. Pour ce faire, cliquez avec le bouton droit sur l’appareil dans le Gestionnaire de périphériques et sélectionnez Désinstaller l’appareil.
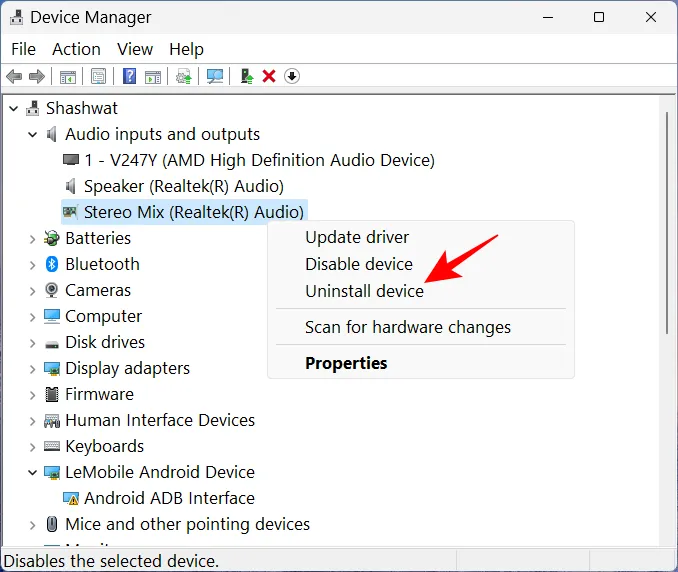
Lorsque vous y êtes invité, cliquez sur Désinstaller .
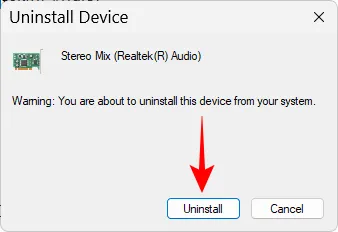
Redémarrez maintenant votre PC. Au démarrage, Windows recherchera les pilotes disponibles et les installera automatiquement.
Méthode 3 : exécutez l’outil de dépannage du matériel et des périphériques à partir des paramètres
Appuyez sur Win+Rpour ouvrir la boîte de commande RUN. Tapez ensuite ce qui suit et appuyez sur Entrée :
msdt.exe -id DeviceDiagnostic
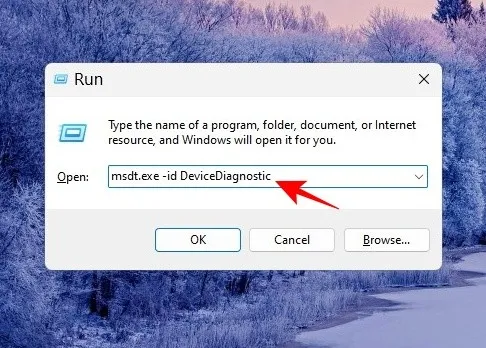
Cela ouvrira le dépanneur pour le matériel et les périphériques. Cliquez sur Suivant .

Attendez la fin du processus d’identification.
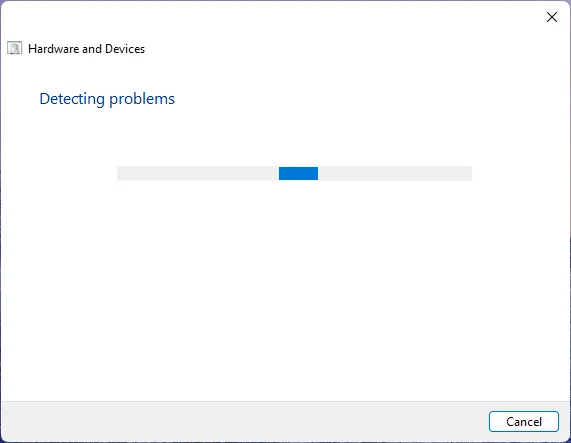
Si un périphérique est diagnostiqué comme ayant des erreurs, dépannez-le en le sélectionnant.
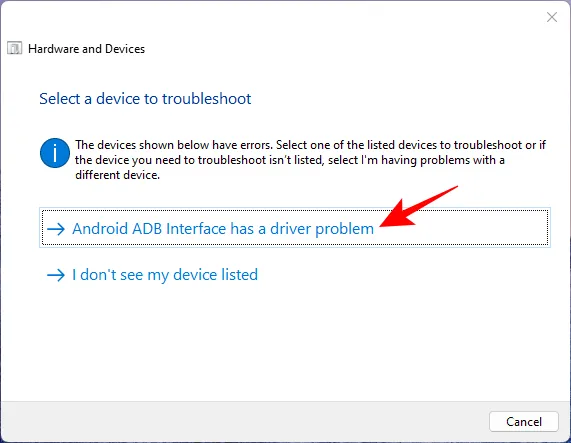
Attendez que le dépanneur fasse son travail.
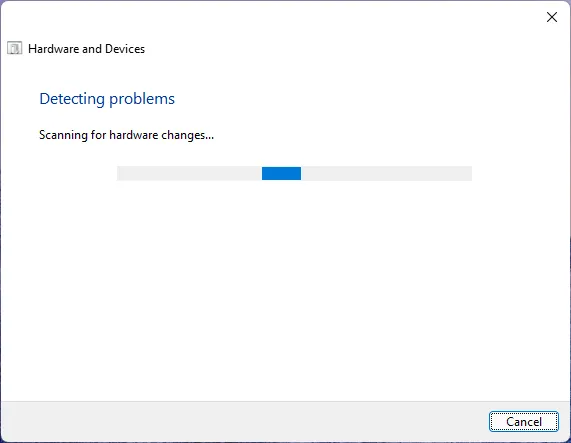
Appliquez les modifications suggérées.
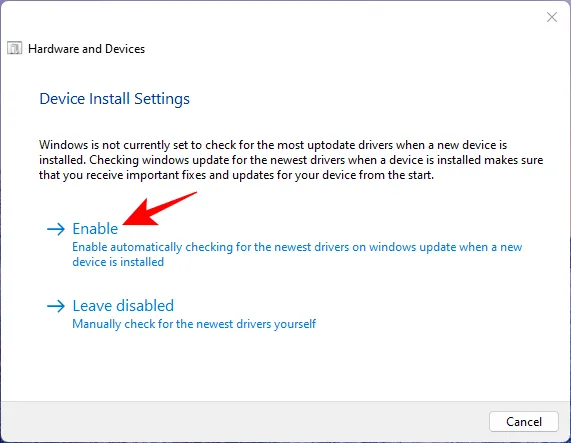
Une fois cela fait, fermez le dépanneur.
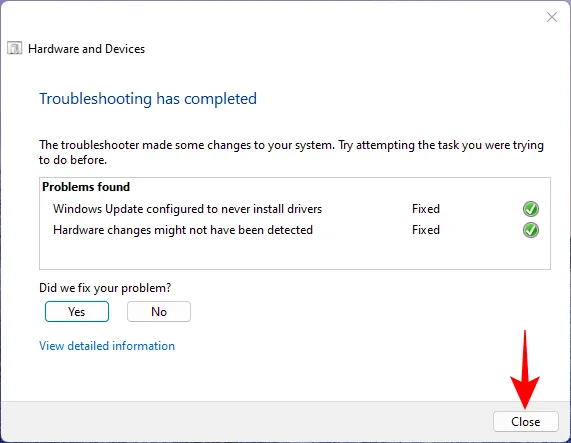
Méthode 4 : Recherche de virus et de logiciels malveillants
Pour vous assurer qu’aucun virus ou logiciel malveillant ne perturbe les fichiers et processus système critiques, vous devrez exécuter une analyse complète du système. La plupart des programmes antivirus ont la possibilité d’exécuter des analyses complètes à partir du tableau de bord de l’application ou de la page d’accueil.
Mais pour ceux qui n’ont pas installé un tel programme, la sécurité Windows est le meilleur choix. Voici comment l’utiliser pour exécuter une analyse complète et supprimer les virus et les logiciels malveillants :
Appuyez sur Démarrer, tapez « sécurité » et sélectionnez Sécurité Windows .
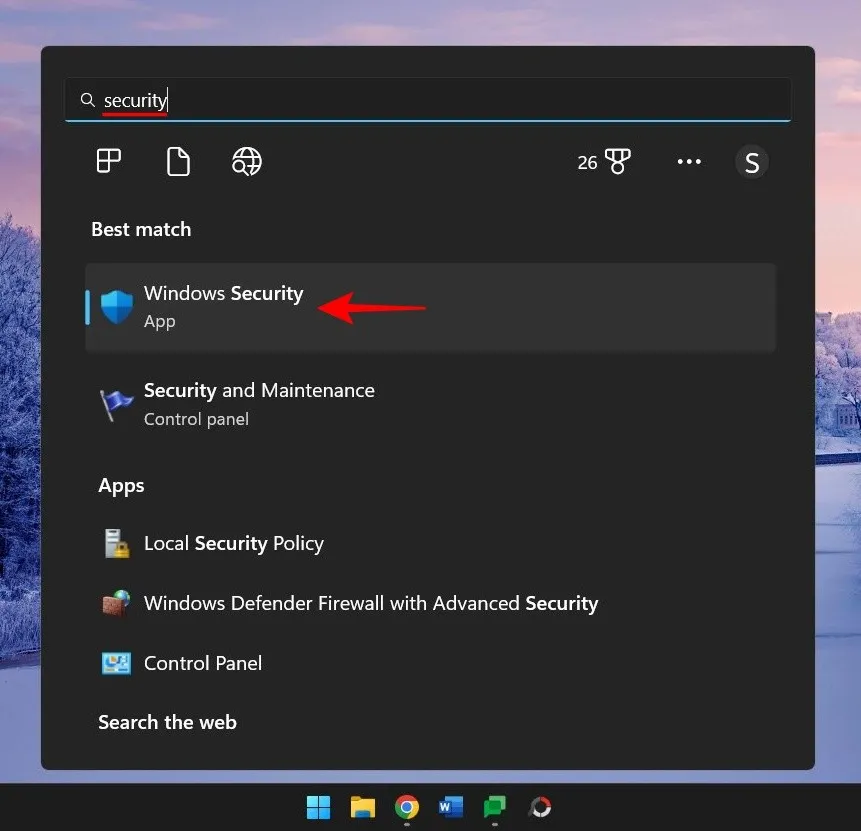
Cliquez sur Protection contre les virus et menaces .
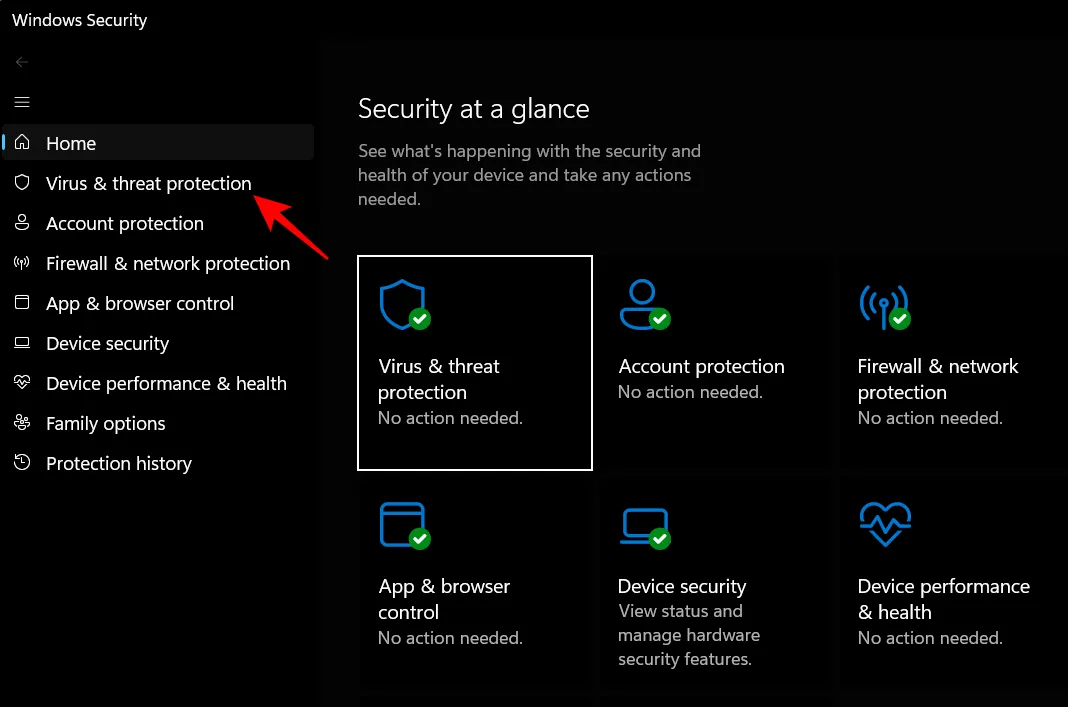
Cliquez sur Options d’analyse .
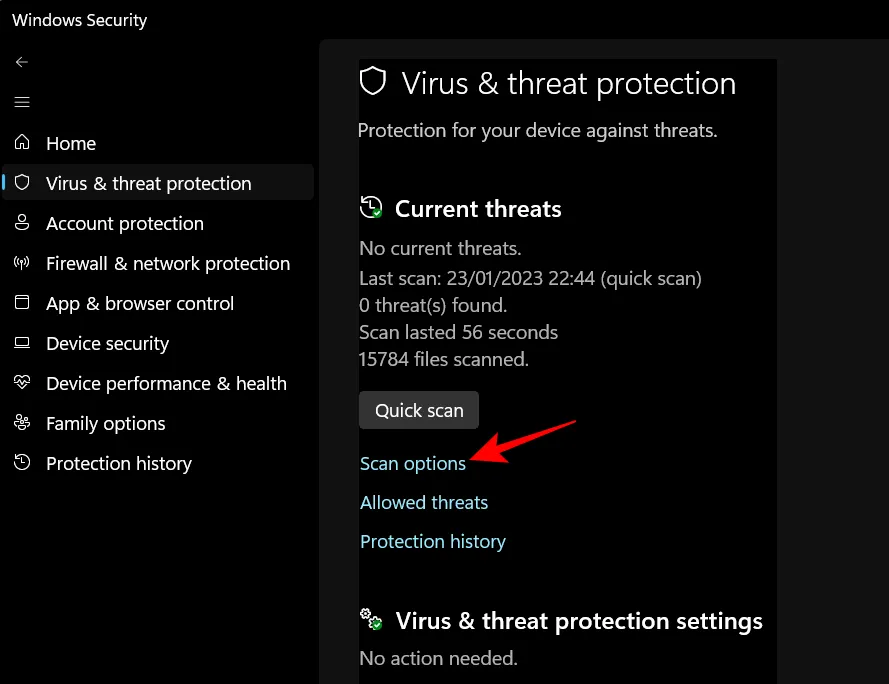
Sélectionnez Analyse complète et cliquez sur Analyser maintenant en bas pour lancer l’analyse.
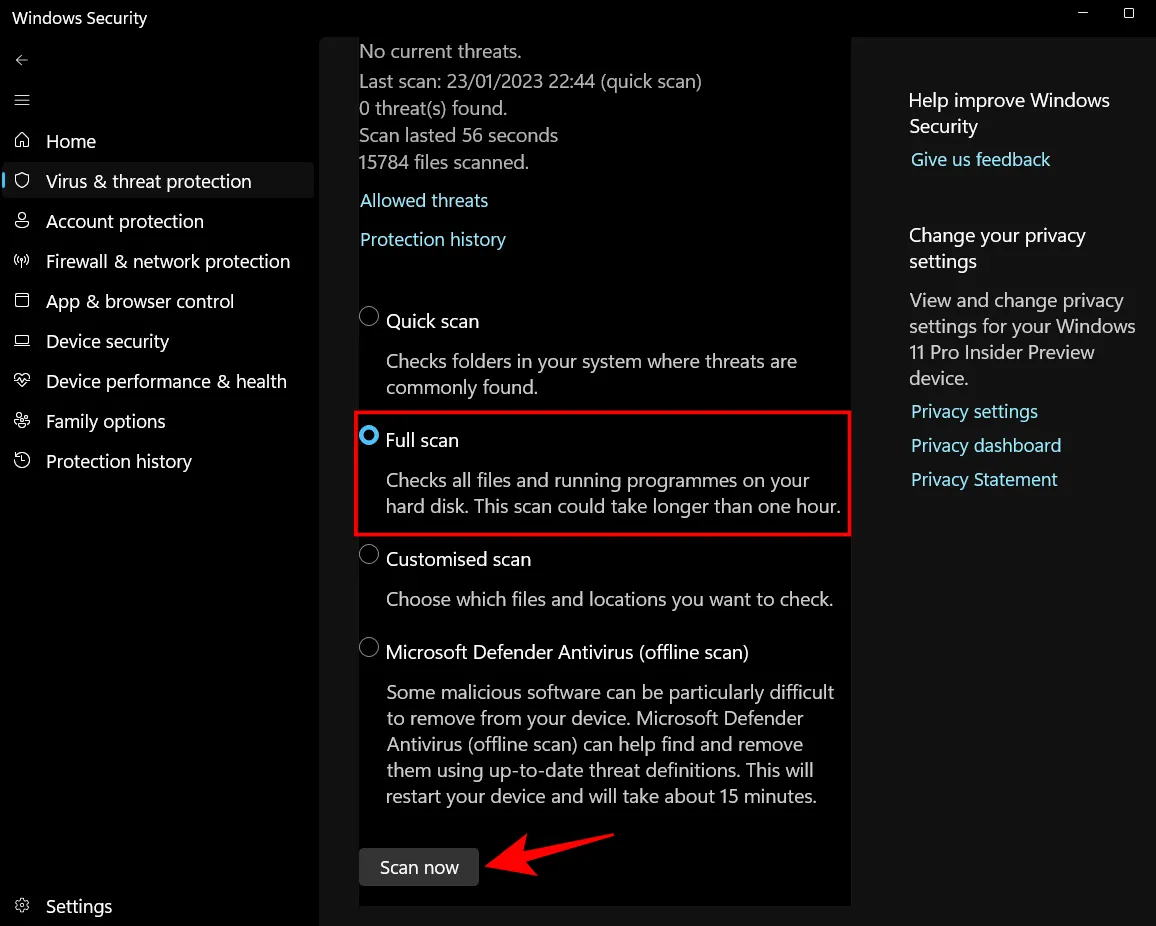
Attendez que l’analyse se termine. Cela peut prendre un certain temps, mais il est important que vous le suiviez jusqu’au bout.
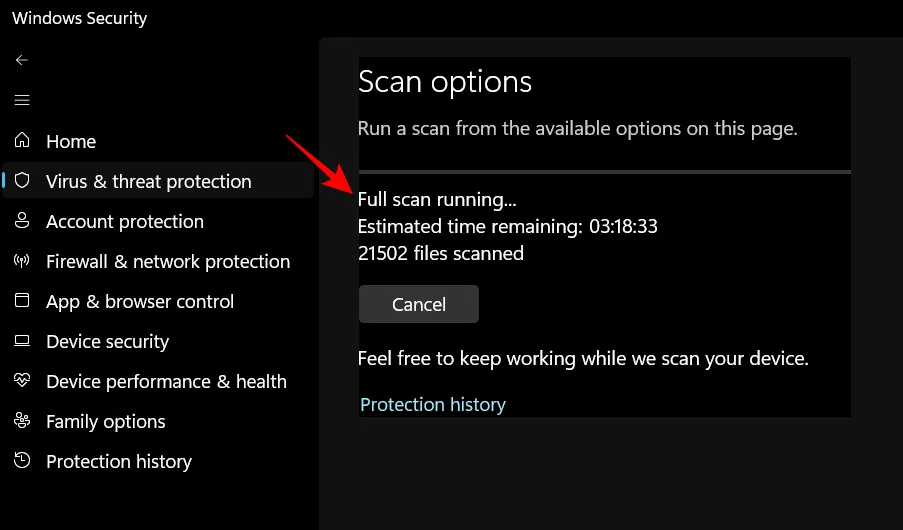
Supprimez tous les virus trouvés et vous devriez être prêt à partir.
Méthode 5 : exécuter des analyses SFC, DISM et CHKDWe
La meilleure chose à faire est d’exécuter des analyses de fichiers natives qui vérifient la corruption de l’image système, des fichiers et du disque. N’importe lequel d’entre eux peut entraîner une défaillance critique du processus. Il est donc impératif d’exécuter trois outils de ligne de commande – le vérificateur de fichiers système (SFC), la maintenance et la gestion des images de déploiement (DISM) et l’analyse Checkdisk (CHKDWe) – et d’appliquer les correctifs. automatiquement. Voici comment s’y prendre :
Appuyez sur Démarrer, tapez cmd , puis faites un clic droit dessus et sélectionnez Exécuter en tant qu’administrateur .
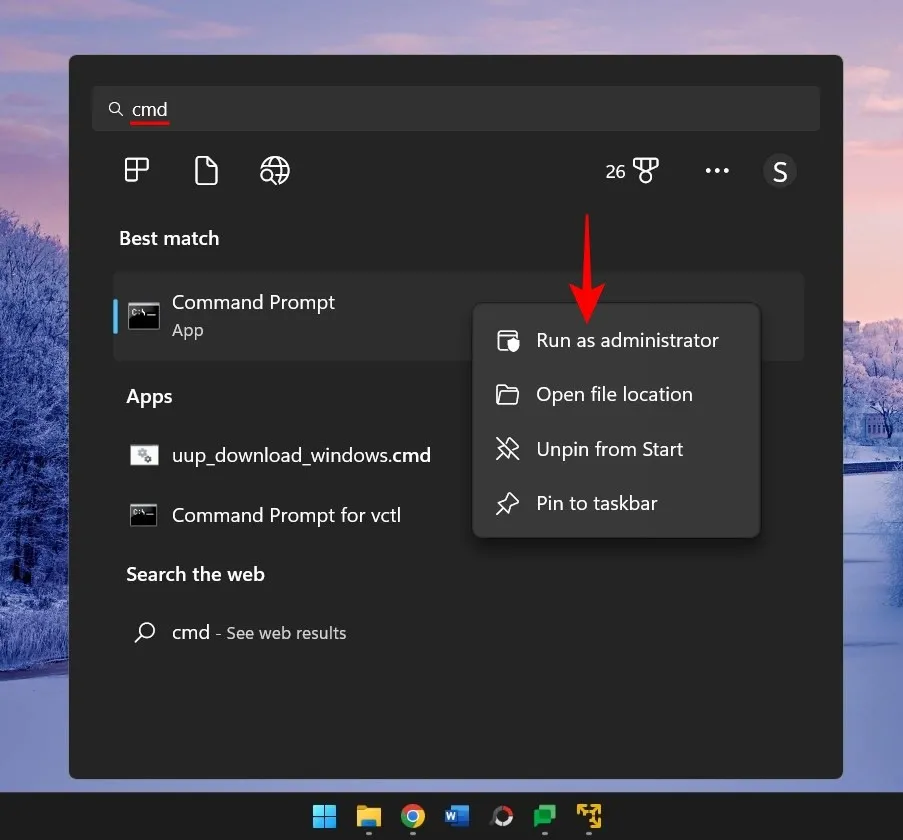
Maintenant, tout d’abord, lancez le scan SFC avec la commande suivante :
sfc /scannow
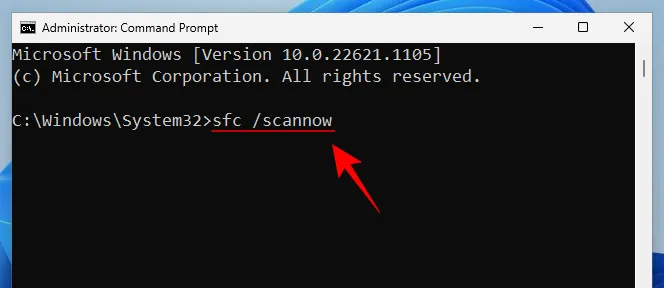
Appuyez sur Entrée et attendez que l’analyse se termine.
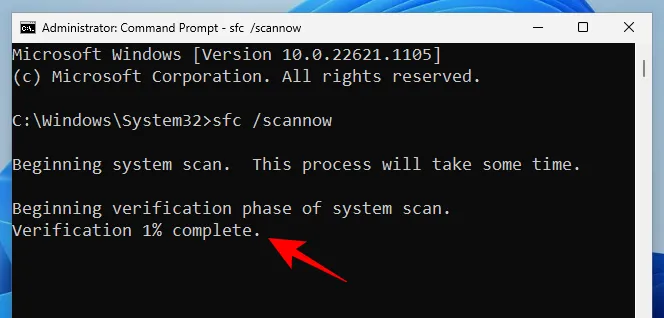
Si des erreurs sont détectées et corrigées, redémarrez votre ordinateur.
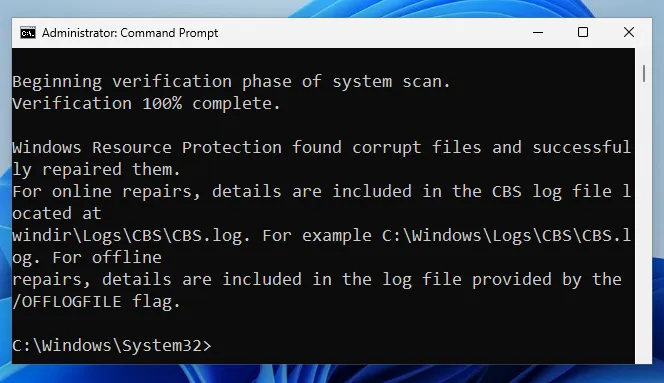
Vient ensuite DISM. Voici les trois commandes que vous devez entrer une par une :
dism /online /cleanup-image /checkhealth
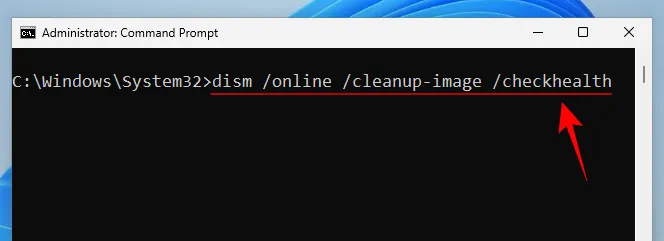
Appuyez sur Entrée. Tapez maintenant ceci :
dism /online /cleanup-image /scanhealth
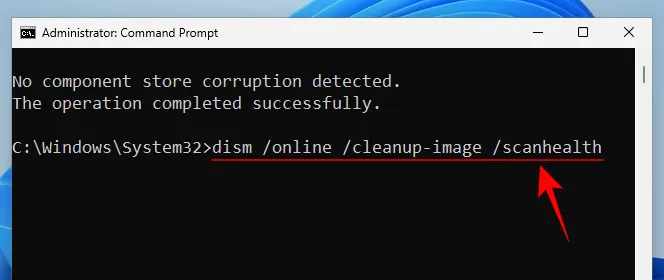
Ensuite, appuyez à nouveau sur Entrée.
dism /online /cleanup-image /restorehealth
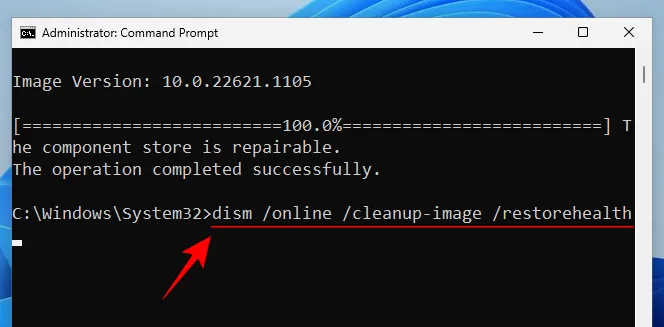
Appuyez sur Entrée et attendez que chaque analyse soit terminée.
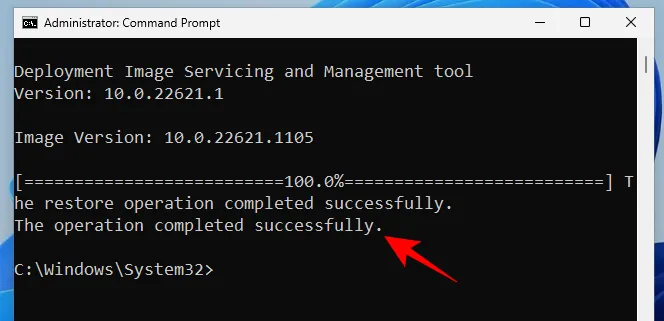
Redémarrez votre ordinateur pour faire bonne mesure.
Enfin, vérifiez les erreurs sur votre disque système avec l’analyse CHKDWe :
chkdsk C: /f
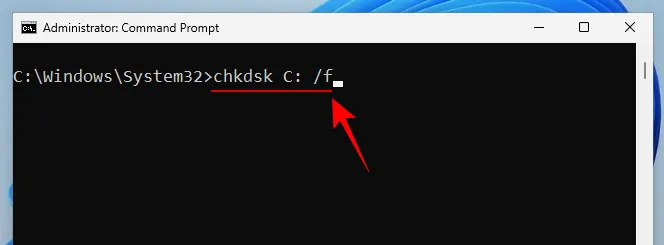
Ici, « C » est la lettre du lecteur que vous souhaitez vérifier, qui est le lecteur système dans ce cas. Appuyez sur Entrée.
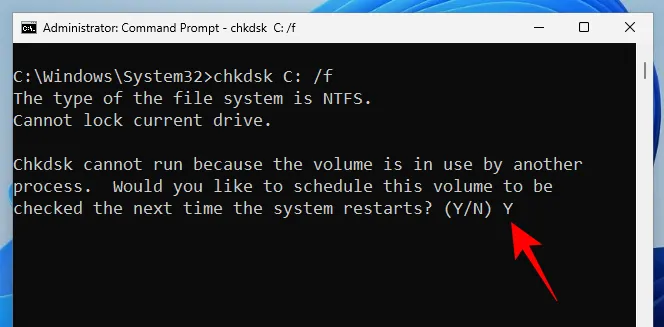
Lorsque vous y êtes invité, entrez Ypour Oui et planifiez la vérification du disque au redémarrage.
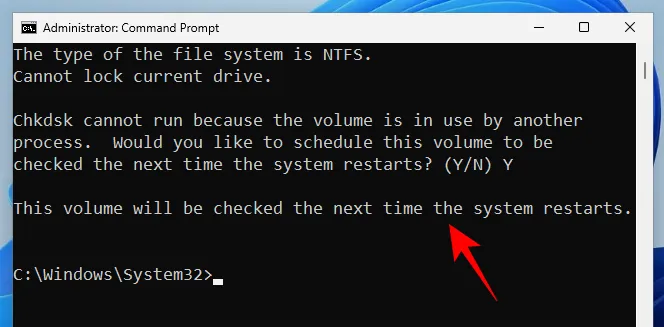
Redémarrez maintenant votre ordinateur pour que l’analyse du disque de vérification commence à diagnostiquer et à résoudre les problèmes présents.
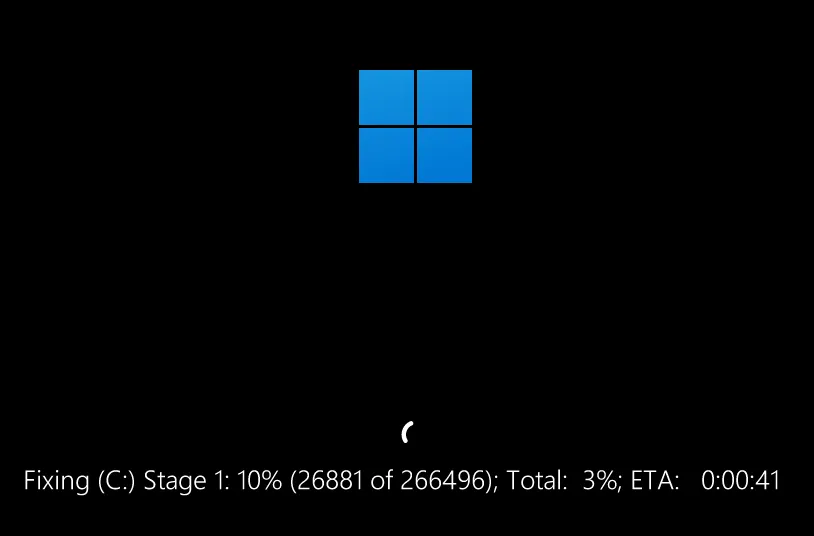
Méthode 6 : désinstaller les programmes récemment installés
Si le message « processus critique est mort » est apparu après l’installation récente d’un programme, il est fort probable que cela soit la cause du crash du BSOD. Les programmes tiers peuvent parfois introduire des fichiers problématiques qui interrompent les processus et les pilotes du système. Vous voudrez désinstaller ces applications.
Pour désinstaller une application, appuyez sur Win+Iet ouvrez Paramètres. Cliquez ensuite sur Apps dans le volet de gauche.
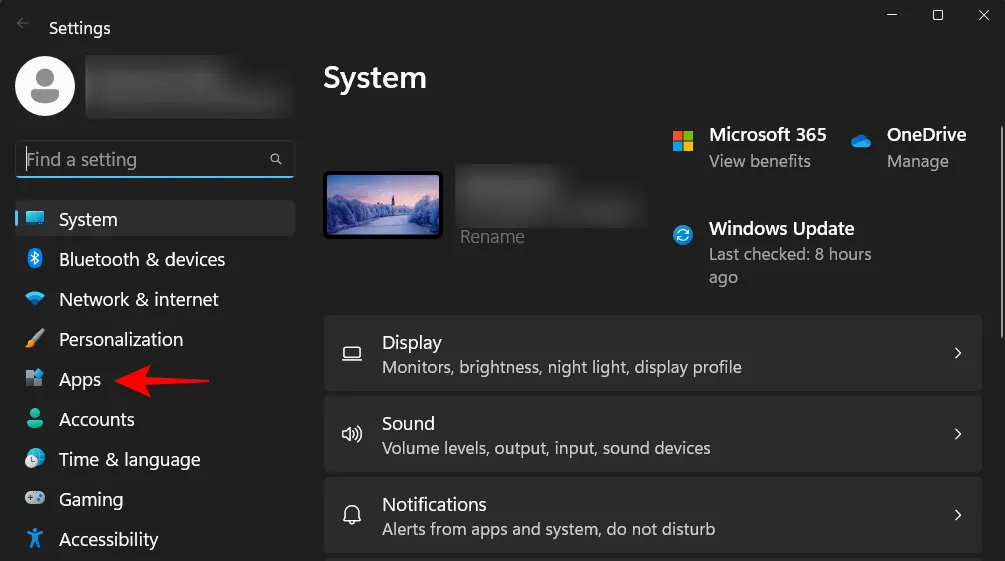
Sélectionnez Applications installées .
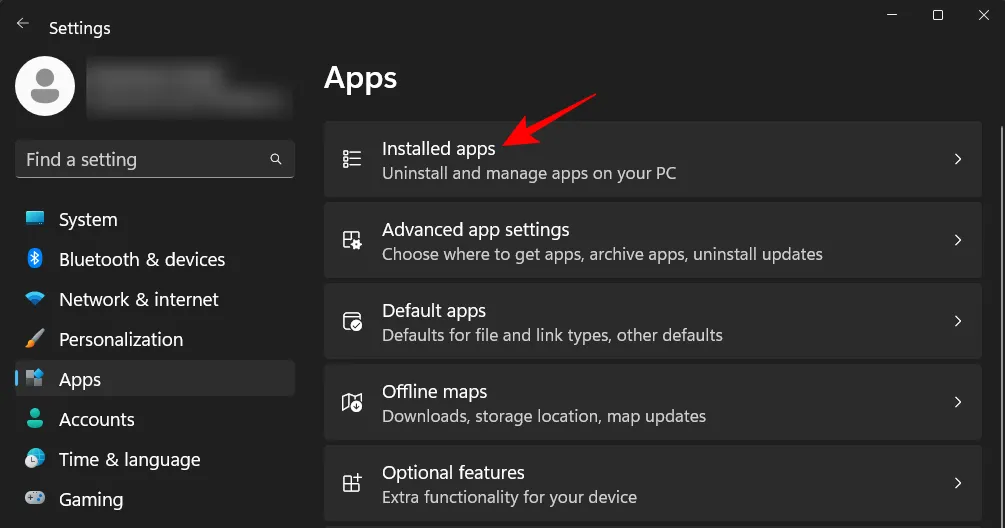
Faites défiler la liste des applications et recherchez l’application que vous souhaitez supprimer. Cliquez sur l’icône à trois points à côté.
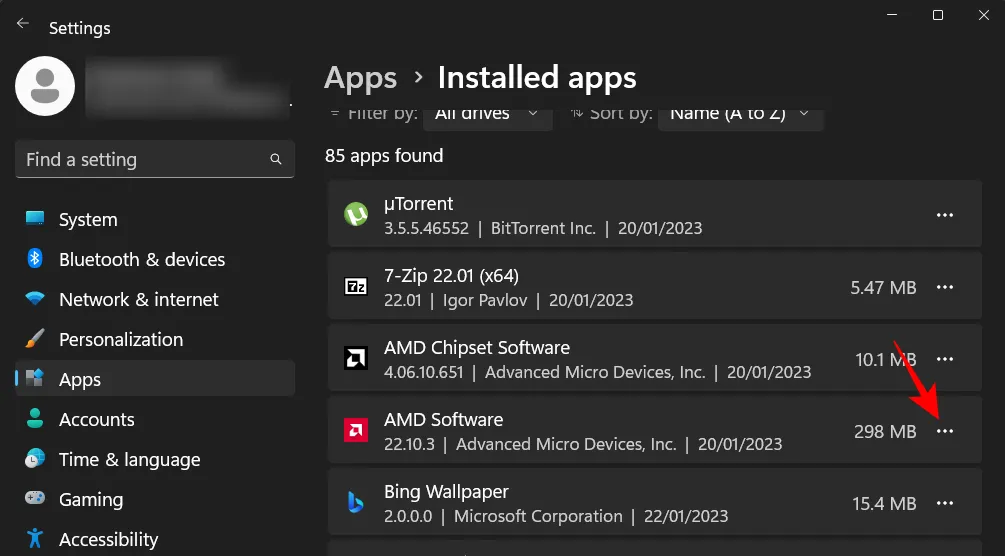
Sélectionnez Désinstaller .
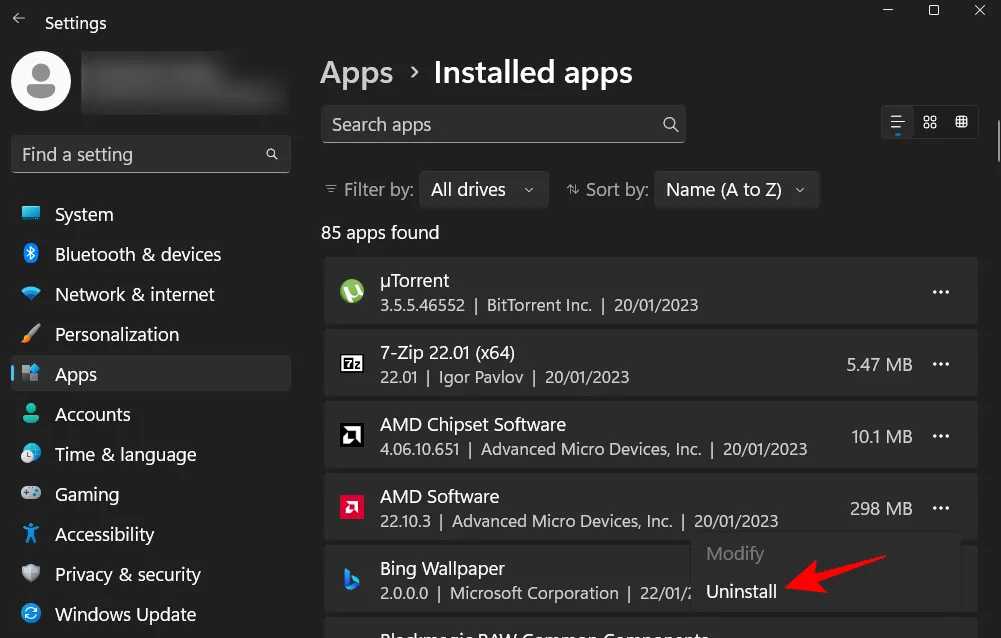
Cliquez à nouveau sur Désinstaller .
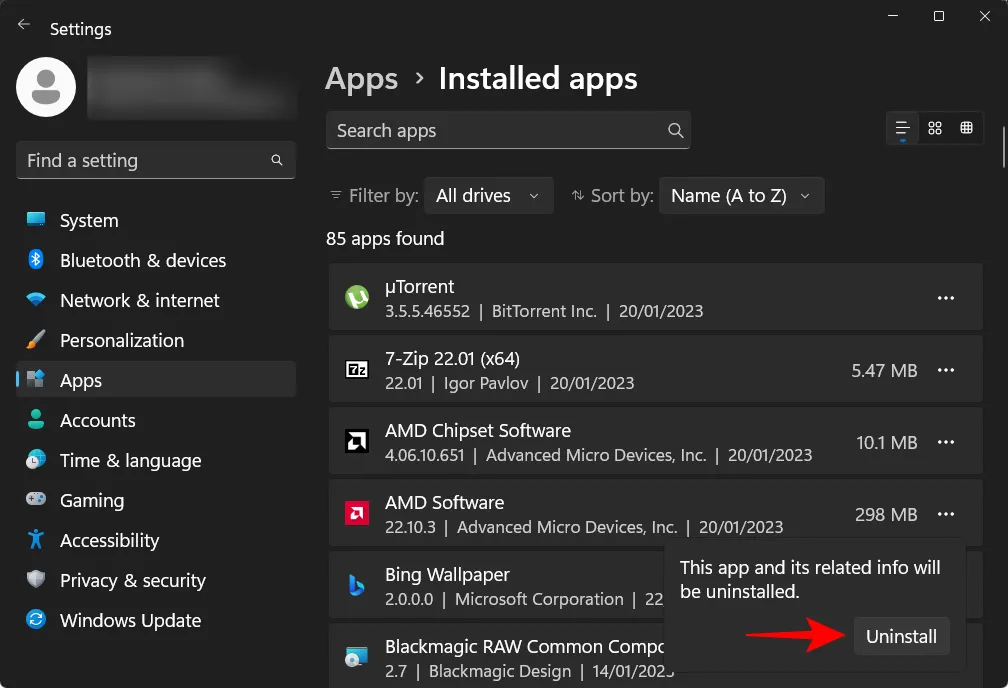
Une fois que vous avez supprimé toutes les applications potentiellement problématiques, redémarrez votre ordinateur pour faire bonne mesure.
Méthode 7 : désinstaller les mises à jour Windows
Tout comme les programmes, les fichiers de mise à jour Windows peuvent également entraîner un plantage du système, en particulier si le package n’a pas été correctement téléchargé et installé. Lorsque vous cherchez à corriger la cause première de l’erreur «processus critique mort», il s’agit d’une autre possibilité à examiner. Si une mise à jour Windows a été récemment installée au moment du crash, désinstallez la mise à jour, comme ceci :
Appuyez sur Win+Iet ouvrez l’application Paramètres. Cliquez ensuite sur Windows Update dans le volet de gauche.
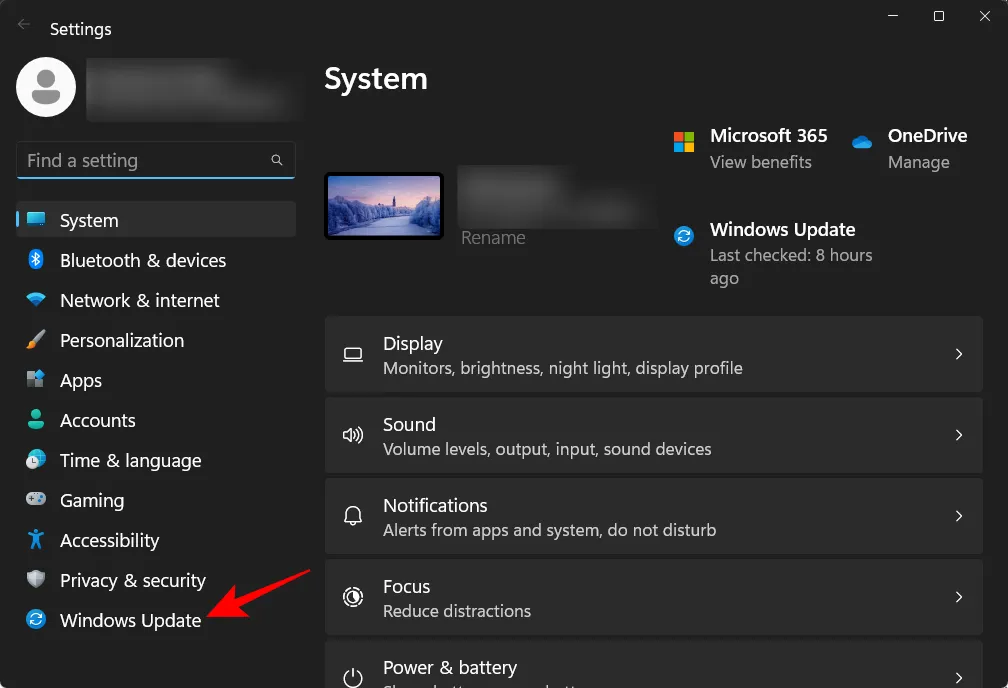
Cliquez sur Historique des mises à jour à droite.
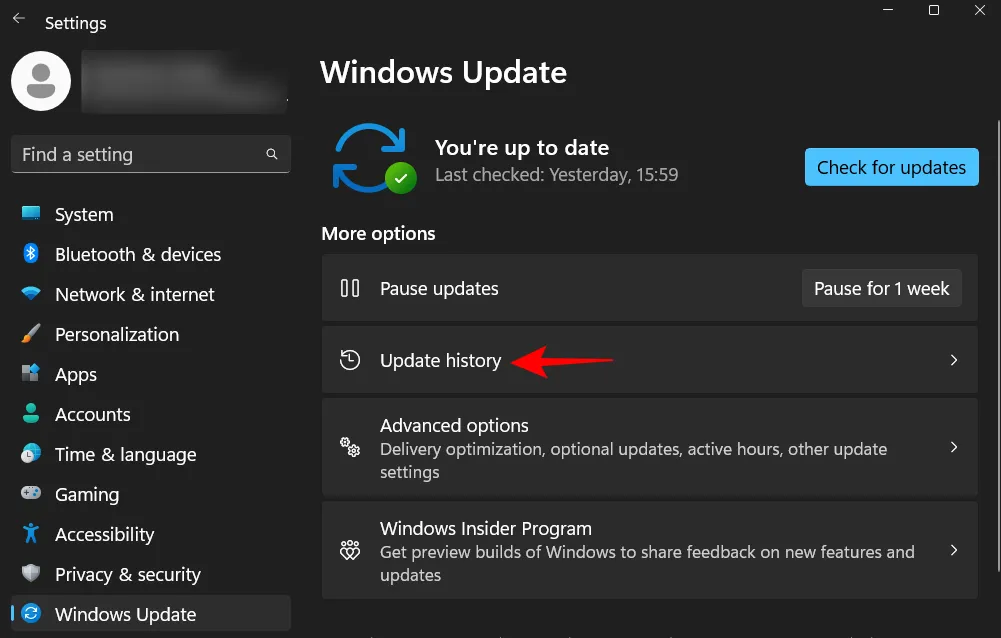
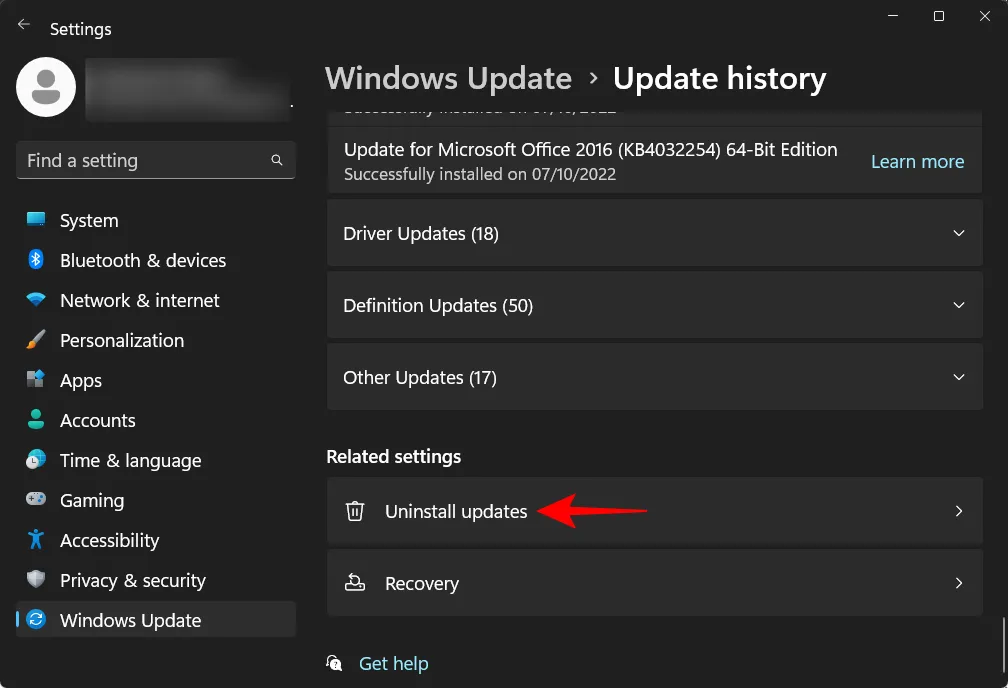
Cliquez sur Désinstaller pour la dernière mise à jour.
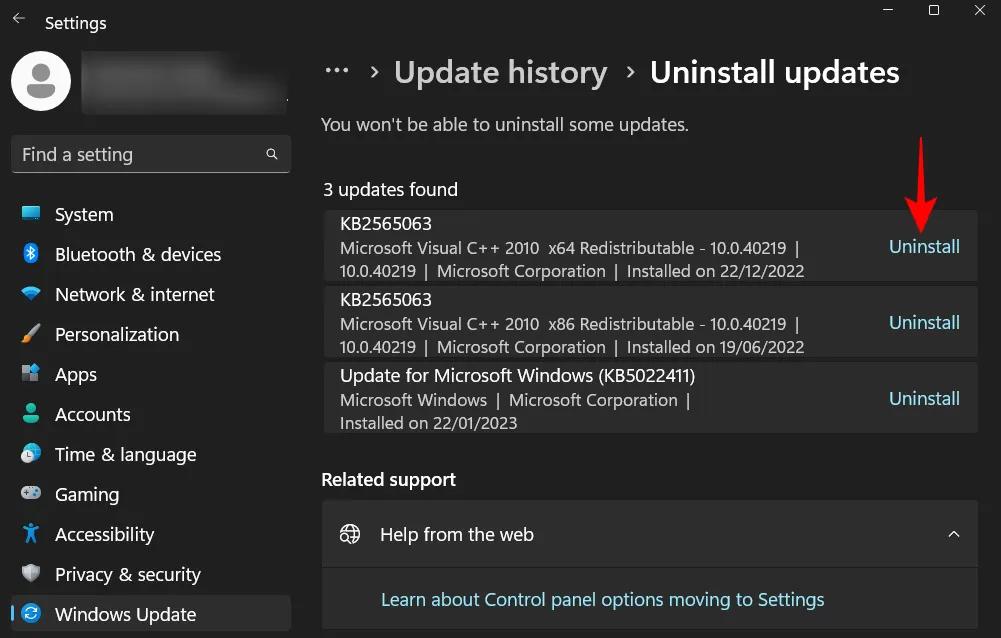
Cliquez à nouveau sur Désinstaller .
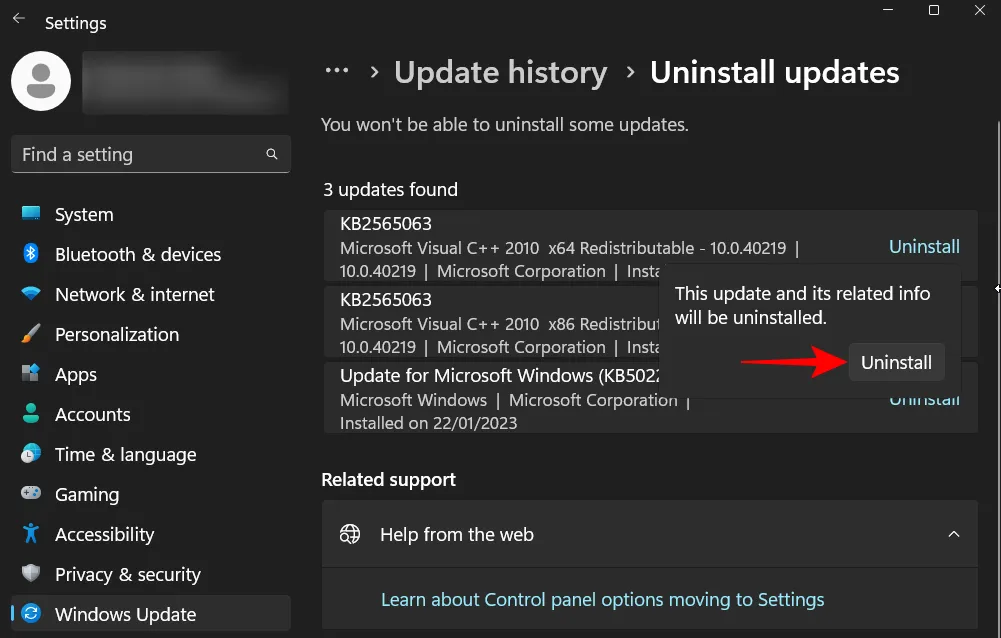
Votre ordinateur redémarrera une fois la mise à jour Windows supprimée.
Méthode 8 : Utiliser la restauration du système
Si vous continuez à recevoir les mêmes plantages BSOD et les mêmes messages d’erreur de processus critique, vous devrez peut-être recourir à quelques mesures drastiques. La plus simple consiste à restaurer votre système et sa configuration à un moment antérieur. Voici comment procéder :
Appuyez sur Démarrer, tapez « restauration du système », puis sélectionnez Créer un point de restauration .
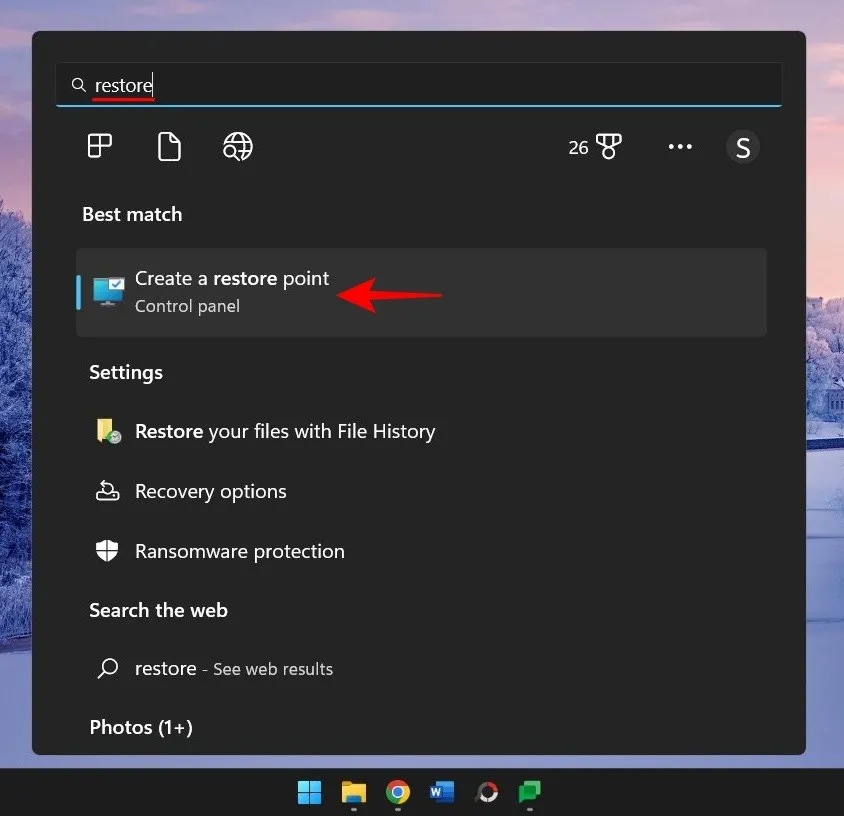
Cliquez maintenant sur Restauration du système .
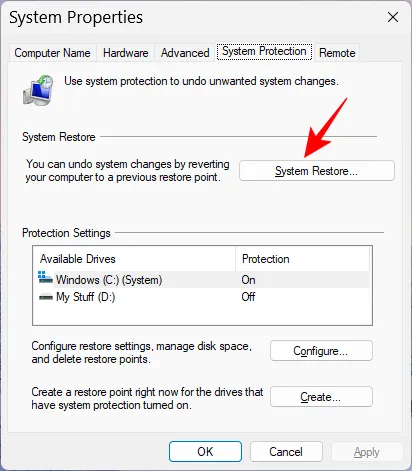
Cliquez sur Suivant .
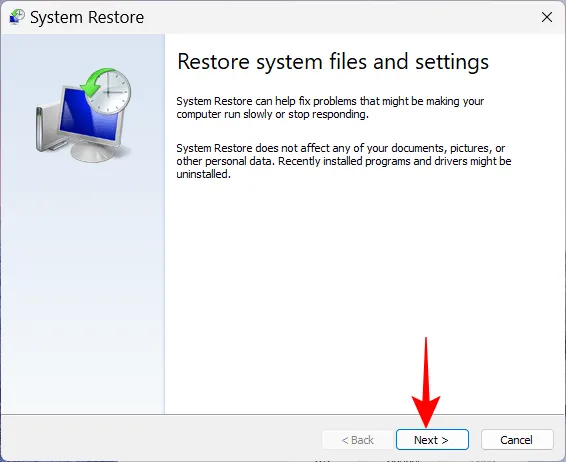
Sélectionnez l’événement avant lequel vous souhaitez que le système effectue la restauration.
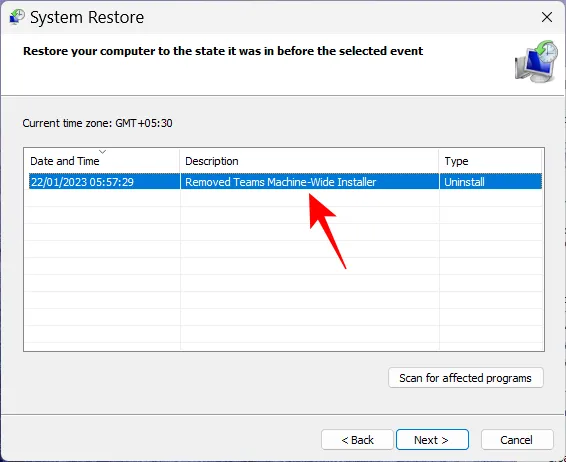
Pour en savoir plus sur les modifications de programmes et de pilotes que votre système subira lors de la restauration, cliquez sur Rechercher les programmes concernés .
Ou, cliquez simplement sur Suivant pour continuer.
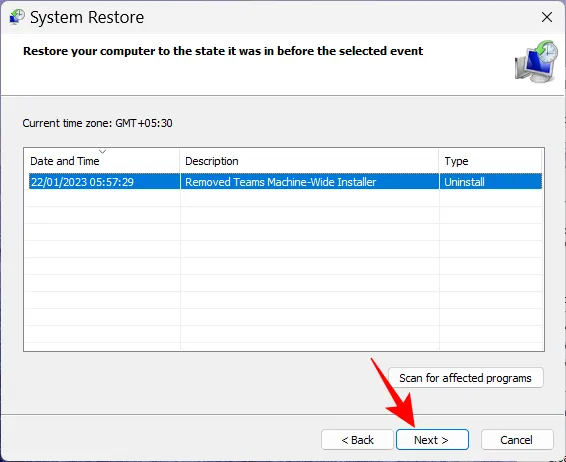
Enfin, cliquez sur Terminer pour lancer la restauration.
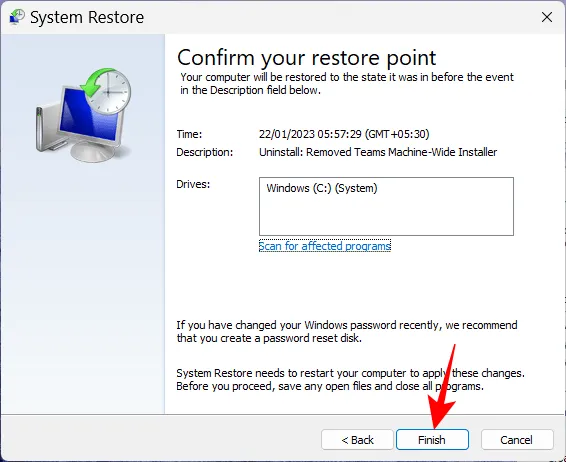
Méthode 9 : Réparer les fichiers de démarrage
Si la cause de vos problèmes réside dans les fichiers de démarrage, vous pouvez vous retrouver avec une boucle de démarrage. Pour résoudre ce problème, suivez les étapes ci-dessous :
Redémarrez votre PC deux à trois fois de suite (comme indiqué précédemment). Une fois que votre système démarre sur Startup Repair, cliquez sur Options avancées .

Sélectionnez ensuite Dépannage .
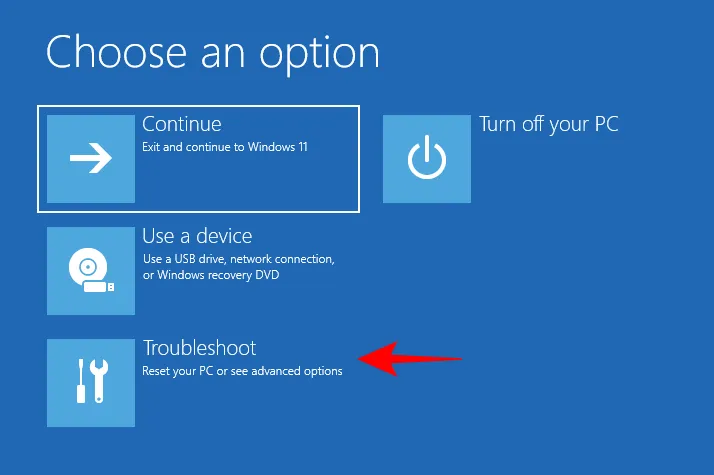
Sélectionnez à nouveau Options avancées .
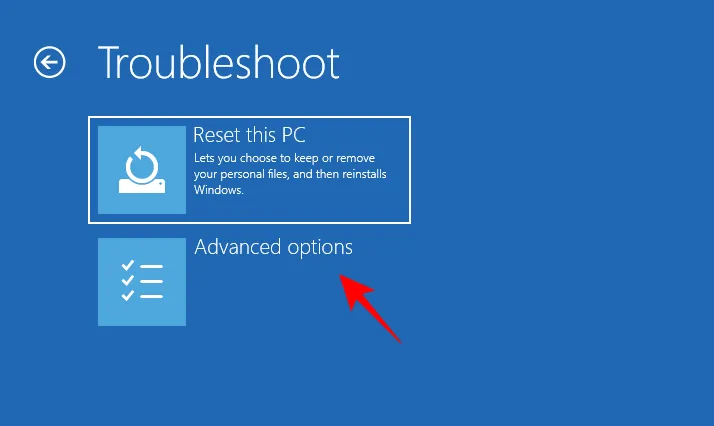
Cliquez ensuite sur Invite de commandes .
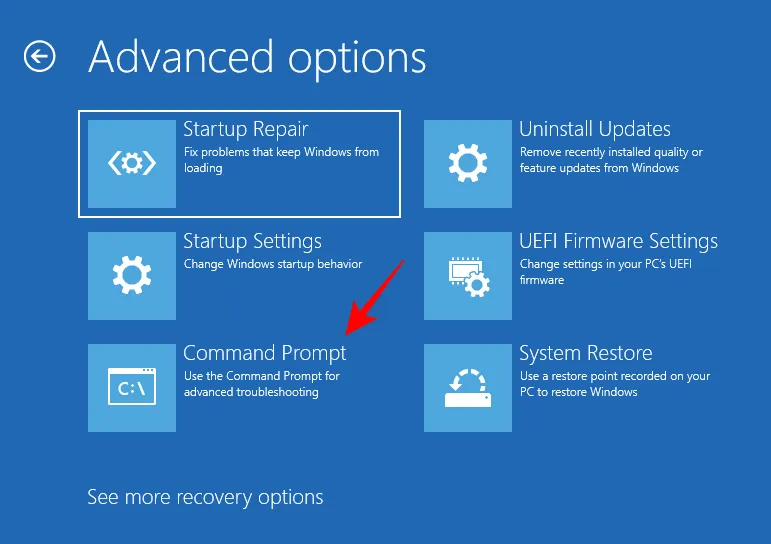
Tapez maintenant la commande suivante dans l’invite de commande :
diskpart
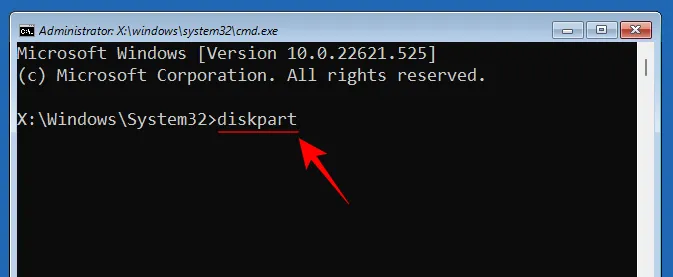
Appuyez sur Entrée. Attendez que la commande s’exécute.
Tapez ensuite ceci :
select disk 0
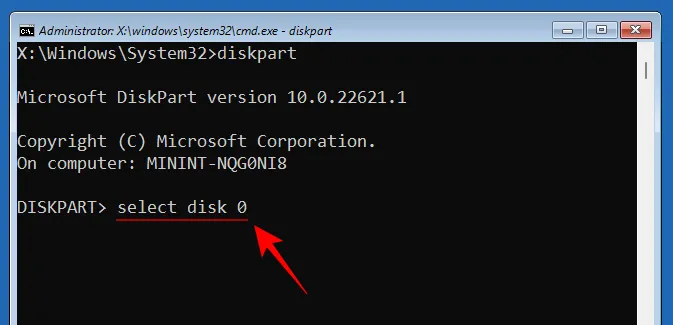
Appuyez sur Entrée.
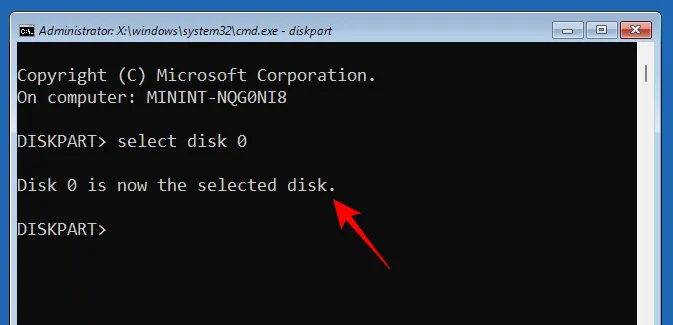
Tapez maintenant ce qui suit :
list partition
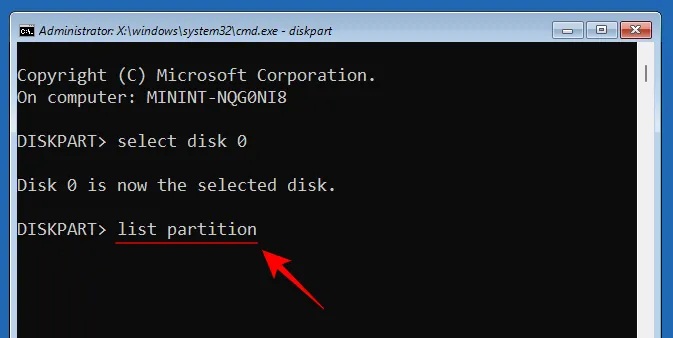
Prenez note du type de partition « Système » et de sa taille (généralement 100 Mo).
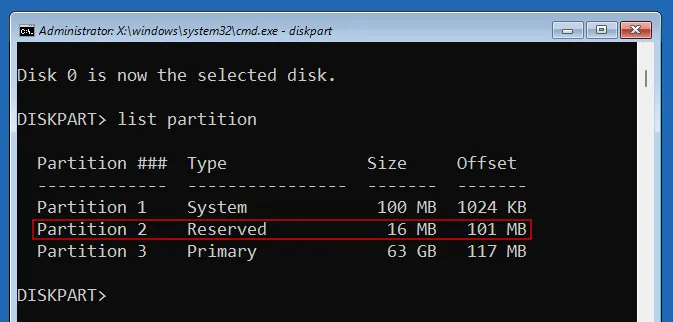
Ensuite, découvrez le numéro de volume de cette partition système, ainsi que la lettre du lecteur sur lequel votre Windows est installé, en tapant ce qui suit :
list volume
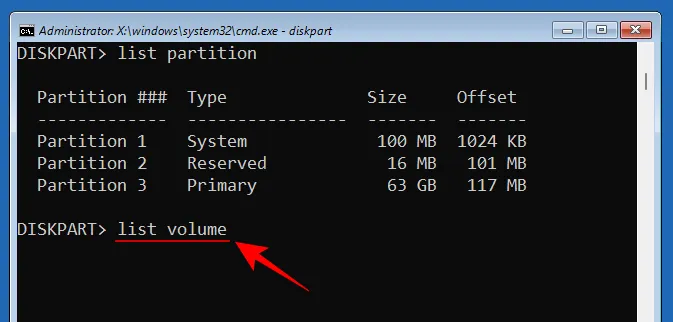
Et appuyez sur Entrée. Trouvez le volume dont la taille est de 100 Mo. C’est le volume de la partition système.
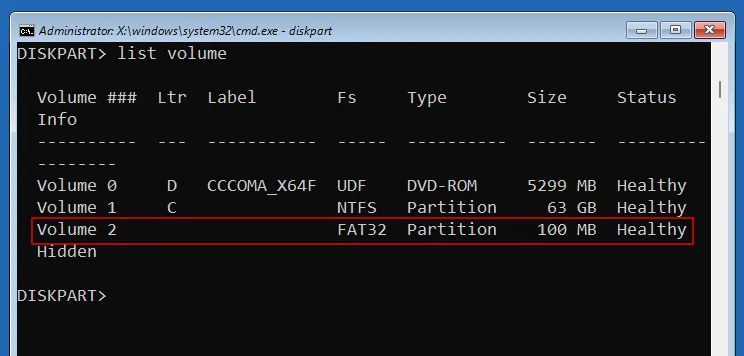
Le volume sur lequel Windows est installé se voit généralement attribuer la lettre C.
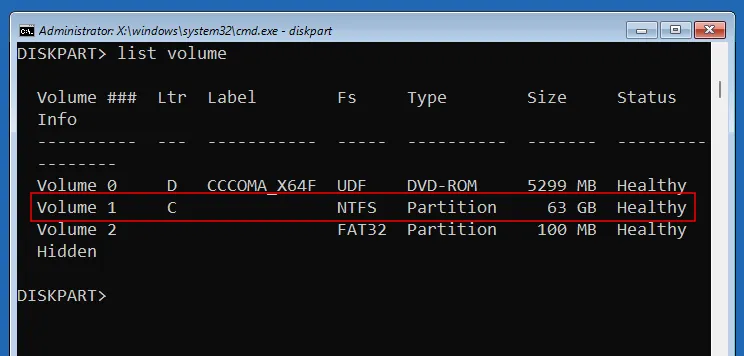
Maintenant, tapez la commande suivante avec le numéro de volume de votre partition système (2 dans notre cas) :
select volume 2

Appuyez sur Entrée. Une fois sélectionné, attribuez-lui une nouvelle lettre de lecteur (par exemple Z) avec la commande suivante :
assign letter=Z
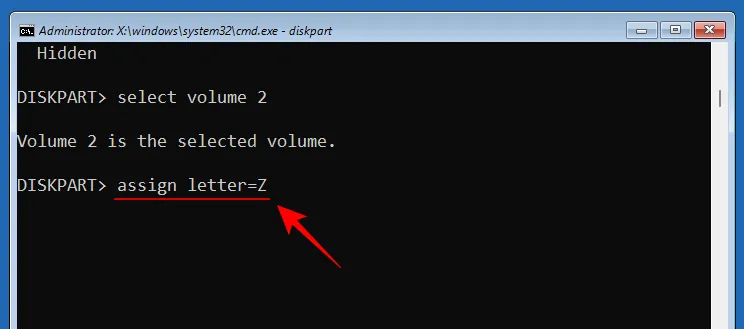
Appuyez sur Entrée. Une fois qu’il est attribué, tapez exit, appuyez sur Entrée et quittez Diskpart.
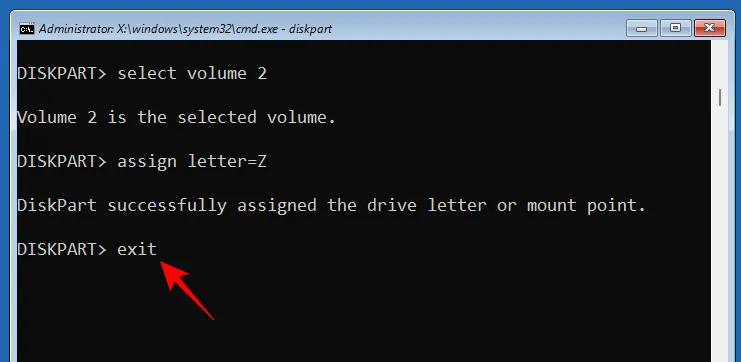
Enfin, tapez la commande suivante :
bcdboot C:\windows /s Z: /f UEFI
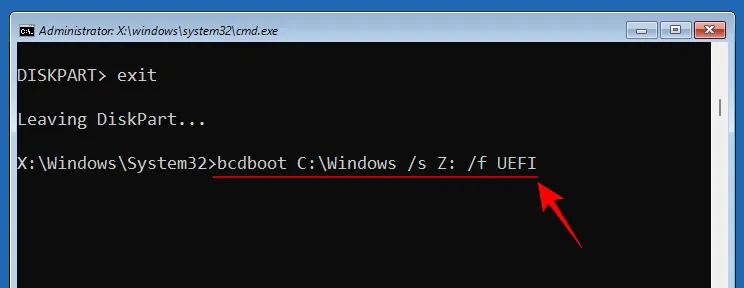
Appuyez sur Entrée.
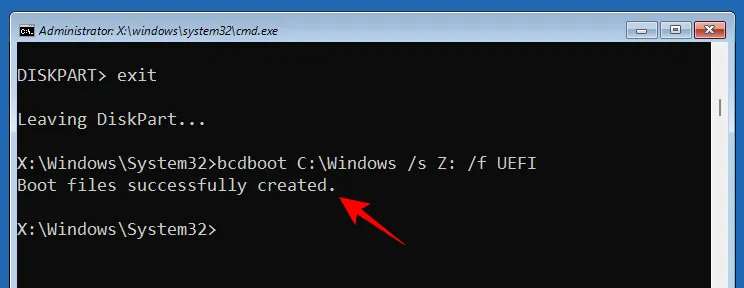
Une fois les fichiers de démarrage créés avec succès, fermez l’invite de commande et cliquez sur Continuer pour redémarrer votre PC normalement.
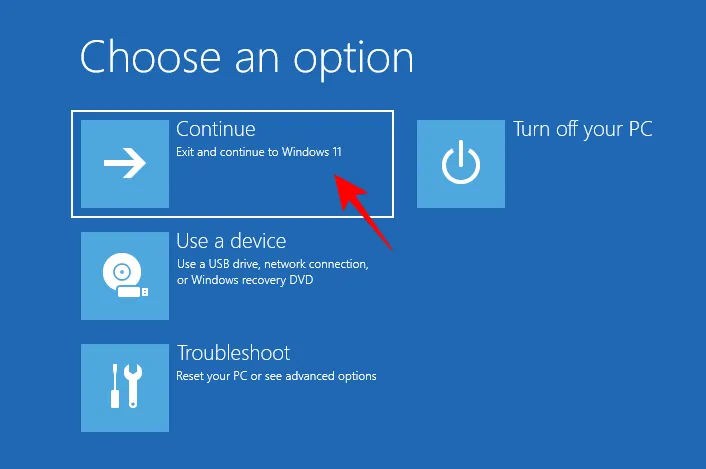
Méthode 10 : appliquer les correctifs en mode sans échec
Si l’un des correctifs susmentionnés ne fonctionne pas comme indiqué, vous devrez peut-être passer en mode sans échec et les essayer là-bas. Moins de processus et de services interrompront vos actions en mode sans échec, vous permettant d’exécuter les correctifs sans aucun problème. Pour démarrer en mode sans échec, accédez à WinRE et sélectionnez Mode sans échec dans les paramètres de démarrage, comme indiqué précédemment.
Méthode 11 : Réinitialiser Windows
Lorsque tout le reste ne parvient pas à empêcher les processus critiques d’échouer continuellement, la réinitialisation de Windows est le dernier recours qui s’offre à vous. Assurez-vous de sauvegarder les fichiers importants. Appuyez ensuite sur Win+Ipour ouvrir l’application Paramètres. Faites défiler vers le bas à droite et sélectionnez Récupération .
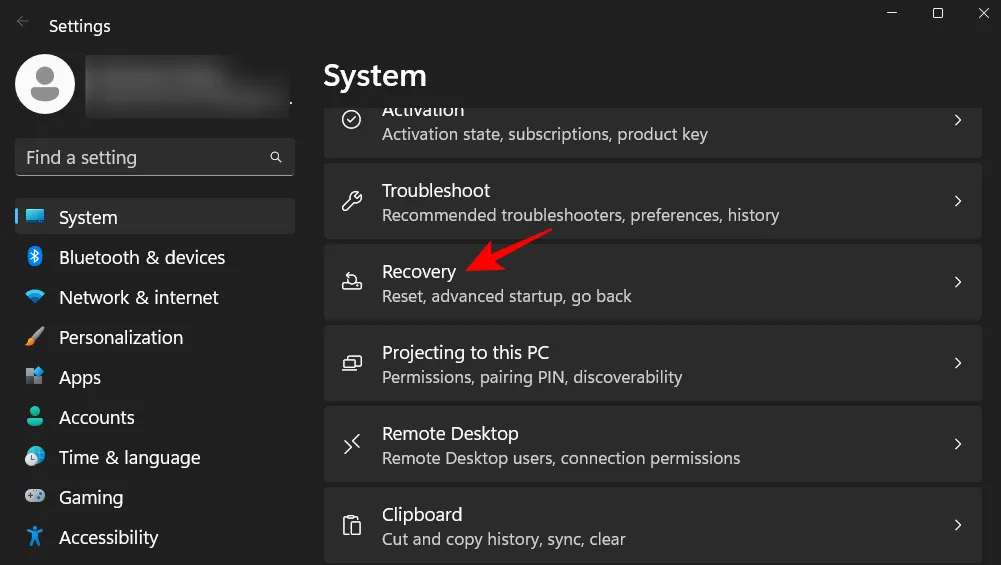
Sélectionnez ensuite Réinitialiser le PC à côté de « Réinitialiser ce PC ».
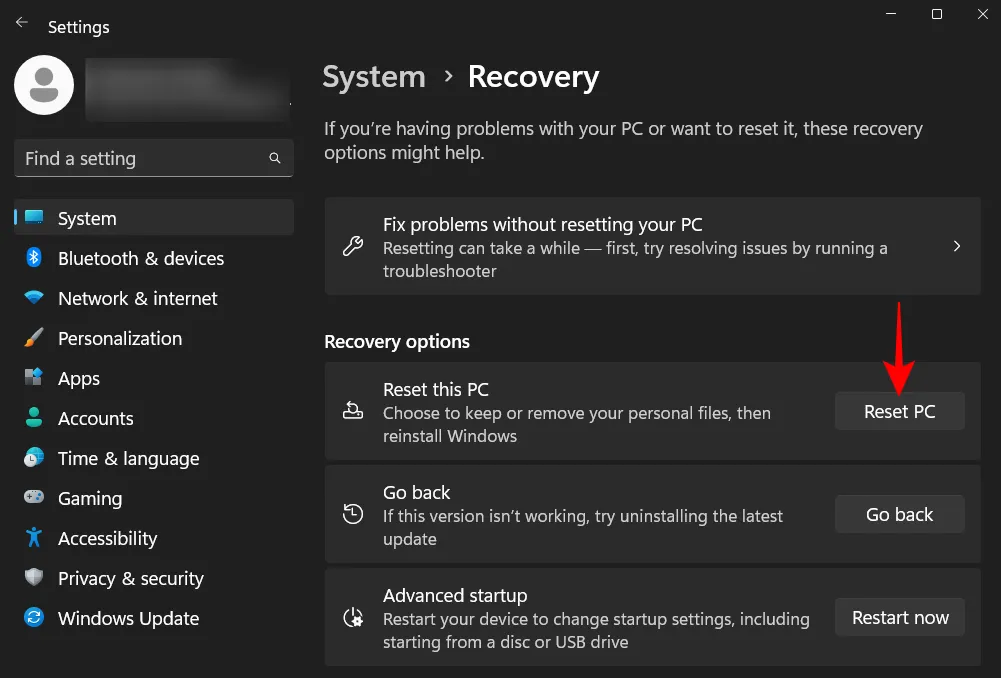
Lorsque vous êtes invité à choisir, sélectionnez Conserver mes fichiers .
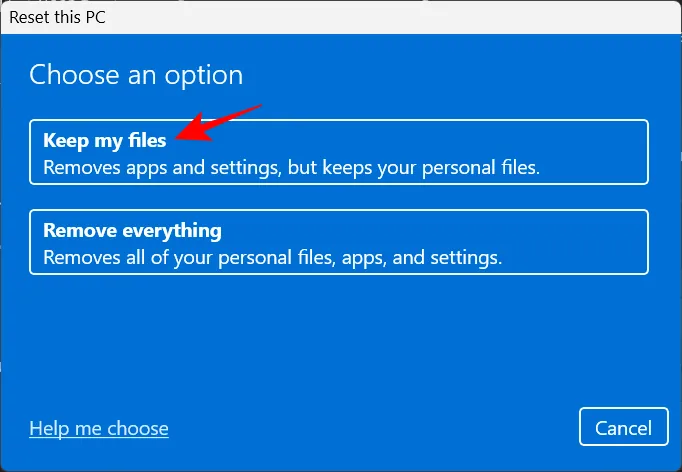
Sélectionnez si vous souhaitez « télécharger dans le cloud » (depuis Internet) ou effectuer une « réinstallation locale » (si vous disposez d’un disque d’installation de Windows 11). Nous avons sélectionné le premier.

Vérifiez vos choix et cliquez sur Suivant .
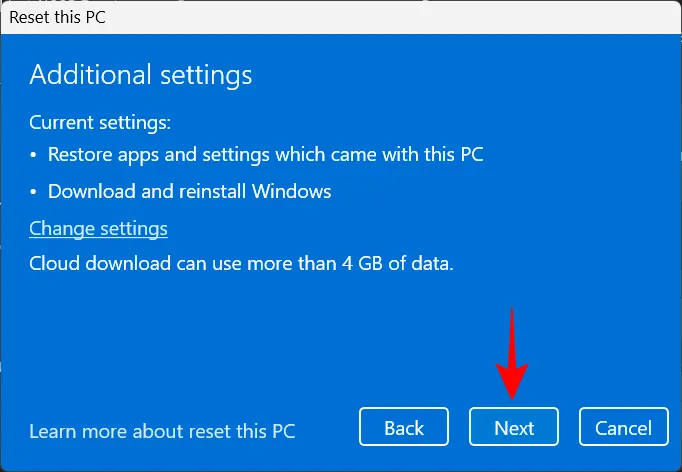
Enfin, cliquez sur Réinitialiser pour commencer à réinitialiser Windows.
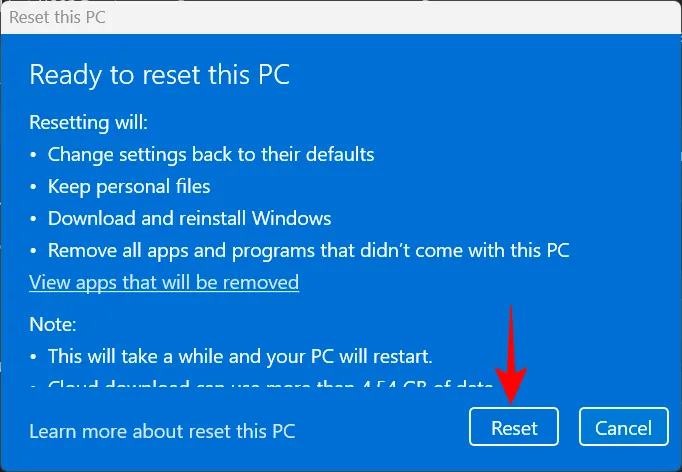
FAQ
Dans cette section, nous répondons à quelques questions fréquemment posées sur le code d’arrêt Critical Process Died.
Pourquoi est-ce que je continue à avoir un processus critique mort ?
Si vous continuez à recevoir l’erreur Critical Process Died et l’écran bleu qui l’accompagne, cela signifie que la cause, qu’il s’agisse de pilotes défectueux, de logiciels malveillants ou de processus corrompus, ne disparaîtra pas sans intervention manuelle. Cependant, avec un certain nombre de causes profondes possibles, il est plus facile de le dire que de le faire. C’est pourquoi, pour vous assurer que vous êtes minutieux dans la recherche de la bonne solution, nous vous recommandons d’appliquer tous les correctifs possibles à votre disposition. Reportez-vous à notre guide pour obtenir une ventilation étape par étape de ceux-ci.
Les erreurs BSOD peuvent-elles endommager mon ordinateur ?
Bien que le BSOD en lui-même n’endommage pas l’ordinateur, le redémarrage nécessaire pour en sortir peut éventuellement endommager le disque dur de votre PC (pas le SSD). Les erreurs BSOD elles-mêmes indiquent uniquement que votre système a rencontré un problème. Le message d’erreur qui l’accompagne est beaucoup plus important car il donne un indice sur ce qui aurait pu mal tourner.
Comment réparer la boucle de démarrage du processus critique mort?
Si vous redémarrez durement votre ordinateur pour sortir de l’erreur de processus critique mort uniquement pour être ramené au même écran d’erreur, vous êtes dans le scénario malheureux d’une boucle de démarrage. Pour même commencer à le réparer, vous devrez d’abord passer en mode sans échec. Ceci est accessible à partir de l’environnement de récupération Windows. Faire deux ou trois redémarrages consécutifs enverra automatiquement le système à « Réparation au démarrage » d’où vous pourrez facilement accéder à WinRE. Reportez-vous à notre guide ci-dessus pour en savoir plus.
Où sont stockés les journaux de plantage BSOD ?
Windows conserve un journal de chaque plantage de votre ordinateur. Celui-ci est accessible depuis C:\Windows\Minidump.
Un écran bleu de la mort n’est jamais bon signe. Mais selon le message d’erreur affiché, sa cause peut varier. Nous espérons que vous avez pu sortir de l’écran d’erreur « Critical Process Died » et résoudre le problème à la racine.



Laisser un commentaire