Windows 11 build 23451 améliore considérablement les onglets dans l’explorateur de fichiers
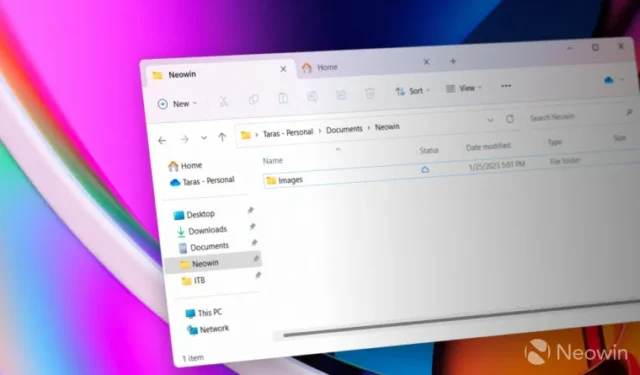
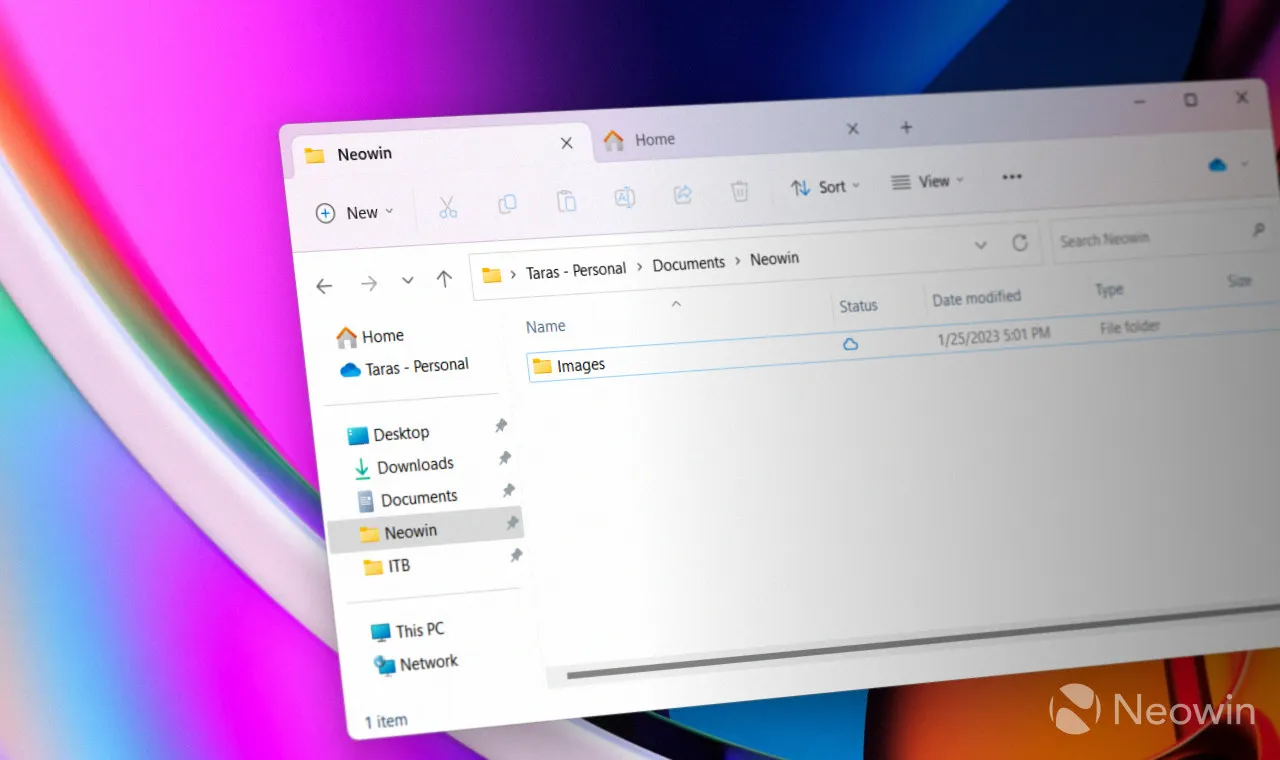
Plus tôt cette année, l’une des versions d’aperçu de Windows 11 a introduit un tas d’améliorations pour l’explorateur de fichiers . L’application a finalement permis aux utilisateurs de faire glisser des onglets pour créer de nouvelles fenêtres d’explorateur et de les déplacer entre celles existantes. Pourtant, la mise en œuvre était difficile et seule la dernière version de Windows 11 Dev rend la gestion des onglets dans l’explorateur de fichiers plus agréable.
Microsoft n’a pas mentionné les améliorations de l’explorateur de fichiers dans les notes de publication officielles de la version 23451. Elles font partie de ces fonctionnalités cachées intéressantes que les utilisateurs découvrent après avoir fouillé dans les mises à jour dès qu’elles sont disponibles. Tel que rapporté par @ PhantomOfEarth sur Twitter, le nouvel explorateur de fichiers basé sur WinAppSDK offre une expérience de gestion des onglets beaucoup plus rapide. Voici comment l’activer à l’aide de l’application ViveTool.
Build 23451 reintroduces better File Explorer tab dragging, including the ability to drag tabs between windows and drag a tab out to open it in its own window!
Now with a less weird implementation and one that works with the WASDK File Explorer, still hidden though. pic.twitter.com/OHBGRuFBNm
— PhantomOcean3 🌳 (@PhantomOfEarth) May 4, 2023
Attention : les fonctionnalités non annoncées sont souvent brutes, instables ou à la limite de l’inutilisation. Sauvegardez les données importantes avant de les activer. N’oubliez pas que l’utilisation de versions stables de Windows 11 est le meilleur moyen de vous assurer que votre système reste aussi exempt de bogues que possible.
Comment activer l’explorateur de fichiers mis à jour dans Windows 11 build 23451 ?
- Téléchargez ViveTool depuis GitHub et décompressez les fichiers dans un dossier pratique et facile à trouver.
- Appuyez sur Win + X et sélectionnez Terminal (Admin) .
- Passez du terminal Windows au profil d’invite de commande avec le raccourci Ctrl + Maj + 2 ou en cliquant sur le bouton flèche vers le bas en haut de la fenêtre.

- Accédez au dossier contenant les fichiers ViveTool avec la commande CD . Par exemple, si vous avez placé ViveTool dans C:\Vive, tapez CD C:\Vive .
- Tapez vivetool /enable /id:39661369 et appuyez sur Entrée . Vous pouvez annuler les modifications en remplaçant /enable par /disable dans la commande.
- Redémarrez votre ordinateur.
D’autres modifications liées à l’Explorateur dans Windows 11 build 23451 incluent un tout nouveau volet de détails pour un accès rapide à l’activité des fichiers, à la collaboration, au contenu associé, etc. Vous pouvez trouver plus de détails dans les notes de publication .



Laisser un commentaire