Windows 11 build 23435 a une fonctionnalité cachée de capture de fenêtre intelligente, voici comment l’activer

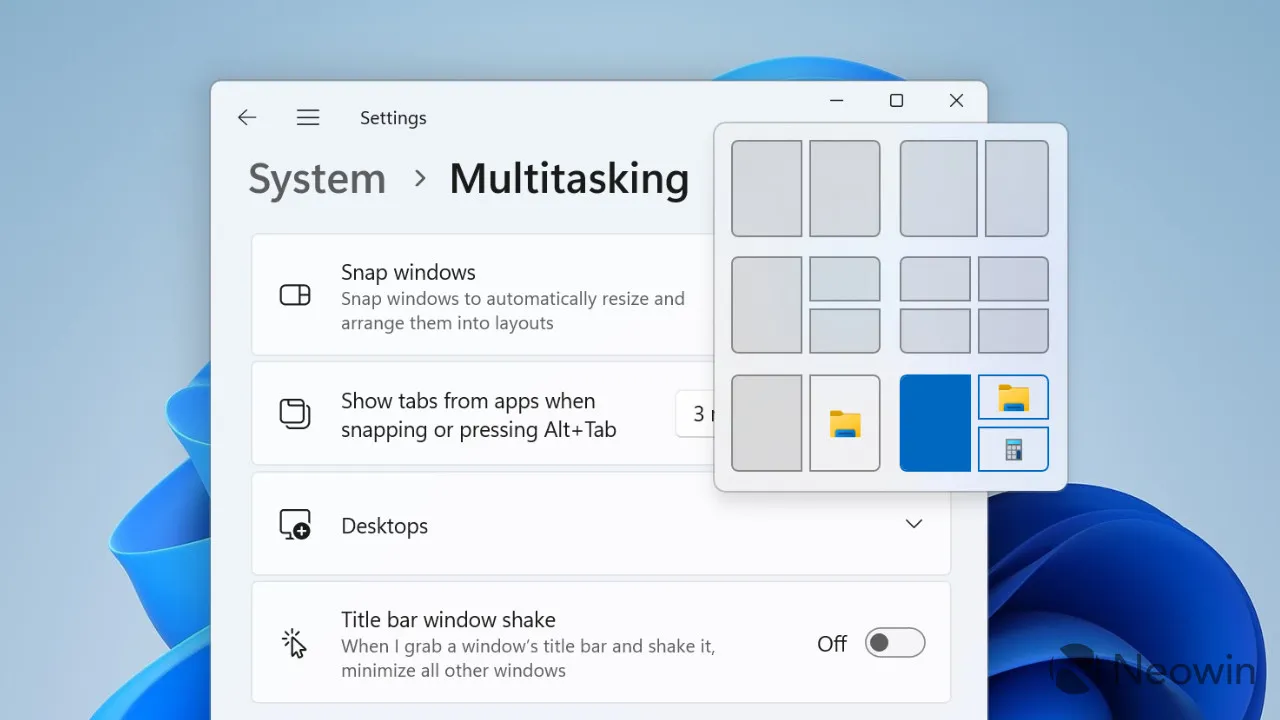
En février 2023, un nouveau rapport a révélé les plans de Microsoft pour mettre à niveau les Snap Layouts de Windows 11 avec la magie de l’IA. Selon la fuite, Windows 11 (ou son successeur) utiliserait l’apprentissage automatique pour prédire quelles applications et dans quel ordre l’utilisateur souhaite organiser. Bien que Microsoft n’ait pas encore annoncé les mises en page Snap alimentées par l’IA, la dernière version de Windows 11 de Dev Channel vous permet de tester une nouvelle capture de fenêtre intelligente, vous donnant un aperçu de ce qui est à venir.
Activation de deux fonctionnalités cachées dans Windows 11 build 23435 (les crédits pour la découverte vont à toujours donner @PhantomOfEarth ) permet au système d’exploitation de générer des préréglages d’accrochage, offrant ainsi la possibilité d’organiser les applications ouvertes en un seul clic. Ces ensembles apparaissent sous les mises en page Snap actuelles, vous avez donc encore plus de liberté sur le positionnement des fenêtres. Voici un aperçu du nouveau smart snapping :

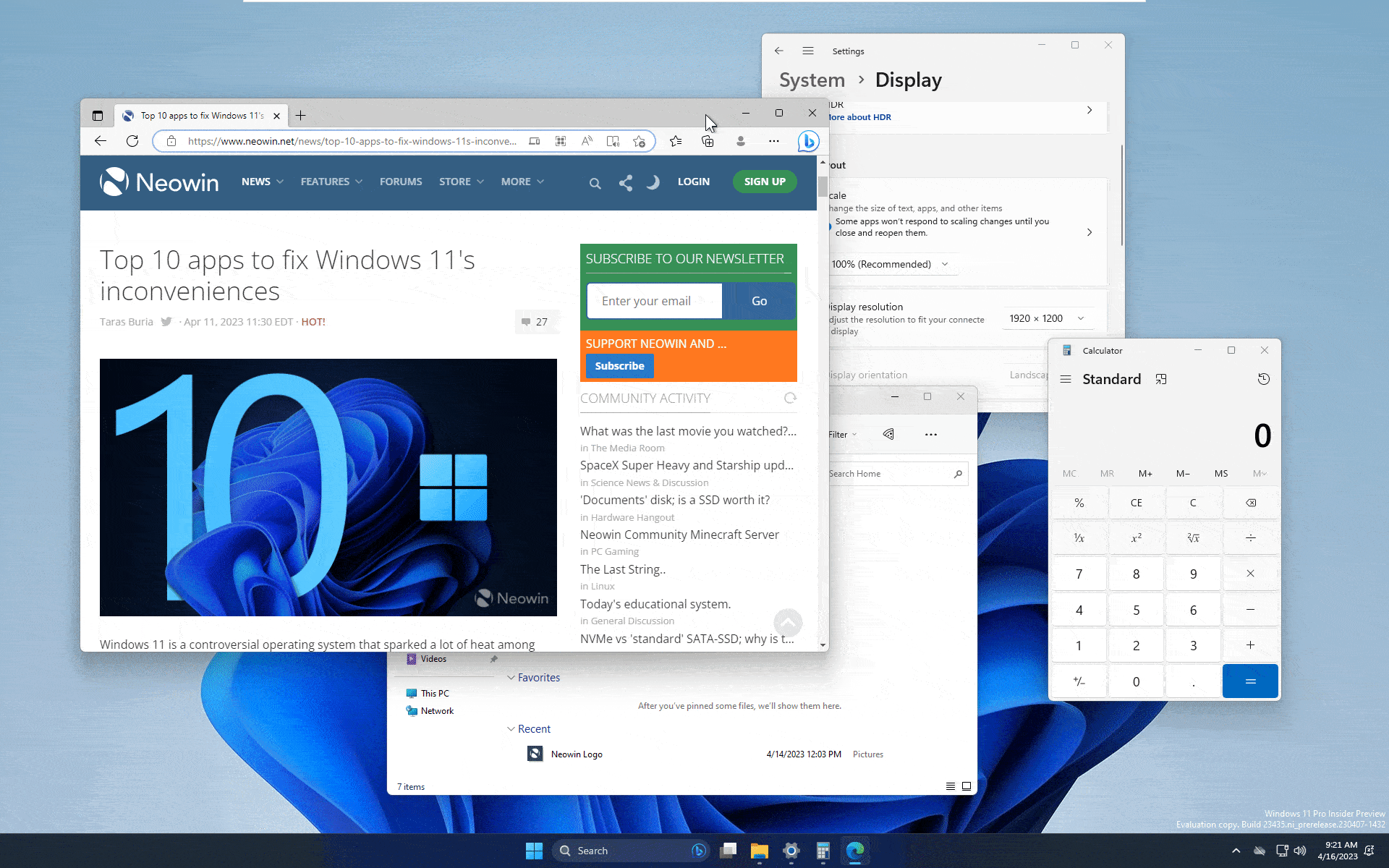

À partir de maintenant, les « prédictions d’accrochage » ne fonctionnent que lorsque vous passez le curseur sur le bouton « Agrandir ». Snap Assist, un panneau en haut de l’écran qui apparaît lorsque vous déplacez une fenêtre sur l’écran, ne prend actuellement pas en charge les prédictions. Une autre limitation est que vous ne pouvez pas sélectionner les applications qui apparaissent dans les suggestions, et Windows ne prend apparemment pas en compte le contexte de votre flux de travail actuel.
Important : Sauvegardez toujours vos données avant d’activer les fonctionnalités expérimentales avec l’application ViVeTool ou des utilitaires similaires. Creuser des changements inopinés entraîne souvent des instabilités, des plantages et des bogues, alors méfiez-vous.
Comment activer les Snap Layouts mis à jour dans Windows 11 build 23435 ?
- Téléchargez ViveTool depuis GitHub et décompressez les fichiers dans un dossier pratique et facile à trouver.
- Appuyez sur Win + X et sélectionnez Terminal (Admin) .
- Passez du terminal Windows au profil d’invite de commande avec le raccourci Ctrl + Maj + 2 ou en cliquant sur le bouton flèche vers le bas en haut de la fenêtre.
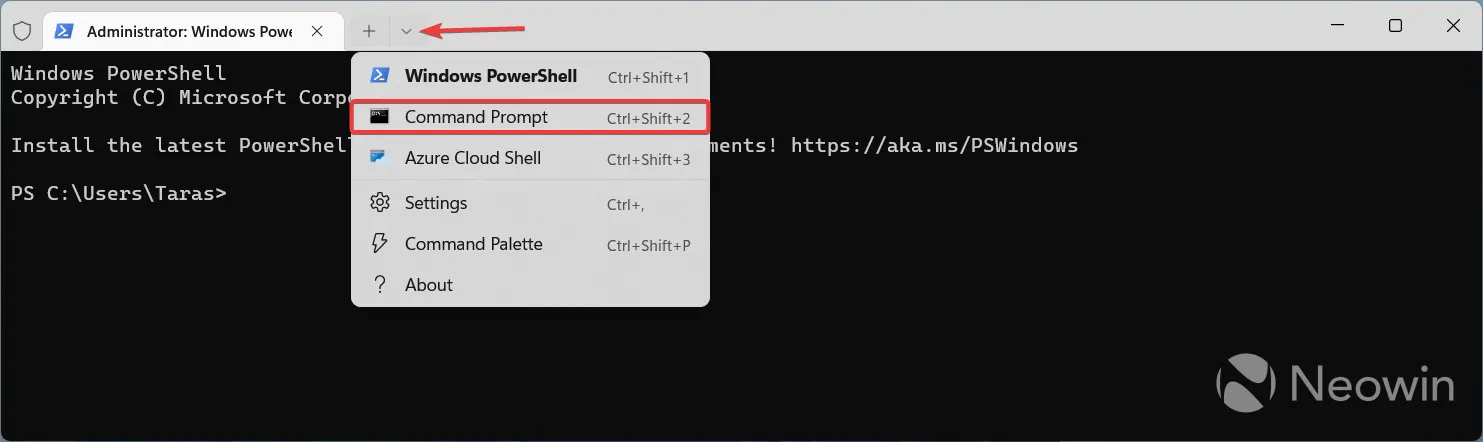
- Accédez au dossier contenant les fichiers ViveTool avec la commande CD . Par exemple, si vous avez placé ViveTool dans C:\Vive, tapez CD C:\Vive .
- Tapez vivetool /enable /id:41863571,42589465 et appuyez sur Entrée .
- Redémarrez votre ordinateur.
Que pensez-vous des mises en page Snap améliorées ? Partagez votre opinion dans les commentaires.



Laisser un commentaire