Écran bleu Windows 11 en cas d’inactivité [Réparer]
![Écran bleu Windows 11 en cas d’inactivité [Réparer]](https://cdn.thewindowsclub.blog/wp-content/uploads/2023/09/windows-11-blue-screen-when-idle-1-640x350.webp)
Un écran bleu soudain sur l’écran de l’ordinateur commençant par Votre PC a rencontré un problème et doit redémarrer un message d’erreur peut être courant sur les ordinateurs Windows. Également appelés écran bleu de la mort (BSOD) ou Stop Errors , ils se caractérisent par un visage triste et l’écran affiche un code ou un message d’erreur. Ces écrans bleus peuvent apparaître de manière aléatoire et sont également connus pour se produire lorsque votre système est inactif . Un dépannage efficace de cette erreur implique une étude détaillée du message d’erreur et des causes potentielles.
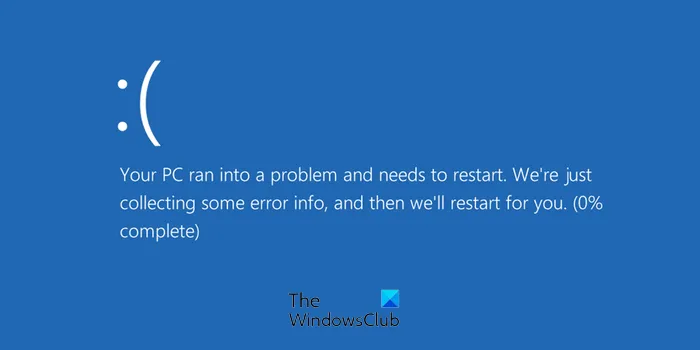
Qu’est-ce qui provoque un écran bleu lorsque le système est inactif ?
- Conflits liés à la gestion de l’alimentation : presque tous les ordinateurs de bureau et portables disposent de fonctionnalités de gestion de l’alimentation efficaces qui s’activent lorsque le système est inactif. Ces fonctionnalités peuvent être en désaccord avec des pilotes de matériel ou de périphérique spécifiques, provoquant l’apparition de l’erreur.
- Dysfonctionnement matériel : des composants matériels défectueux d’un système informatique qui ne sont pas correctement connectés peuvent également provoquer l’erreur. Le système peut parfois tenter d’y accéder lorsqu’il est inactif, ce qui entraîne une altération de la communication.
- Pilotes de périphérique défectueux ou instables : les pilotes de périphérique défectueux ou instables peuvent parfois ne pas être habilités à gérer les états d’inactivité, de sorte que le système d’exploitation peut planter, signalant l’erreur mentionnée ci-dessus.
- Applications logicielles erronées : les applications logicielles installées sur l’ordinateur peuvent tenter d’accéder à des ressources système spécifiques lorsqu’elles sont inactives. Des conflits logiciels peuvent survenir dans de tels scénarios, conduisant ensuite à l’erreur.
- Surchauffe des composants matériels : aussi peu plausible que cela puisse paraître, un flux d’air défectueux ou restreint attribué au mauvais fonctionnement du processeur ou des ventilateurs SMPS peut entraîner une surchauffe des composants matériels, conduisant à l’erreur.
- Erreurs de disque dur : dans sa difficulté d’accéder à un secteur particulier du disque dur qui pourrait être endommagé ou corrompu en état d’inactivité, le système peut également déclencher l’écran bleu en cas d’inactivité.
Réparer l’écran bleu de Windows 11 en cas d’inactivité
Si un écran bleu se produit fréquemment lorsque votre ordinateur Windows 11/10 est inactif, voici quelques suggestions de dépannage pour vous aider. Certains d’entre eux auront besoin d’une autorisation d’administrateur pour modifier les paramètres.
- Résoudre les problèmes de gestion de l’alimentation
- Résoudre les problèmes matériels
- Réparer les pilotes de périphériques défectueux
- Résoudre les problèmes de surchauffe
- Autres suggestions de dépannage
- Vérifiez les journaux système et les vidages de mémoire

1] Résoudre les problèmes de gestion de l’alimentation
Pour résoudre puis résoudre les problèmes de gestion de l’alimentation à la recherche d’une solution à l’erreur d’écran bleu ou BSOD, les étapes mentionnées ci-dessous peuvent être suivies :
Modifier les paramètres d’alimentation

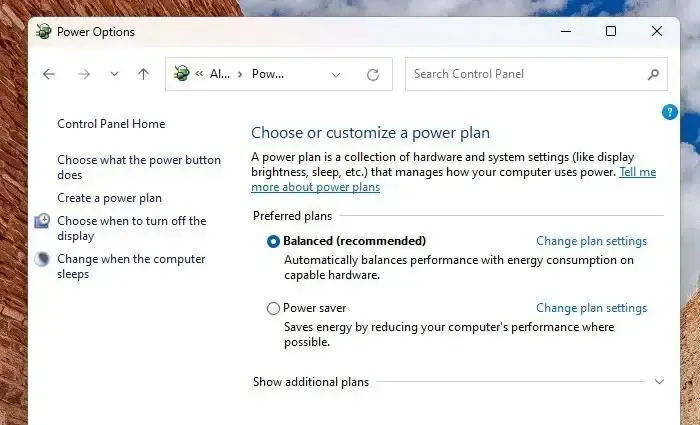
Revenir au plan d’alimentation par défaut ou choisir d’équilibrer les performances du système et la consommation d’énergie peut être une résolution efficace pour l’erreur discutée.
Modifier les paramètres de suspension sélective USB
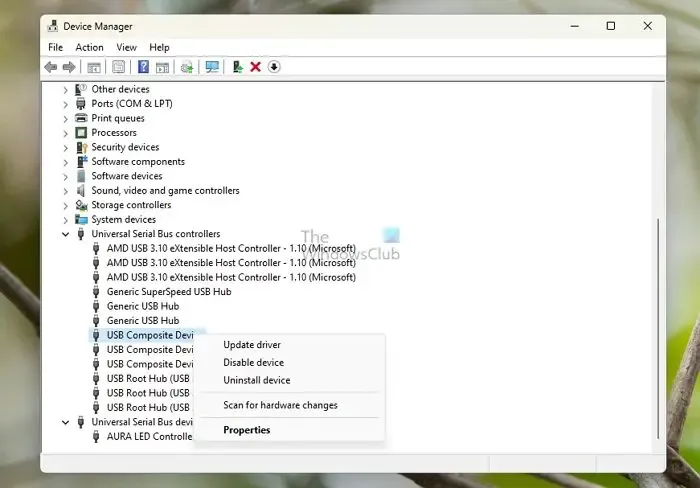
La suspension sélective USB fait référence à la suspension temporaire de la connexion électrique d’un port USB particulier qui est resté inactif pendant un certain temps, économisant ainsi de l’énergie. Cependant, d’un autre côté, cela peut parfois entraîner un conflit de périphérique, entraînant une erreur d’écran bleu. Pour éliminer la possibilité d’une erreur BSOD, désactivez la suspension sélective USB et voyez.
Vérifiez les paramètres d’alimentation depuis le BIOS/UEFI
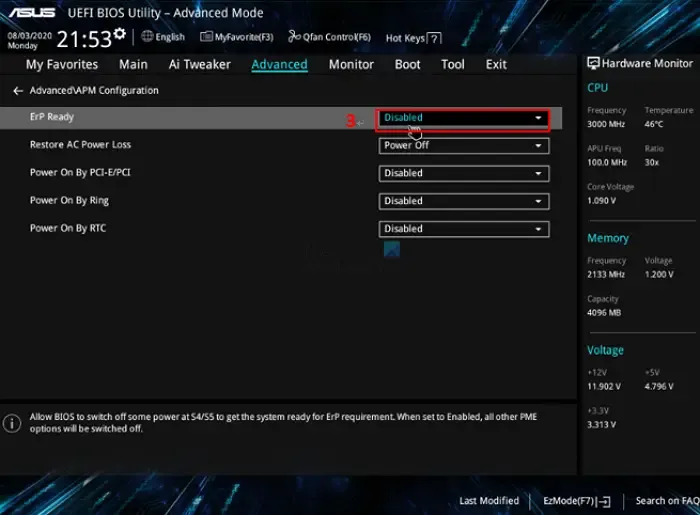
La vérification des paramètres d’alimentation enregistrés dans le BIOS ou l’UEFI peut également être une mesure de dépannage efficace pour le problème BSOD.
Étant donné que l’interface et les noms des options varient selon le fabricant, il est conseillé de se référer au manuel de la carte mère concernée et de le suivre. La restauration des paramètres par défaut du BIOS/UEFI peut également servir de mesure corrective.
2] Résoudre les problèmes matériels
Un matériel défectueux ou défectueux peut également contribuer largement à la cause de l’erreur BSOD et, par conséquent, des mesures correctives doivent être prises pour résoudre le problème, comme indiqué ci-dessous :
Réinstallez les composants matériels
Un délogement des composants matériels peut être attendu si le système est déplacé ou transporté. Par conséquent, la réinstallation des composants matériels, si nécessaire, peut être optée à titre de mesure corrective.
Mémoire défectueuse
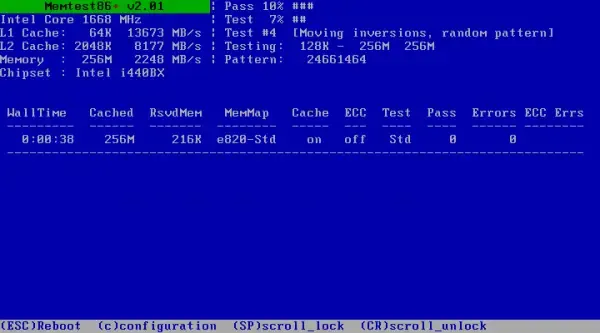
Une mémoire temporaire ou une RAM défectueuse peut également provoquer une erreur d’écran bleu et, par conséquent, des applications de test de mémoire tierces telles que MemTest86 , disponibles en ligne, peuvent être utilisées pour vérifier la santé du matériel concerné.
3] Réparer les pilotes de périphériques défectueux
Étant donné que l’utilisateur ne connaît pas le pilote de périphérique exact qui pourrait être à l’origine de l’erreur, les étapes mentionnées ci-dessous peuvent être adoptées pour annuler les effets d’un dysfonctionnement du pilote de périphérique.
Mettre à jour les pilotes de périphérique
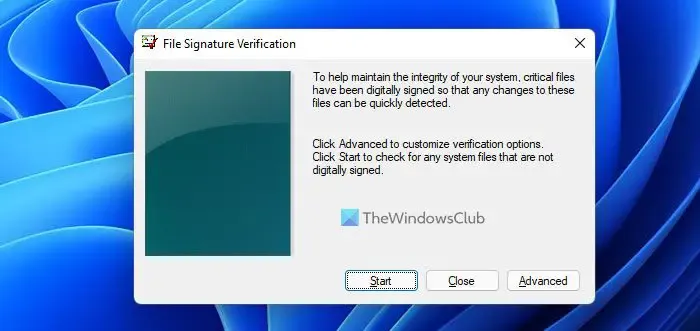
Mettez à jour le lecteur et voyez si cela aide à résoudre le problème. Cet article vous montrera comment trouver le pilote à l’origine de l’écran bleu .
Restaurer les pilotes récemment installés
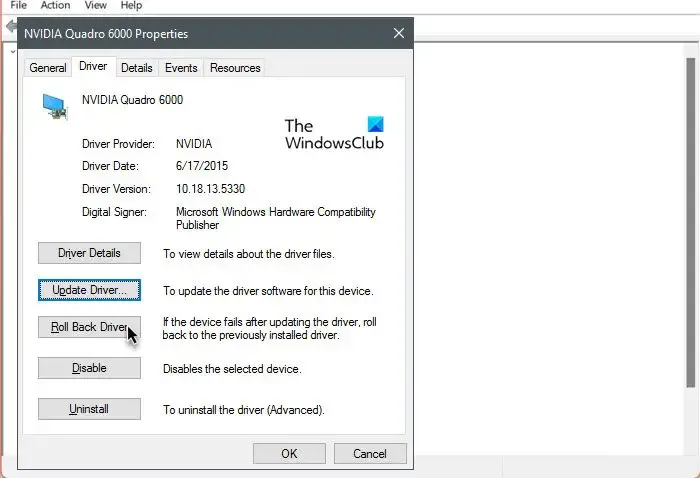
Parfois, l’apparition de l’ erreur d’écran bleu peut se produire juste après l’installation d’un pilote de périphérique spécifique . Dans de tels cas, une restauration du pilote de périphérique concerné peut aider à résoudre le problème.
- Identifiez le pilote récemment mis à jour, puis ouvrez le Gestionnaire de périphériques
- Localisez le périphérique dans le Gestionnaire de périphériques, cliquez avec le bouton droit et sélectionnez le menu Propriétés.
- Si la mise à jour du pilote était récente, Rollback Driver sera disponible. Utiliser ça.
- Vérifiez si le problème est résolu.
Restauration du système
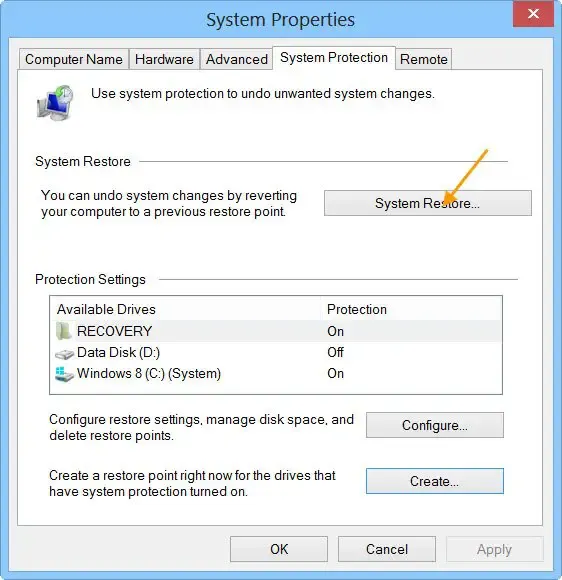
Si cela ne fonctionne pas, vous pouvez utiliser la restauration du système pour revenir à une date à laquelle tout fonctionnait correctement, et cela restaurera également l’ancien pilote, résolvant ainsi le problème.
4] Résoudre les problèmes de surchauffe
Les vérifications mentionnées ci-dessous peuvent être utiles si l’erreur se produit en raison d’une circulation d’air ou d’une ventilation inappropriée.
Vérifiez la température des composants matériels
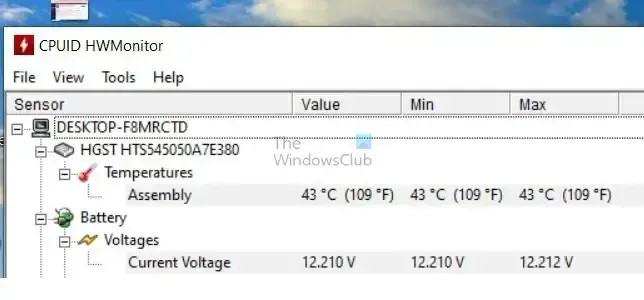
À l’aide d’un logiciel tiers tel que HWMonitor , disponible en ligne gratuitement, la température des composants matériels peut être suivie. Des températures élevées de 90 degrés pour le processeur et proches du seuil pour le GPU indiqueraient une surchauffe.
Nettoyage physique du système
La poussière accumulée sur le processeur ou sur les composants matériels à l’intérieur peut bloquer la circulation de l’air, provoquant une rétention de chaleur. Par conséquent, le nettoyage physique peut aider à faciliter une circulation d’air fluide.
Désactiver l’overclocking du processeur
La modification des paramètres de tension des composants matériels par ceux par défaut et la désactivation de l’overclocking du CPU et du GPU peuvent également contribuer à réduire la chaleur globale émanant des composants matériels, contribuant ainsi à la résolution. Toutefois, les étapes doivent idéalement être réalisées sous la supervision d’un expert.
4] Autres suggestions de dépannage
- Dépannage en mode Clean Boot : étant donné que les logiciels d’application peuvent également être responsables de conflits dans le système, entraînant des erreurs, les remèdes mentionnés ci-dessous peuvent être essayés pour une résolution possible. Cela peut être effectué dans un état de démarrage minimal dans lequel le système d’exploitation fonctionnera avec un minimum de pilotes, ce qui aidera à affiner les logiciels potentiels ou les processus en arrière-plan à l’origine du conflit.
- Mettre à jour le système d’exploitation Windows : pour mettre à jour le système d’exploitation Windows, tapez Windows Update dans la barre de recherche du bureau et cliquez sur l’ option Rechercher les mises à jour dans le résultat de la recherche.
- Désinstallez ou désactivez les logiciels douteux : accédez à Paramètres > Applications > Applications installées. Recherchez l’application et utilisez le menu pour désinstaller des programmes.
- Désactivez les processus d’arrière-plan inconnus : ouvrez le Gestionnaire des tâches et recherchez tout processus douteux. S’il est trouvé, faites un clic droit dessus et sélectionnez l’option de fin de tâche.
- Exécutez des analyses de virus et de logiciels malveillants : des logiciels malveillants peuvent également contribuer à l’erreur. Par conséquent, l’analyse du système peut aider à déterminer et à résoudre le problème.
5] Vérifiez les journaux système et les vidages de mémoire
À chaque occurrence d’erreur, Windows enregistre les détails des activités effectuées ainsi que les résultats correspondants et les stocke sous forme de vidages système. L’analyse de ces fichiers journaux peut fournir un aperçu utile et direct de la cause des erreurs.
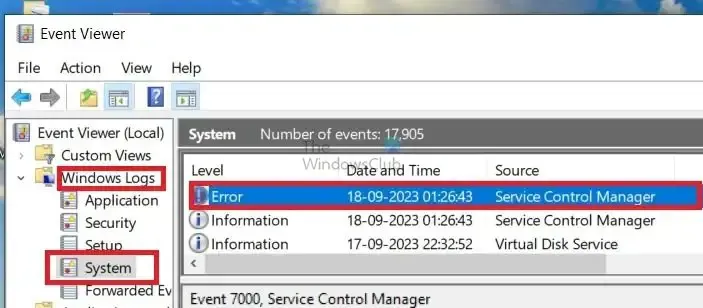
Vérifiez l’Observateur d’événements
- Tapez eventvwr.msc dans la boîte de dialogue Exécuter pour ouvrir l’Observateur d’événements
- Dans la fenêtre Observateur d’événements, sélectionnez Journaux Windows, puis Système et recherchez toute erreur à peu près en même temps que l’occurrence de l’erreur d’écran bleu.
Définir le fichier journal ou le minidump
- Pour configurer le fichier minidump, faites un clic droit sur Ce PC, puis cliquez sur Propriétés, puis sur Paramètres système avancés.
- Dans la section Démarrage et récupération, cliquez sur Paramètres.
- Sélectionnez l’option Small Memory Dump dans la liste déroulante Écrire les informations de débogage et notez l’emplacement par défaut du fichier de vidage.
Analysez le minidump à l’aide d’ un logiciel tiers

Vous pouvez utiliser le logiciel gratuit Crash Dump Analyzer comme BlueScreenView sur votre ordinateur. Cet utilitaire gratuit vous aide à fournir toutes les informations concernant le BSOD, y compris le nom du pilote responsable de l’erreur. Il peut être utilisé pour analyser le minidump afin d’identifier la cause exacte du problème.
La portée de l’erreur d’écran bleu, ou BSOD, dans son intégralité, s’étend au domaine matériel et logiciel. Cependant, une évaluation et un dépannage méthodiques, comme mentionné ci-dessus, peuvent aider à identifier la cause exacte du problème et sa résolution éventuelle.
J’espère que le message était simple et vous aide à résoudre le problème.
Une RAM instable peut-elle provoquer un écran bleu ?
Oui, une RAM instable peut également provoquer un écran bleu. Il est important de s’assurer que la RAM de votre ordinateur fonctionne correctement pour éviter tout problème.
Un Windows corrompu peut-il provoquer un écran bleu ?
Un écran bleu peut être causé par divers problèmes, tels que des composants défectueux, des pilotes de périphérique défectueux ou des fichiers système corrompus.



Laisser un commentaire