Nouvelles fonctionnalités et modifications de Windows 11 24H2 (jusqu’à présent)
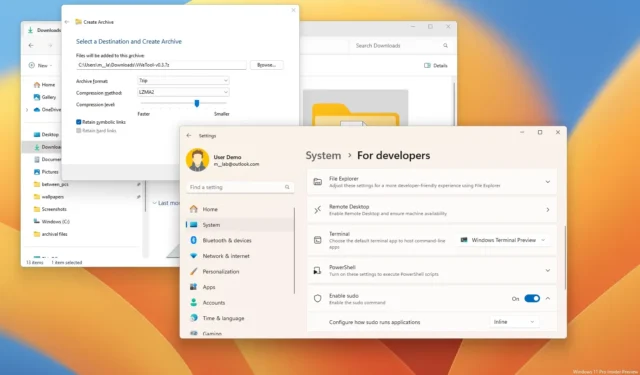
Windows 11 24H2 (mise à jour 2024) est la prochaine version dont Microsoft a confirmé qu’elle arriverait au cours du second semestre 2024 , et dans ce guide, je vais vous montrer les nouvelles fonctionnalités et les modifications qui devraient être déployées dans la prochaine mise à jour des fonctionnalités.
Bien que les spécificités de la version 24H2 soient encore inconnues, on sait que la société se concentrera fortement sur la poursuite de l’intégration de l’IA dans Windows 11 , notamment en améliorant Copilot dans l’ensemble du système et des applications et en introduisant de nouvelles fonctionnalités, telles que la clarté vocale, la super résolution et la parole. pour moi.
La mise à jour des fonctionnalités comprendra également des améliorations non liées à l’IA, comme le nouveau mode d’économie d’énergie, le mode d’impression protégé de Windows, l’ajout de la commande Linux Sudo, de nouveaux outils de test pour les paramètres sonores et diverses améliorations des fonctionnalités existantes.
La société devrait terminer le développement vers avril, avec une première version cet été pour les nouveaux appareils basés sur ARM, mais il s’agira d’une version partielle. Au lieu de cela, il n’inclura que les fonctionnalités de base et les modifications nécessaires pour mettre ces appareils sur le marché. Ensuite, Microsoft annoncera la date de sortie officielle de Windows 11 24H2, qui pourrait avoir lieu courant octobre.
Semblable à d’autres versions, la version 24H2 devrait être une mise à niveau gratuite pour les appareils Windows 11 et 10 compatibles. De plus, comme il s’agit d’une actualisation importante, elle nécessitera une réinstallation.
Une fois la mise à jour des fonctionnalités prête, vous serez invité à télécharger la nouvelle version manuellement via « Windows Update ». Si vous êtes un « chercheur », vous pouvez forcer la mise à niveau en activant l’option « Obtenir les dernières mises à jour dès qu’elles sont disponibles » et en cliquant sur le bouton « Rechercher les mises à jour » dans Paramètres, puis sur « Télécharger et installer ». bouton.
Alternativement, vous pourrez installer la nouvelle version à l’aide d’un support d’installation USB ou d’un fichier ISO pour effectuer une mise à niveau sur place ou une nouvelle installation . De plus, vous pouvez utiliser l’assistant d’installation pour effectuer la mise à niveau.
Ce guide met en évidence les fonctionnalités et les modifications les plus importantes apparaissant dans les aperçus via le programme Windows Insider et sera mis à jour régulièrement pour refléter les modifications. La dernière mise à jour date du 4 mars 2024, avec les modifications disponibles pour construire 26058 dans le canal de développement. N’hésitez pas non plus à me faire part dans les commentaires de votre avis sur cette nouvelle version.
Quoi de neuf sur Windows 11 24H2
Ce sont les nouvelles fonctionnalités qui devraient arriver avec la sortie de Windows 11 24H2.
Copilote (IA)
Windows 11 24H2 inclut désormais une version mise à jour de Copilot avec un nouveau menu contextuel d’action qui présente dynamiquement différentes actions en fonction du contenu copié dans le presse-papiers. (Lorsque vous effectuez une action de copie, le bouton « Copilote » produira une animation, vous informant que les actions sont disponibles.)
Par exemple, lors de la copie de texte dans le presse-papiers, le menu révélera des actions spécifiques, telles que « Envoyer au copilote », « Résumer » et « Expliquer ».
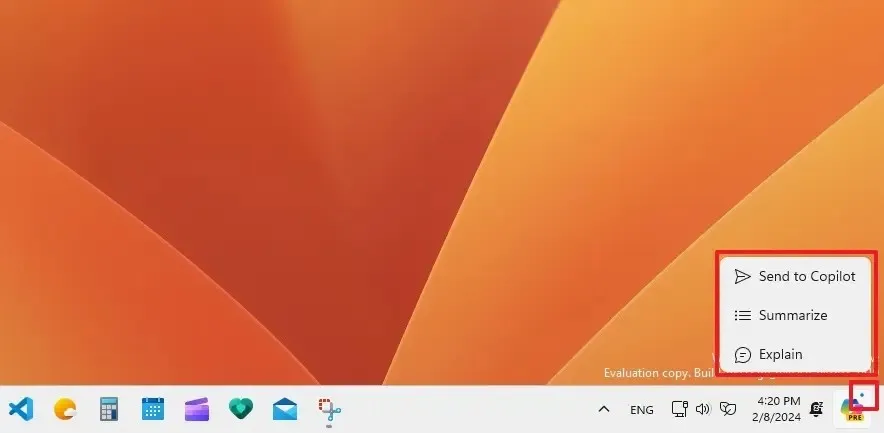
Lors de la copie d’une image, le menu d’action comprendra les options « Envoyer au copilote », « Expliquer » et « Modifier l’image ».
Vous pouvez également faire glisser une image vers le bouton pour ouvrir le panneau du chatbot, puis déposer l’image dans la zone et rédiger l’invite pour exécuter la requête.
Cette mise à jour de fonctionnalité ouvre également automatiquement le panneau Copilot sur les appareils dotés d’écrans de 27 pouces ou plus.
Vous pouvez toujours désactiver cette option dans Paramètres > Personnalisation > Copilot et désactiver le commutateur à bascule « Ouvrir Copilot au démarrage de Windows » .
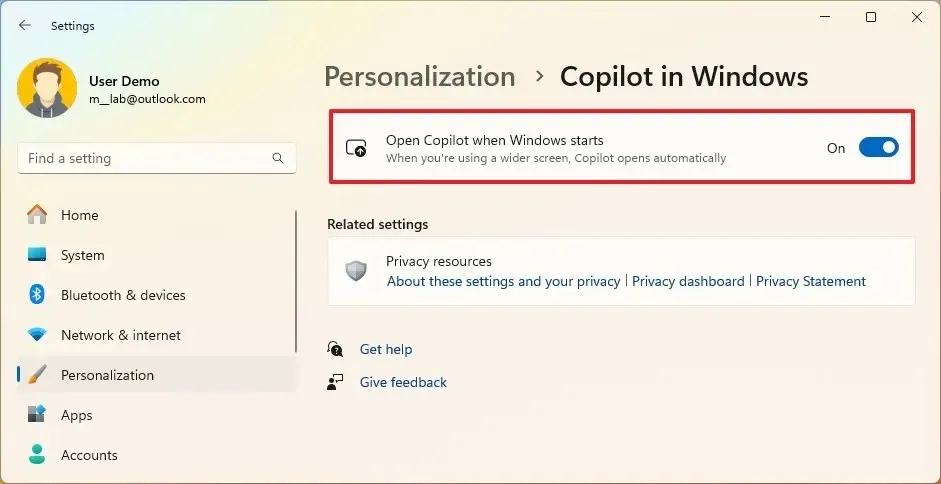
Sudo pour Windows 11
Microsoft ajoute la commande « sudo » à Windows 11, une fonctionnalité disponible sur les systèmes d’exploitation basés sur Unix (comme Linux et macOS) depuis les années 1980 .
Sudo (superutilisateur do) est une commande qui vous permet d’exécuter des programmes élevés sans exécuter le terminal Windows en tant qu’administrateur.
Vous pouvez effectuer de nombreuses opérations à l’aide de cette commande, telles que la suppression d’un fichier protégé, l’appel de commandes élevées et l’ouverture d’un nouveau terminal pour effectuer n’importe quelle tâche.
Vous devez activer l’option manuellement depuis Paramètres > Système > Pour les développeurs et activer le paramètre « Activer sudo » .

Sudo propose trois modes différents :
- Dans une nouvelle fenêtre : exécute le terminal avec des privilèges élevés.
- Avec la saisie désactivée : exécute le terminal en ligne en tant qu’administrateur avec la saisie standard fermée dans la fenêtre dans laquelle vous avez exécuté l’élévation. Cela bloquera également l’interaction avec le processus élevé.
- En ligne : Le terminal vous permettra d’exécuter des tâches administratives dans la même fenêtre, similaire à l’expérience sous Linux et macOS.
Il est également possible d’activer ou de désactiver Sudo et de changer son mode avec la sudo config --enable normalcommande. L’ normaloption signifie « En ligne », mais vous pouvez modifier l’option pour forceNewWindowutiliser le mode « Dans une nouvelle fenêtre » ou le mode « disableInputAvec saisie désactivée » .
Une fois la fonctionnalité activée, vous pouvez exécuter des commandes élevées dans un terminal normal pour l’invite de commande ou PowerShell, par exemple sudo del mytextfile.txt.
Super résolution (IA)
La super résolution (Auto RS) est peut-être l’une des fonctionnalités les plus attendues de Windows 11 24H2. La fonctionnalité est destinée aux jeux sur PC et utilise l’IA pour mettre à niveau les jeux et améliorer les fréquences d’images et la qualité de l’image.
La fonctionnalité devrait fonctionner de la même manière que le DLSS de Nvidia , le FidelityFX Super Resolution (FSR) d’AMD et le Xe Super Sampling (XeSS) d’Intel , qui utilise également l’IA pour mettre à niveau les jeux.
Étant donné que cette fonctionnalité est encore en cours de développement, je n’ai pas suffisamment d’informations sur les exigences. Je comprends que la super résolution fonctionnera automatiquement sur les ordinateurs équipés d’un NPU (Neural Processing Unit), mais il n’est pas clair si les utilisateurs devront l’avoir. De plus, on ne sait toujours pas à quel point il sera différent des solutions disponibles chez Nvidia, AMD et Intel.
Vous pouvez activer la fonction de mise à l’échelle depuis Paramètres > Affichage > Graphiques et activer le commutateur à bascule « Super résolution automatique » .
Économie d’énergie
« Energy Saver » est un nouveau mode d’économie d’énergie qui remplace le mode « Battery Saver » existant. Cela permet non seulement de prolonger la durée de vie de la batterie d’un appareil, mais également de réduire la consommation d’énergie des ordinateurs sans batterie.
Le mode d’économie d’énergie est en fait basé sur le mode « Battery Saver » et les fonctionnalités « Mode d’alimentation », ce qui signifie qu’il fonctionne de la même manière en prolongeant la durée de vie de la batterie et en réduisant la consommation d’énergie en compromettant les performances du système.
Pour activer l’économiseur d’énergie, vous devez ouvrir Paramètres > Alimentation (Alimentation et batterie) , cliquer sur le paramètre « Économiseur d’énergie » , puis configurer la fonctionnalité.
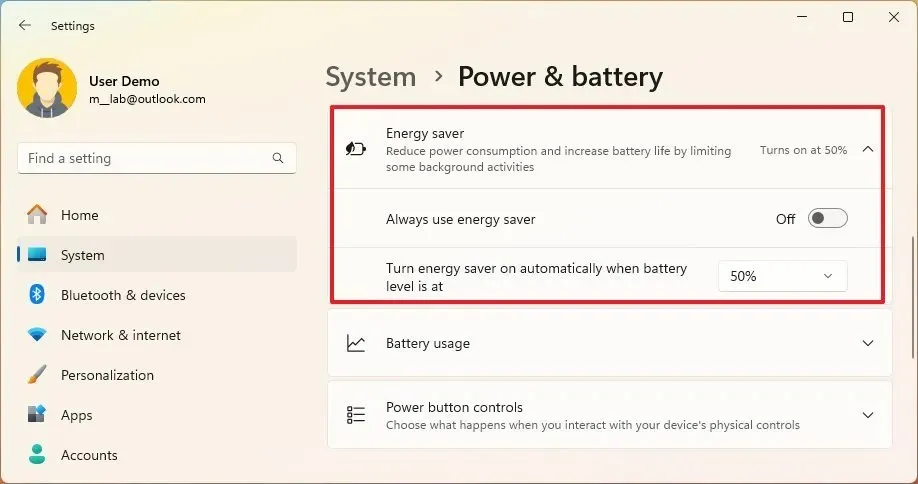
Sur un ordinateur portable ou de bureau doté d’une batterie de secours, vous pouvez utiliser l’ option « Toujours utiliser l’économie d’énergie » ou choisir quand le mode d’économie d’énergie doit s’activer automatiquement lorsque le niveau de la batterie chute à un pourcentage spécifique. Vous pouvez toujours choisir l’ option « Jamais » ou « Toujours » .
Sur un appareil sans batterie, vous ne trouverez que l’ option « Toujours utiliser l’économie d’énergie » pour activer la fonction et commencer à économiser de l’électricité.
Dans le cadre de la nouvelle fonctionnalité, le menu déroulant Paramètres rapides ajoute une option pour activer ou désactiver l’économie d’énergie, et lorsqu’elle est activée, une nouvelle icône apparaîtra dans la barre d’état système.
Barre des tâches
Le menu Démarrer et la barre des tâches bénéficient également de quelques améliorations. Par exemple, le menu déroulant Paramètres rapides reçoit une interface mise à jour qui abandonne l’option de modification des éléments disponibles pour une page déroulante qui vous donne un accès rapide à tous les raccourcis.

Bluetooth
La page des paramètres « Découverte des appareils Bluetooth » supprime l’ option « Avancé » et modifie le flux de travail. En raison de ce changement, le système recherchera toujours les appareils, mais il n’affichera que les types d’appareils courants. Si des appareils peu courants sont trouvés, vous remarquerez une nouvelle option « Afficher plus d’appareils » pour les afficher.
De plus, lorsque vous êtes dans la fenêtre « Ajouter un appareil » à partir du menu contextuel Paramètres rapides, si vous cliquez sur l’ option « Afficher tous les appareils » , le système affichera désormais les appareils courants et inhabituels.
Clarté de la voix (IA)
Voice Clarity est une fonctionnalité basée sur l’IA qui améliore l’audio en annulant l’écho, en supprimant le bruit de fond et en réduisant la réverbération en temps réel. Il fonctionne avec les applications utilisant le mode de traitement du signal de communication, telles que Phone Link et WhatsApp, sans avoir besoin de matériel supplémentaire.
De plus, cette fonctionnalité profitera également aux jeux PC avec communication en ligne. Les applications peuvent activer « Suppression profonde du bruit » pour le contenu audio uniquement vocal ou générique. Voice Clarity garantit une voix claire lors des réunions en ligne et une communication en ligne plus fluide.
Microsoft prévoit d’activer Voice Clarity par défaut sur toutes les installations de Windows 11.
Il est important de noter que cette fonctionnalité fonctionne automatiquement sur les applications prises en charge. Vous souhaitez trouver une option indiquant d’activer la clarté vocale.
Parle pour moi (IA)
Sous Windows 11, « Parlez pour moi » est une fonctionnalité qui utilise l’IA pour créer des voix que vous pouvez utiliser pour communiquer avec les autres, ou vous pouvez utiliser votre voix pour créer une voix personnelle.
La fonctionnalité est disponible depuis Paramètres > Accessibilité > Parlez pour moi en activant le commutateur à bascule « Parler pour moi » .

Lorsque vous activez la fonctionnalité, l’assistant se lance avec la possibilité de choisir une « voix naturelle » ou de créer une « voix personnelle ».
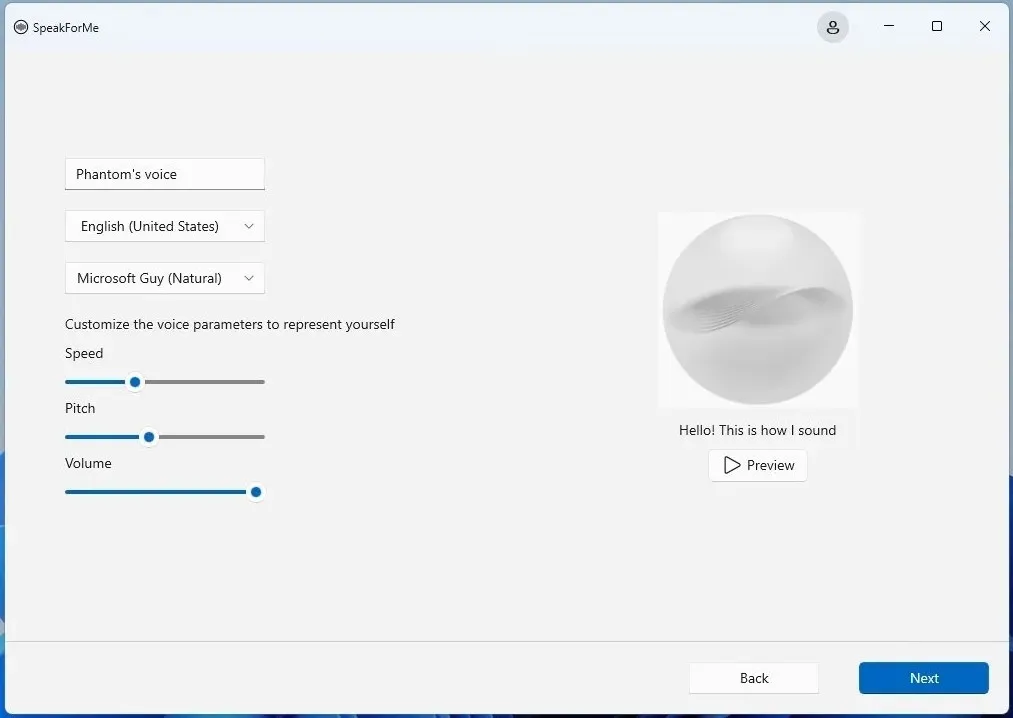
Une fois la fonctionnalité configurée, vous utilisez le raccourci clavier « Touche Windows + Ctrl + T » pour activer la fonctionnalité, utilisez l’interface pour taper ce que vous voulez dire et cliquez sur le bouton « Parler » .
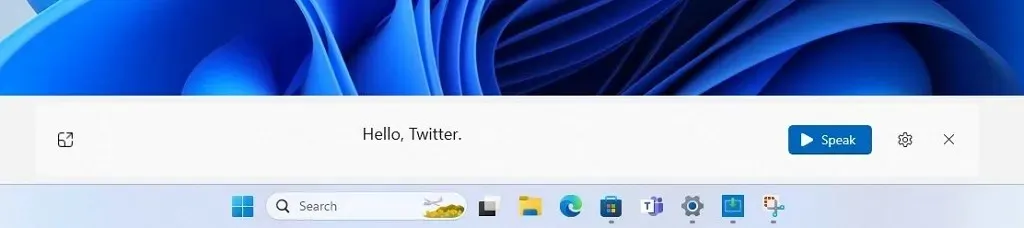
Explorateur de fichiers
À partir de la version 24H2, l’Explorateur de fichiers bénéficie de quelques améliorations.
Par exemple, le gestionnaire de fichiers ajoute désormais un nouvel assistant de compression qui inclut des options permettant de choisir différents formats tels que « gzip » et « bzip2 » pour des fichiers individuels ou de créer des archives avec différents formats tar et types de compression.
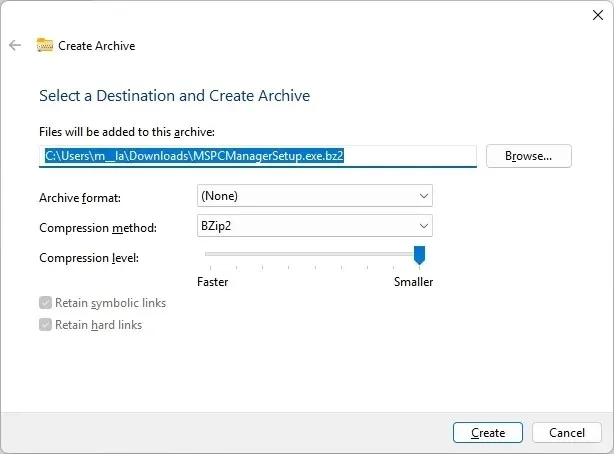
De plus, vous pouvez ajuster les niveaux de compression et sélectionner les types de données stockés dans chaque archive pour une plus grande personnalisation. Cependant, la compression avec chiffrement n’est toujours pas prise en charge.
L’Explorateur de fichiers ajoute la prise en charge de l’affichage et de la modification des métadonnées des fichiers « .png » , notamment la définition d’étoiles, la modification des descriptions et l’ajout de mots-clés.
De plus, le raccourci clavier « Alt + Tab » et la fonction « Snap Assist » de la page des paramètres multitâches vous permettent uniquement d’afficher jusqu’à 20 onglets récents.
La société met également à jour le menu contextuel de l’Explorateur de fichiers avec des étiquettes pour les principaux boutons d’action : couper, copier, coller, renommer, partager et supprimer.
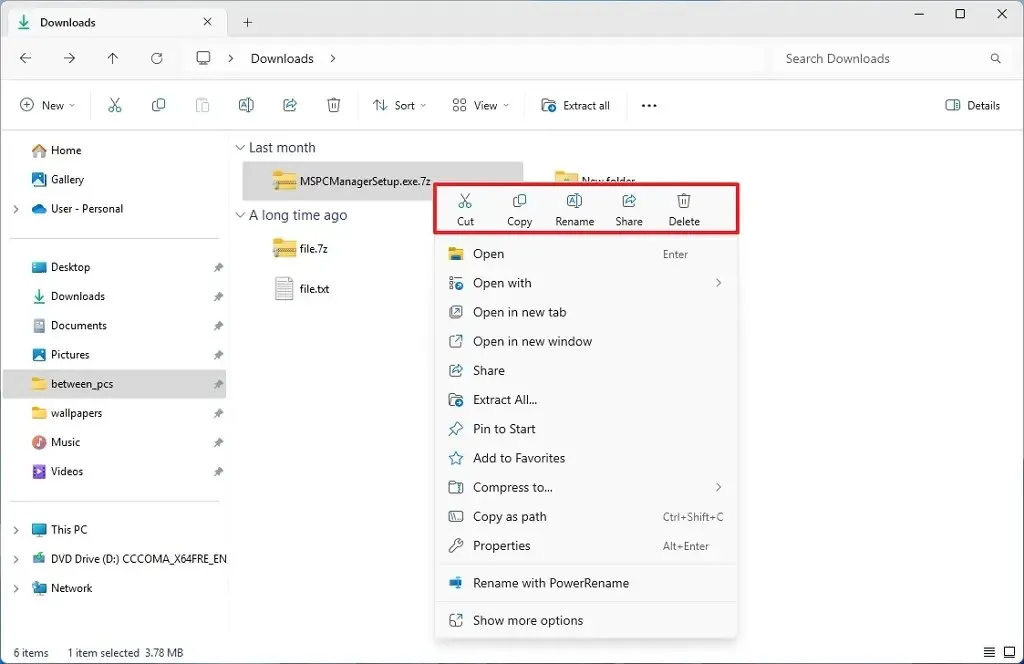
Si une instance de l’Explorateur de fichiers comporte plusieurs onglets, le titre dans la vignette lorsque vous survolez l’application dans la barre des tâches ou dans le raccourci « ALT + Tab » lira le nom de l’onglet en évidence et le nombre d’onglets.
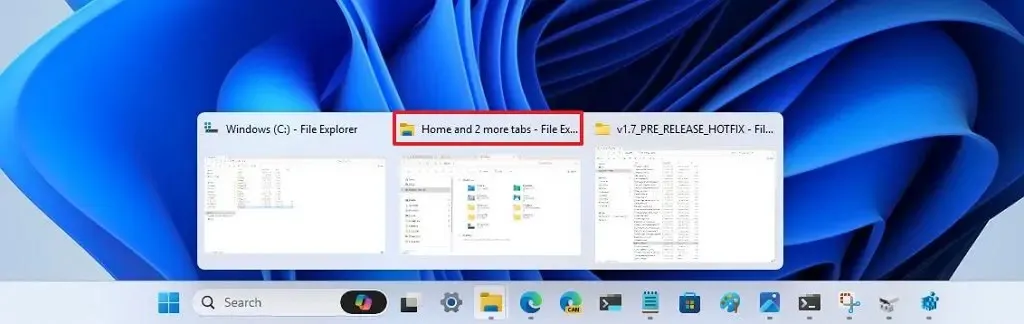
La mise en réseau
Windows 11 24H2 améliore également divers aspects des fonctionnalités réseau. Pour commencer, Microsoft ajoute la prise en charge du Wi-Fi 7 ( IEEE 802.11be Extremely High Throughput (EHT) ). Il s’agit de la dernière norme sans fil basée sur le Wi-Fi 6 et 6E, et elle offre une vitesse maximale théorique de plus de 40 Gbit/s. Nettement plus rapide que les 9,6 Gbit/s du Wi-Fi 6. (Il est important de se rappeler qu’il s’agit de vitesses théoriques ; dans des scénarios réels, elles sont bien inférieures.)
En d’autres termes, la prise en charge du Wi-Fi 7 sur Windows 11 signifie des vitesses sans fil de plusieurs gigabits avec une latence nettement inférieure, une meilleure fiabilité, efficacité et gestion de l’énergie.
Bien entendu, l’appareil aura besoin d’une carte réseau Wi-Fi 7 et d’un point d’accès pris en charge pour accéder à ce nouveau support réseau.
Dans le menu déroulant Paramètres rapides, la page Wi-Fi, vous trouverez une option pour actualiser la liste des réseaux, vous permettant de vous connecter plus facilement aux points d’accès sans fil. Cette nouvelle fonctionnalité rejoint également plusieurs autres fonctionnalités réseau associées, notamment la possibilité de rechercher et de partager un mot de passe sans fil à l’aide d’un code QR et d’installer des pilotes réseau pendant l’expérience prête à l’emploi.
L’option permettant d’afficher le mot de passe « Wi-Fi » est désormais disponible en haut de la page dans Paramètres > Réseau et Internet > Wi-Fi .
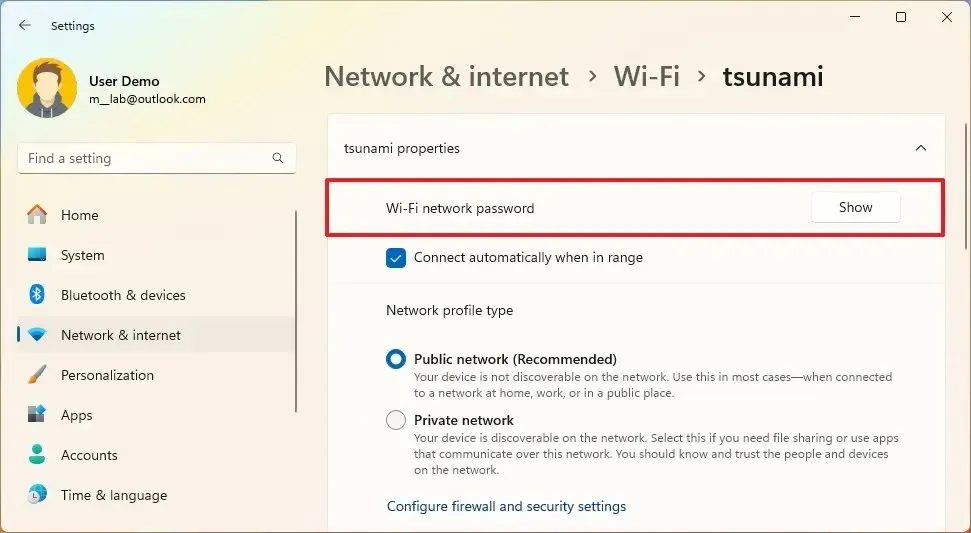
De plus, vous pouvez désormais utiliser l’application Appareil photo pour scanner un code-barres à partir des paramètres sans fil afin de vous connecter au réseau Wi-Fi.
Bloc de messages du serveur (SMB)
Dans la barre des tâches, lorsque vous cliquez avec le bouton droit sur l’icône Wi-Fi, vous trouverez une nouvelle option « Diagnostiquer les problèmes de réseau » pour dépanner et résoudre rapidement les problèmes de connexion.
Windows 11 a ajouté plusieurs modifications au Server Message Block (SMB), en se concentrant sur l’amélioration de la sécurité et en fournissant un contrôle plus granulaire.
Vous trouverez de nouvelles modifications du pare-feu dans le cadre des modifications du protocole Server Message Block pour accroître la sécurité. Par exemple, le système configurera désormais automatiquement le nouveau groupe « Partage de fichiers et d’imprimantes (restrictif) », qui ne contient plus les ports NetBIOS entrants 137-139. À l’avenir, la société supprimera les ports entrants ICMP, LLMNR et Spooler Service et les limitera aux seuls ports nécessaires au partage SMB.
De plus, le client Server Message Block prend désormais en charge la connexion à un serveur SMB via TCP, QUIC ou RDMA en utilisant des ports réseau alternatifs aux valeurs par défaut codées en dur. De plus, le serveur SMB sur QUIC sur la version serveur de Windows prend désormais en charge les points de terminaison configurés avec des ports différents de 443.
Microsoft apporte la prise en charge des certificats avec des noms alternatifs de sujet et pas seulement un seul sujet à la fonctionnalité de contrôle d’accès client SMB sur QUIC .
Enfin, le protocole Server Message Block (SMB) prend désormais en charge les exigences de chiffrement pour les connexions client SMB sortantes, permettant aux administrateurs réseau de forcer l’utilisation de SMB 3 et du chiffrement.
Solution de mot de passe d’administrateur local LAPS
Windows LAPS (Local Administrator Password Solution) introduit plusieurs améliorations pour améliorer la sécurité et la gérabilité :
- Gestion automatique des comptes : les administrateurs réseau peuvent configurer LAPS pour créer automatiquement des comptes locaux gérés. Cela inclut la dénomination, l’activation et la désactivation du compte ainsi que la randomisation facultative pour plus de sécurité. En outre, il s’intègre aux politiques de gestion de compte local Microsoft existantes.
- Complexité des mots de passe améliorée : un nouveau paramètre « PasswordComplexity » génère des mots de passe moins déroutants. Il omet certains caractères, ce qui rend les mots de passe plus lisibles. L’onglet Windows LAPS du composant logiciel enfichable Utilisateurs et ordinateurs Active Directory utilise désormais une meilleure police pour afficher les mots de passe.
- Fonctionnalité de phrase secrète : LAPS peut désormais générer des phrases secrètes pour une lisibilité et une saisie plus faciles. Les administrateurs réseau peuvent choisir parmi des listes de trois mots et contrôler la longueur de la phrase secrète. Cette fonctionnalité prend en charge les sauvegardes sur Windows Server Active Directory ou Microsoft Entra ID.
- Détection de restauration d’image : LAPS peut détecter les restaurations d’image, garantissant ainsi la correspondance des mots de passe entre Active Directory et les appareils locaux. Il utilise un attribut Active Directory et alterne les mots de passe si une incompatibilité est détectée. L’applet de commande Update-LapsADSchema PowerShell est requise pour cette fonctionnalité.
Prise en charge du protocole DNR
Windows 11 prend également en charge le protocole Discovery of Network-designated Resolvers (DNR), une nouvelle norme Internet permettant de découvrir les serveurs DNS cryptés.
Cette implémentation vous permettra d’utiliser des protocoles DNS cryptés (tels que DNS sur HTTPS et DNS sur TLS) sur l’ordinateur sans nécessiter de configuration manuelle.
Gestion des couleurs dans Paramètres
Microsoft transfère également les paramètres « Gestion des couleurs » précédemment disponibles dans le Panneau de configuration vers l’application Paramètres. La page est disponible depuis Paramètres > Système > Affichage > Gestion des couleurs (Profils de couleurs) .
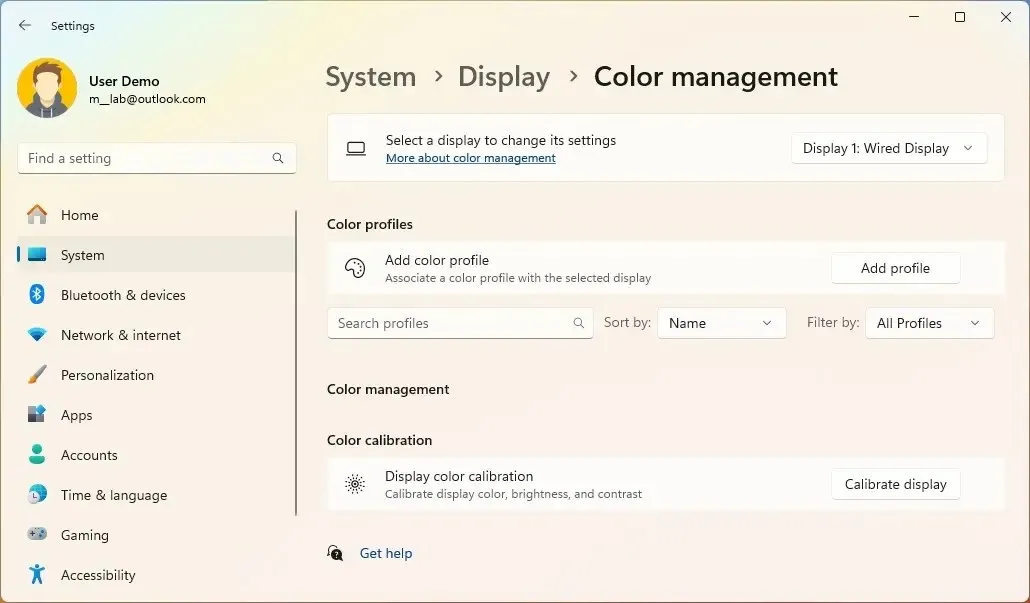
La page fonctionne de la même manière que les paramètres hérités puisqu’elle vous permet d’ajouter et de supprimer des profils de couleurs et de définir les profils de couleurs par défaut, et vous pouvez désormais contrôler la gestion automatique des couleurs sur cette page.
Imprimantes avec mode d’impression protégé Windows
Dans cette version, vous pouvez désormais configurer le mode « Mode d’impression protégé Windows » (WPP) directement à partir de la page des paramètres « Imprimantes et scanners ».
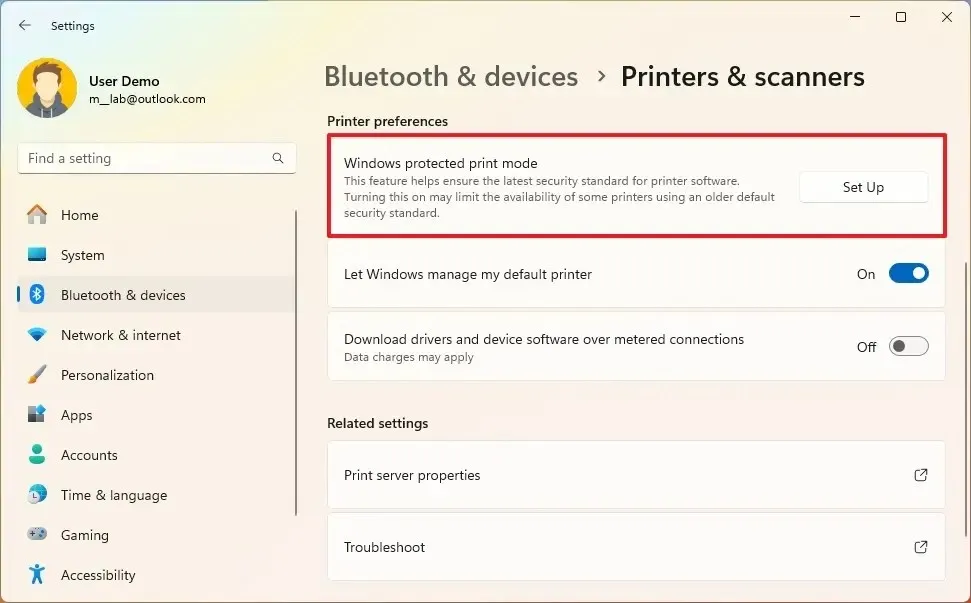
Le mode d’impression protégé de Windows permet aux ordinateurs d’imprimer à l’aide de la nouvelle pile d’impression moderne universelle (pilote) du système conçue pour fonctionner uniquement avec les imprimantes Mopria . Cette fonctionnalité vous permet de connecter une imprimante à Windows 11 sans avoir besoin de logiciel tiers. Désormais, l’imprimante fonctionnera.
En outre, cette mise à jour de fonctionnalité introduit une option permettant de suspendre et de reprendre les travaux d’impression dans Paramètres > Bluetooth et appareils > Imprimantes et scanners .
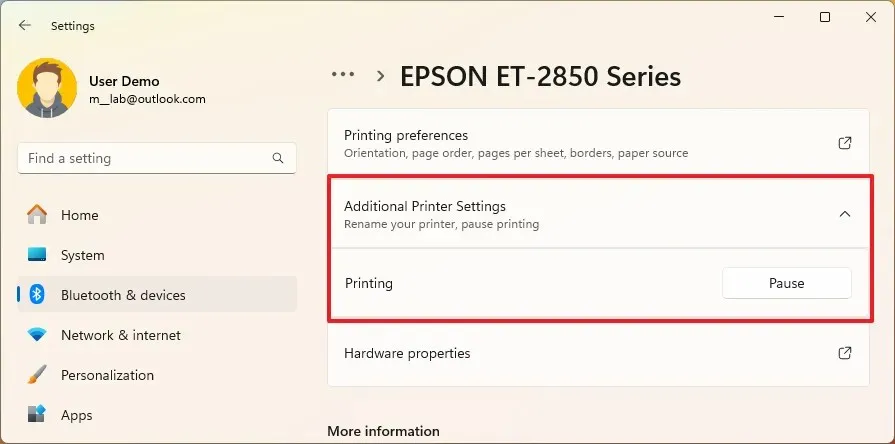
Microsoft prévoit également d’ajouter une option pour renommer l’imprimante à partir de la page « Imprimantes et scanners » .
Améliorations sonores
Windows 11 24H2 prend en charge les aides auditives dotées de la technologie Bluetooth Low Energy Audio (LE Audio).
Une fois l’appareil couplé, les utilisateurs peuvent le coupler, diffuser de l’audio et prendre des appels. Il est également possible de contrôler les préréglages audio, les sons ambiants et les améliorations de l’expérience sur la page des paramètres « Bluetooth et appareils » .
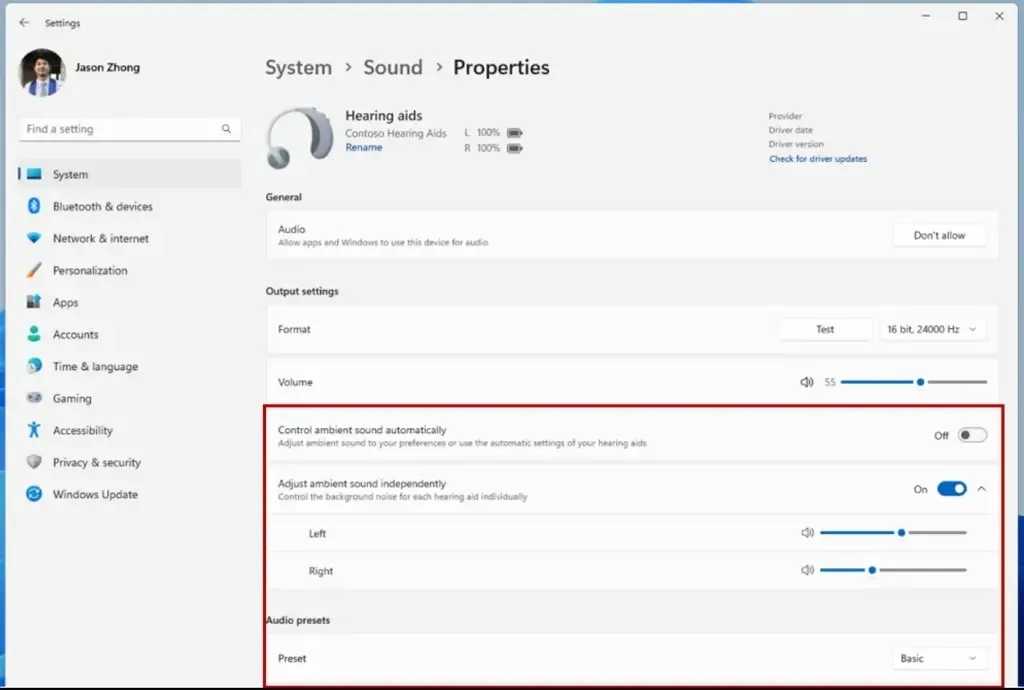
Les utilisateurs peuvent également régler le volume du son ambiant provenant de leurs aides auditives.
De plus, la page des paramètres bénéficie de quelques améliorations, notamment des capacités de surveillance de la durée de vie de la batterie et de l’état de la connexion. En outre, la page ajoute une option pour accéder directement à la page des paramètres audio ( Système > Son > Propriétés ).
De plus, dans le cadre des propriétés des microphones, Windows 11 fournit désormais un outil pour tester votre microphone, ce qui signifie que désormais, dans Paramètres > Système > Son , dans les propriétés du microphone, vous trouverez un nouveau paramètre « Test du microphone » avec deux options, y compris les modes « Par défaut » et « Communication » .
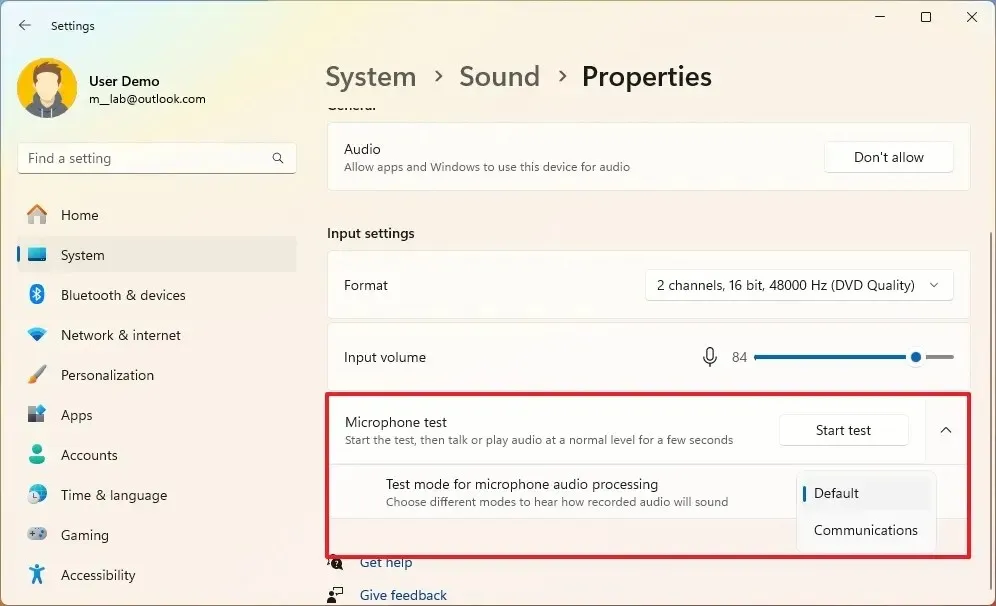
Une fois que vous avez sélectionné le mode, vous pouvez enregistrer et écouter de l’audio et choisir le mode de traitement qui fournit le meilleur résultat. (Cependant, Microsoft note que l’outil est uniquement destiné aux tests et n’affectera pas le mode audio.)
Confidentialité avec les nouveaux changements d’emplacement
Dans la page « Localisation » de la section « Confidentialité et sécurité » de l’application Paramètres, la version 24H2 ajoute de nouveaux contrôles pour déterminer quelles applications peuvent accéder aux réseaux sans fil à proximité de chez vous pour détecter votre emplacement.
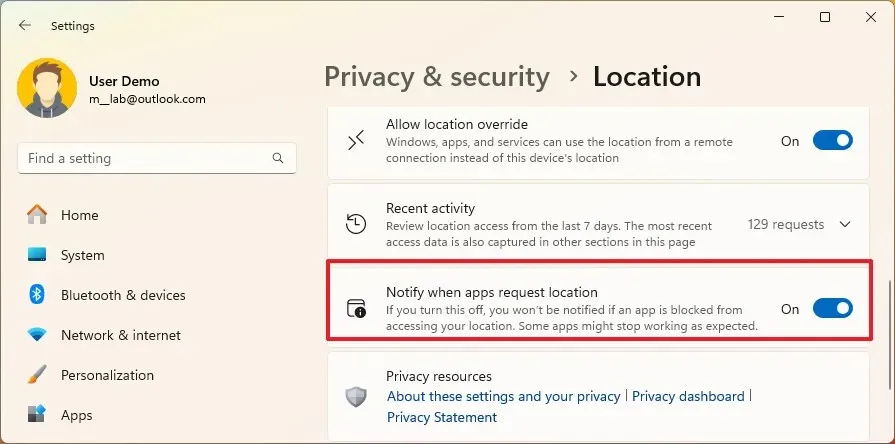
De plus, une nouvelle boîte de dialogue s’affichera la première fois qu’une application tentera d’accéder à votre position ou à vos informations sans fil afin que vous puissiez autoriser ou refuser l’accès sans accéder à l’application Paramètres.
Pour empêcher les applications d’accéder à votre position, vous pouvez désactiver le commutateur à bascule « Notifier lorsque les applications demandent une position » sur la page Localisation pour masquer les invites.
Lorsque l’autorisation est accordée, les applications qui utilisent des informations de localisation ou sans fil apparaîtront désormais dans l’activité « Récente » sur la page « Localisation », et l’icône de localisation s’affichera dans la barre des tâches pendant que l’application est en cours d’utilisation.
Indicateur de pointeur
L’indicateur de pointeur est une nouvelle fonctionnalité destinée à aider les utilisateurs malvoyants à localiser facilement le curseur sur l’écran à l’aide d’un réticule visuel.
Vous pouvez utiliser le raccourci clavier « Touche Windows + Ctrl + X » pour activer la fonctionnalité ou ouvrir Paramètres > Accessibilité > Pointeur de la souris et toucher et activer l’ interrupteur à bascule « Indicateur Prointer » .
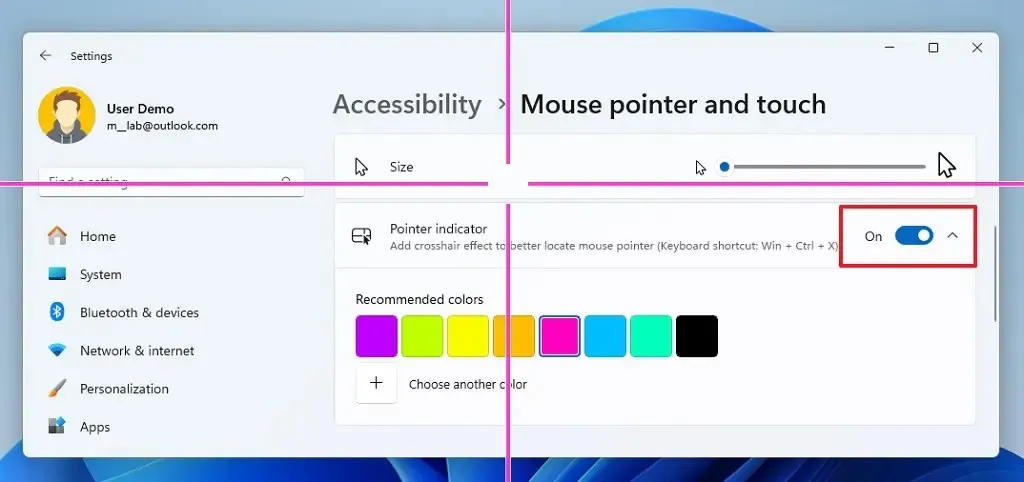
Vous trouverez également les paramètres pour modifier les couleurs du visuel du réticule sur la page.
Bien que cette nouvelle fonctionnalité fasse partie de la portée de Windows 11 24H2, l’application PowerToys dispose de la même fonctionnalité depuis de nombreuses années, et il semble que la société la porte désormais dans le système d’exploitation.
Refonte des widgets
En plus de la possibilité de désactiver le fil d’actualité , le tableau des widgets se dote d’un volet de navigation de gauche qui vous permet de basculer entre une page dédiée avec vos widgets et le fil d’actualité.
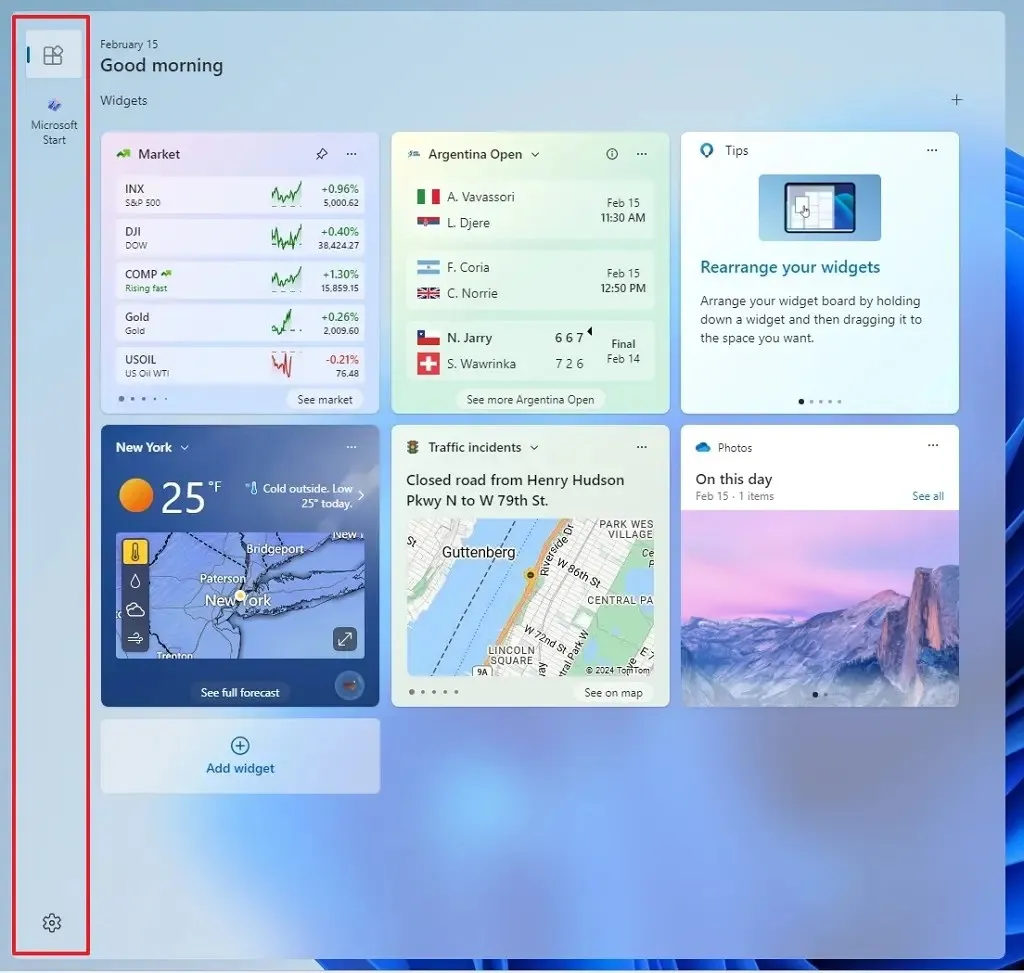
De plus, l’icône Widgets inclura une notification de badge dans la barre des tâches pour afficher le nombre de notifications que vous avez peut-être manquées.
Lors de l’ouverture du tableau de bord, vous remarquerez un nouveau widget avec les notifications manquées dans le coin supérieur gauche.
Widget météo de l’écran de verrouillage
Bien que l’écran de verrouillage affiche déjà des informations météorologiques, sous Windows 11 24H2, vous trouverez un widget météo plus riche qui inclut des mises à jour dynamiques et interactives.
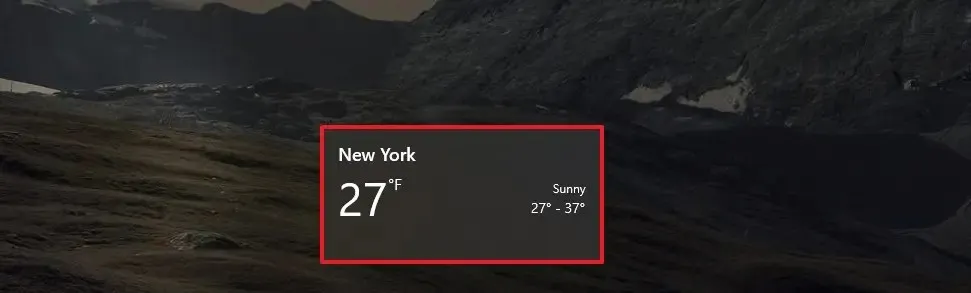
Passer la souris sur le widget affichera plus d’informations et cliquer sur le widget ouvrira les prévisions météo sur le navigateur après la connexion.
Enfin, Microsoft fait du widget météo l’expérience par défaut dans l’écran de verrouillage pour appliquer les nouvelles modifications. Vous pouvez empêcher l’écran de verrouillage d’afficher les informations météo depuis Paramètres > Personnalisation > Écran de verrouillage > État de l’écran de verrouillage .
Modifications du clonage de bloc de stockage et du pool de stockage
Microsoft ajoute la prise en charge du « clonage de blocs » au moteur de copie du système d’exploitation pour Resilient File System (ReFS) dans le cadre de la fonctionnalité Dev Drive. Bien que le système de fichiers prenne déjà en charge le « clonage de blocs », cette nouvelle implémentation apporte une prise en charge native des actions de copie et des API.
La société affirme que cette prise en charge améliore les performances des volumes du système de fichiers, y compris pour les scénarios de construction ou tout autre scénario à forte intensité de copie dans les lecteurs de développement.
Dans Paramètres > Système > Storabe > Paramètres de stockage avancés > Espaces de stockage , vous pouvez désormais facilement mettre à niveau et supprimer des pools avec un seul bouton. Dans le passé, vous deviez supprimer de l’espace, puis supprimer tous les lecteurs du pool pour supprimer le pool.
Formes de l’outil de capture
Si vous prenez des captures d’écran avec l’application Snipping Tool, vous pouvez maintenant ouvrir le menu « Formes » depuis la barre d’outils, et depuis l’ outil « Contour » , sélectionner la couleur et l’épaisseur du contour.
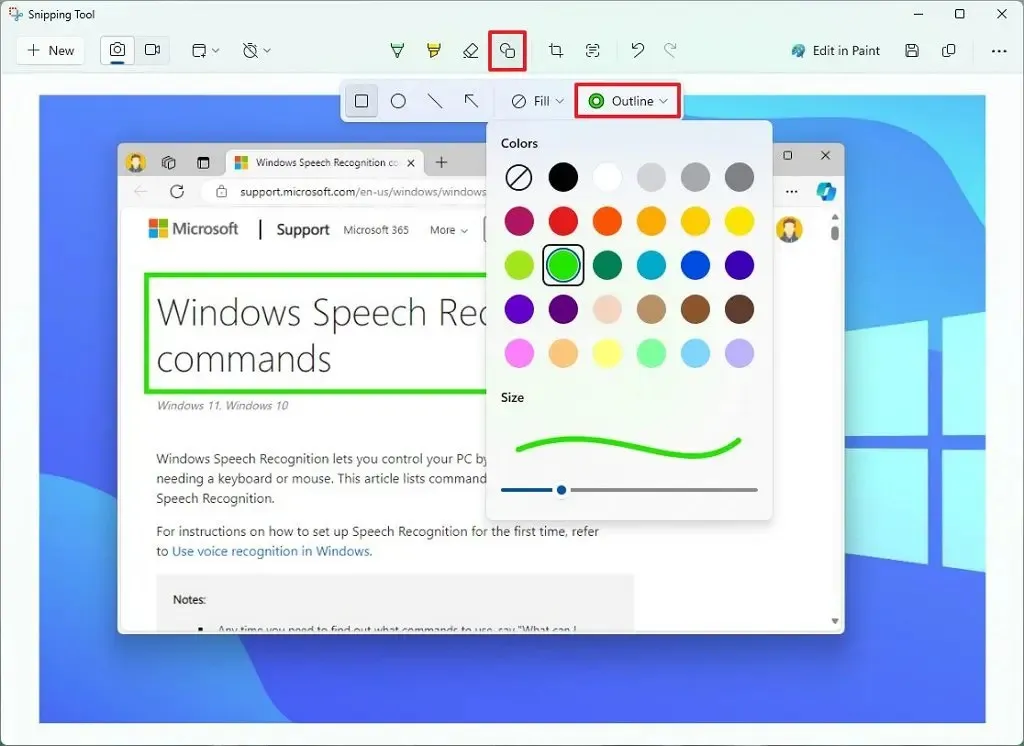
L’ outil « Remplir » vous permet de rendre la forme transparente ou remplie d’une couleur spécifique. (Habituellement, vous utiliserez l’option « Transparent ».)
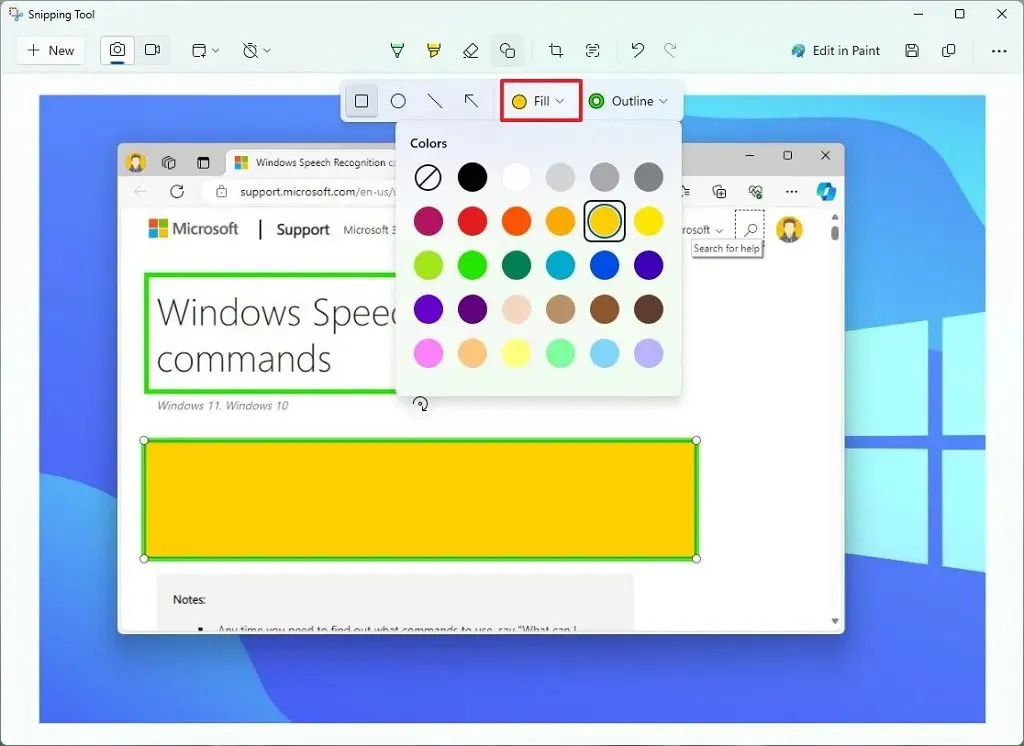
Enfin, cliquez sur les options « Carré », « Ovale », « Ligne » ou « Flèche » et dessinez la forme n’importe où sur l’image. Vous pouvez toujours redimensionner et faire pivoter la forme et modifier les paramètres de remplissage et de contour.
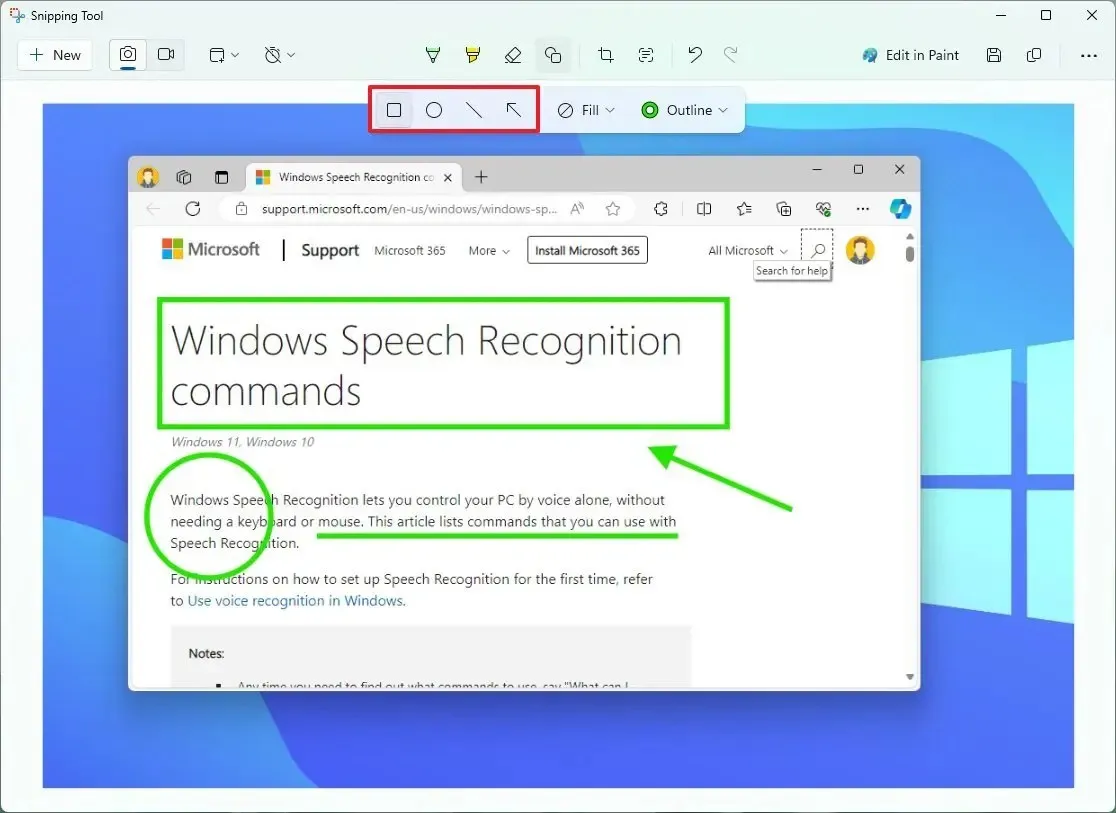
Une fois que la forme n’est plus focalisée, elle fusionne automatiquement dans l’image.
Bloc-notes avec Copilot
Dans le cadre des efforts visant à rendre Copilot disponible partout dans le système d’exploitation, Microsoft met également à jour le Bloc-notes avec Copilot.
À partir de la version 11.2401.25.0 et des versions supérieures, l’éditeur de texte dispose d’une nouvelle option « Expliquer avec Copilot » dans le menu contextuel qui vous aide à comprendre différents types de contenu, tels que les journaux, le code de programmation ou tout texte sélectionné.
Nouvelle expérience OOBE
Microsoft met également à jour l’expérience « Installation de Windows » avec une interface plus claire et plus que les utilisateurs remarqueront lors d’une nouvelle installation ou d’une mise à niveau à l’aide du support de démarrage USB. La société note que toutes les fonctionnalités continueront d’être prises en charge, y compris le support sans surveillance.
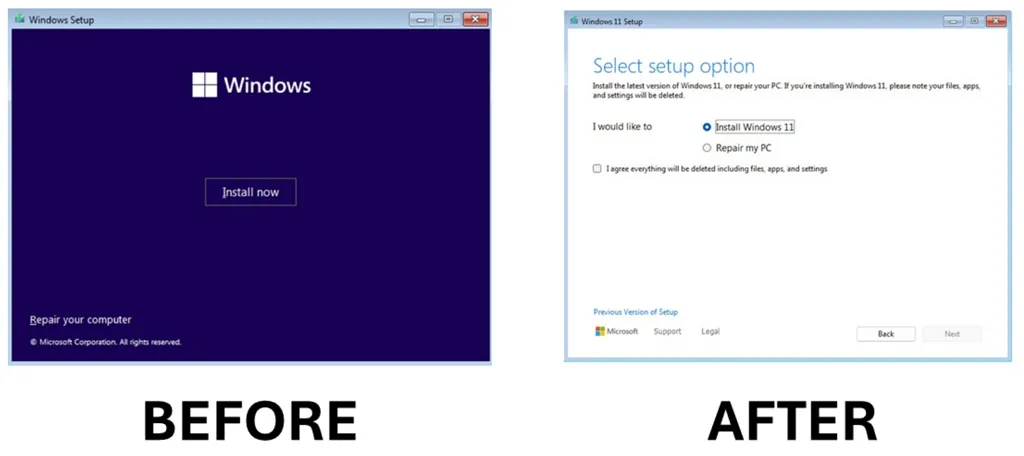
L’interface conserve la conception du cadre familier mais avec un fond clair similaire à la version mise à jour de Media Creation Tool.
Il est important de noter que même si ce changement n’affecte pas le déploiement du système d’exploitation DISM, il peut affecter certains flux de travail.
Mise à jour Windows 11 sans redémarrage
Enfin, Microsoft prévoit également d’ajouter un nouveau mécanisme de mise à jour appelé « hot patching » pour éliminer le besoin de forcer le redémarrage de l’ordinateur à chaque mise à jour de sécurité.
Le processus de correctif à chaud fonctionne en corrigeant le code des processus en cours d’exécution en mémoire, évitant ainsi d’avoir à redémarrer le processus et garantissant ainsi une plus grande disponibilité et réduisant les interruptions.
L’entreprise prévoit d’utiliser cette méthode pour déployer la mise à jour de sécurité mensuelle sans nécessiter de redémarrage pour appliquer les modifications. La seule mise en garde est que cela ne signifie pas que les redémarrages ne seront jamais nécessaires puisque le « correctif à chaud » nécessite une mise à jour de base qui continue d’exiger un redémarrage tous les plusieurs mois.
Autrement dit, après la mise à niveau vers la version 24H2, vous ne devrez redémarrer l’appareil que quelques fois par an. Cela se produira probablement lors des mises à jour de janvier, avril, juillet et octobre.
N’oubliez pas non plus que la méthode « hot patching » est destinée aux mises à jour de sécurité. Il n’inclut pas les mises à jour critiques ou de fonctionnalités.
Autres changements
Cette mise à jour de fonctionnalité est également accompagnée de modifications mineures supplémentaires, notamment pour l’invite de commande, le registre, etc.
Invite de commande
Dans cette mise à jour de fonctionnalité, l’invite de commande comprend désormais quand le PATH change pour mettre à jour votre session actuelle si vous êtes le gestionnaire de packages Windows ou tout autre gestionnaire de packages.
Enregistrement
Ce n’est pas souvent que nous voyons des changements pour l’éditeur de registre, et dans ce vol, l’application obtient une option, l’ interface « Rechercher » , qui vous permet de limiter la recherche aux clés et sous-clés sélectionnées.
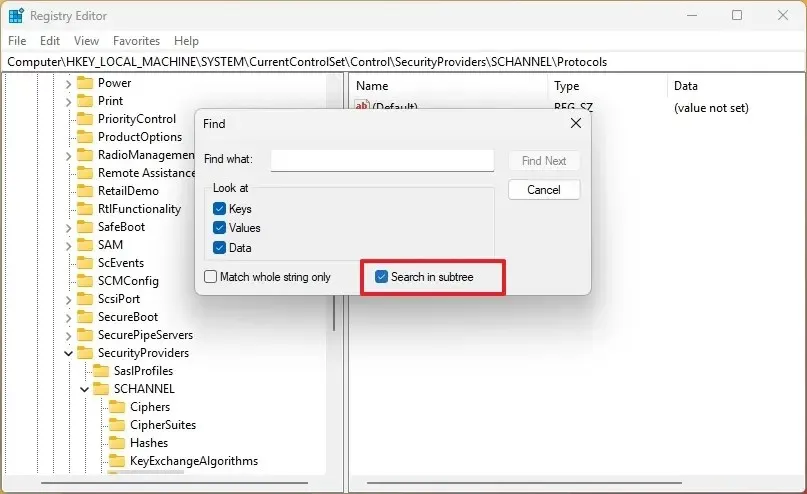
Bureau à distance
L’ancienne application Remove Desktop Connection bénéficie de davantage d’options de prise en charge, notamment 350, 400, 450 et 500 %.
Page des paramètres de couleur
Dans la page des paramètres « Couleurs », lors de l’utilisation du mode « Clair » , l’application désactivera l’ option « Afficher la couleur d’accent sur le démarrage et la barre des tâches » et décrira que la fonctionnalité n’est disponible qu’en mode « Sombre » .
Fonctionnalités supprimées
Sous Windows 11 24H2, Microsoft supprime également complètement la prise en charge de Windows Mixed Reality et de Microsoft Defender Application Guard (MDAG).



Laisser un commentaire