Configuration système requise pour Windows 11 23H2 (2023-24)
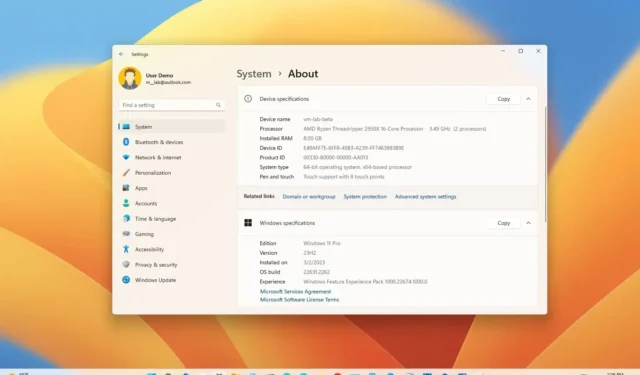
Windows 11 23H2 (mise à jour 2023) a la même configuration matérielle requise que les versions 22H2 et 21H2. Selon la société , « la version 23H2 partage la même branche de maintenance et la même base de code que Windows 11, version 22H2 ». Cela signifie que la mise à niveau « sera une simple mise à jour vers la version 23H2 via un petit package d’activation » sans réinstallation. Si votre ordinateur exécute déjà Windows 11 22H2, il est alors compatible avec la version 23H2.
Toutefois, si vous envisagez de mettre à niveau un appareil exécutant Windows 10 , le matériel doit répondre à la configuration minimale requise, notamment un processeur double cœur 64 bits, 4 Go de RAM, 64 Go de stockage, Trusted Platform Module (TPM) version 2.0 et Démarrage sécurisé. De plus, dans le cadre du processus d’installation, vous devez créer un compte avec un compte Microsoft doté d’une connexion Internet. Sinon, vous ne pourrez pas terminer la configuration sur une nouvelle installation.
Ce guide passera en revue la nouvelle configuration système requise pour installer Windows 11 et les étapes pour vérifier si votre ordinateur exécutera la nouvelle version du système d’exploitation.
Configuration système requise pour Windows 11 23H2
Configuration matérielle requise pour Windows 11 23H2 :
- Processeur : processeur 1 GHz ou plus rapide ou système sur puce (SoC) avec deux cœurs ou plus.
- RAM : 4 Go.
- Disque dur : 64 Go ou plus.
- Micrologiciel système : UEFI, compatible Secure Boot.
- TPM : Module de plateforme sécurisée (TPM) version 2.0.
- Graphiques : Compatible avec DirectX 12 ou version ultérieure avec le pilote WDDM 2.0.
- Résolution d’affichage : Affichage haute définition (720p) supérieure à 9″ en diagonale, 8 bits par canal de couleur.
- Mise en réseau : compte Microsoft et connectivité Internet.
Vous aurez également besoin d’un compte Microsoft et d’une connexion Internet pour terminer la configuration lors de la configuration de Windows 11 Pro ou Home. Sinon, vous ne pourrez pas terminer l’expérience prête à l’emploi (OOBE), ce qui signifie que les éditions Pro et Home ne prennent plus en charge les comptes locaux, du moins pas lors de la configuration initiale.
Processeurs pris en charge par Windows 11 23H2
En tant que version originale, Windows 11 23H2 n’est compatible qu’avec certains processeurs, notamment les processeurs Intel Core de 8e génération et supérieurs et certains processeurs Pentium, Atom, Celeron et Xeon. Du côté d’AMD, le système d’exploitation ne prend en charge que les processeurs Ryzen de deuxième génération (y compris Threadripper) et les processeurs plus récents, ainsi que certains processeurs EPYC et Athlon. En ce qui concerne la prise en charge d’ARM, la dernière version de Windows prendra en charge les Qualcomm Snapdragon 850, 7c, 8c et 8cx de première et deuxième générations, ainsi que les Microsoft SQ1 et SQ2.
De plus, les processeurs Intel de 7e génération sont également pris en charge, mais uniquement la puce 7820HQ. De plus, les processeurs Intel Core X et Xeon W sont pris en charge, mais uniquement si l’appareil est livré avec des pilotes DCH (Declarative, Componentized Hardware Support Apps).
Voici la liste des processeurs pris en charge par Intel, AMD et Qualcomm.
Processeurs pris en charge par Intel
- 8e génération (Coffee Lake).
- 9e génération (rafraîchissement de Coffee Lake).
- 10e génération (Comet Lake et Ice Lake).
- 11e génération (Rocket Lake et Tiger Lake).
- 12e génération (Alder Lake).
- 13e génération (Raptor Lake).
- Pentium – Or et Argent.
- Xeon – Skylake-SP, Cascade Lake-SP, Cooper Lake-SP, Ice Lake-SP
- Tous les processeurs Intel pris en charge .
Processeurs pris en charge par AMD
- Ryzen 2000, 3000, 4000, 5000, 6000, 7000 (y compris les puces 3D V-cache).
- Ryzen Threadripper Pro 59xxWX.
- Ryzen intégré V25xx et V27xx.
- EPYC 2e et 3e génération.
- Athlon – Or, Argent, 3xxx, 300x.
- Tous les processeurs AMD pris en charge .
Processeurs pris en charge par Qualcomm
- Muflier 850.
- Muflier 7c.
- Muflier 8c.
- Muflier 8cx.
- Muflier 8cx (Gen2).
- Microsoft SQ1.
- MicrosoftSQ2.
- Tous les processeurs Qualcomm pris en charge .
Sur les appareils non pris en charge, vous pourrez toujours effectuer une mise à niveau (à vos propres risques) à partir du fichier ISO ou du support de démarrage USB . Cependant, l’ordinateur aura toujours besoin d’un processeur 64 bits avec au moins deux cœurs, 4 Go de RAM, 64 Go de stockage, ainsi qu’une puce TPM 1.2 activée et un démarrage sécurisé.
Configuration requise pour les fonctionnalités de Windows 11 23H2
Voici la configuration matérielle requise pour prendre en charge des fonctionnalités spécifiques :
- Prise en charge 5G : nécessite un modem compatible 5G.
- Auto HDR : nécessite un moniteur HDR.
- BitLocker to Go : nécessite une clé USB.
- Client Hyper-V : nécessite un processeur doté de fonctionnalités de traduction d’adresses de deuxième niveau (SLAT) (disponibles dans Windows Pro et les éditions supérieures).
- DirectStorage : nécessite 1 To ou plus de SSD NVMe pour stocker et exécuter des jeux qui utilisent le pilote « Standard NVM Express Controller » et un GPU DirectX 12 Ultimate.
- DirectX 12 Ultimate : disponible avec les jeux et puces graphiques pris en charge.
- La présence nécessite un capteur capable de détecter la distance humaine par rapport à l’appareil ou l’intention d’interagir avec l’appareil.
- Vidéoconférence intelligente : cette fonctionnalité nécessite une caméra vidéo, un microphone et un haut-parleur (sortie audio).
- Assistant vocal multiple (MVA) : nécessite un microphone et un haut-parleur.
- Dispositions instantanées à trois colonnes : nécessitent un écran d’une largeur de 1 920 pixels effectifs ou plus.
- Désactiver/Réactiver le son depuis la barre des tâches : nécessite une caméra vidéo, un microphone et un haut-parleur (sortie audio). L’application doit être compatible avec les fonctionnalités permettant d’activer la mise en sourdine/réactivation globale.
- Spatial Sound : nécessite une prise en charge matérielle et logicielle.
- Tactile : nécessite un écran ou un moniteur prenant en charge le multi-touch.
- L’authentification à deux facteurs nécessite l’utilisation d’un code PIN, d’un système biométrique (lecteur d’empreintes digitales ou caméra infrarouge éclairée) ou d’un téléphone doté de capacités Wi-Fi ou Bluetooth.
- Saisie vocale : nécessite un microphone.
- Wake on Voice : nécessite un modèle d’alimentation de veille moderne et un microphone.
- Wi-Fi 6E : nécessite un nouveau matériel et un nouveau pilote WLAN IHV, ainsi qu’un point d’accès ou un routeur compatible Wi-Fi 6E.
- Windows Hello : nécessite une caméra configurée pour l’imagerie proche infrarouge (IR) ou un lecteur d’empreintes digitales pour l’authentification biométrique. Les appareils sans capteurs biométriques peuvent utiliser Windows Hello avec un code PIN ou une clé de sécurité portable compatible Microsoft.
- Projection Windows : nécessite une carte graphique prenant en charge le modèle de pilote d’affichage Windows (WDDM) 2.0 et un adaptateur Wi-Fi prenant en charge Wi-Fi Direct.
Vérification de la compatibilité Windows 11 23H2
Sous Windows 10, il est possible d’utiliser l’ application « Microsoft PC Health Check » pour confirmer la configuration requise. Si la configuration du système n’est pas compatible, l’application vous donnera des détails sur les composants incompatibles.
Pour vérifier si votre ordinateur Windows 10 exécutera Windows 11 23H2, procédez comme suit :
-
Dans la section « Vérifier la compatibilité », cliquez sur le bouton « Télécharger l’application PC Health Check » .
-
Double-cliquez sur le fichier WindowsPCHealthCheckSetup.msi .
-
Cliquez sur l’ option «J’accepte les termes du contrat de licence» .
-
Cliquez sur le bouton Installer .
-
Cochez l’ option « Ouvrir le bilan de santé du PC Windows » .
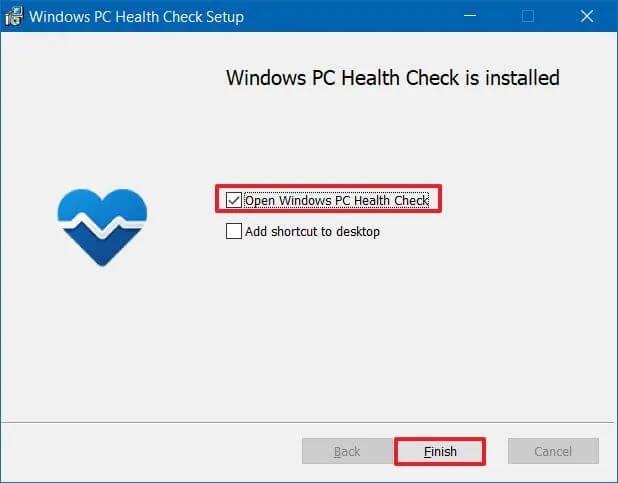
-
Cliquez sur le bouton Terminer .
-
Dans la section « Présentation de Windows 11 », cliquez sur le bouton Vérifier maintenant .
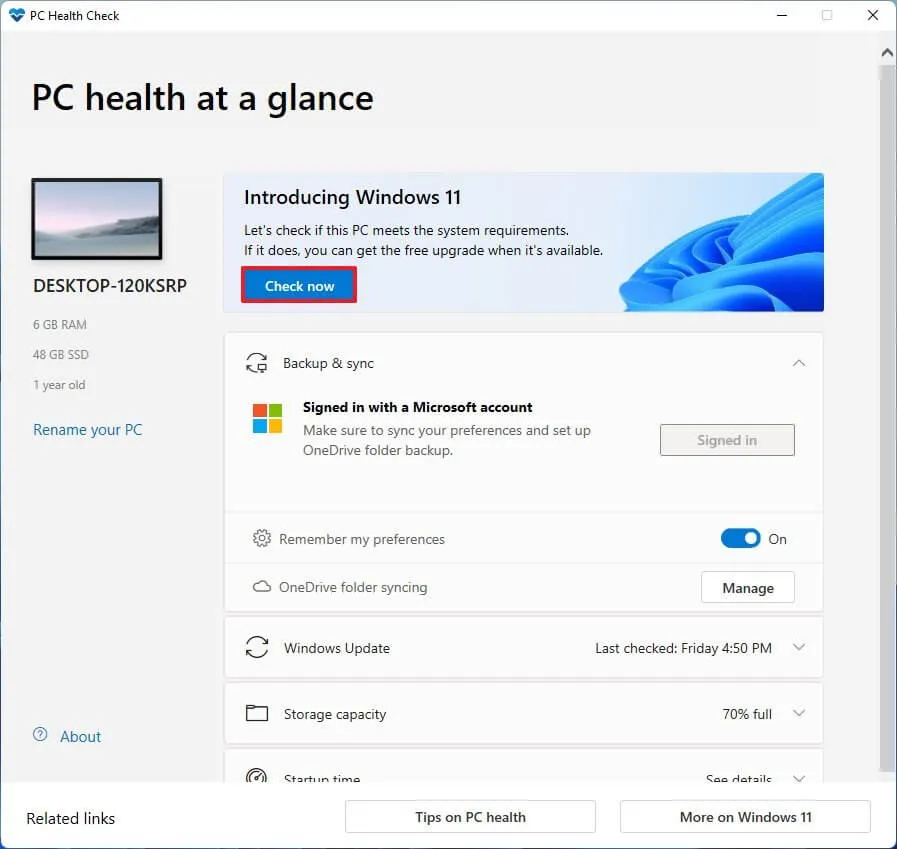
-
(Facultatif) Cliquez sur le bouton « Voir tous les résultats » pour afficher une liste des composants qui ont réussi la compatibilité.
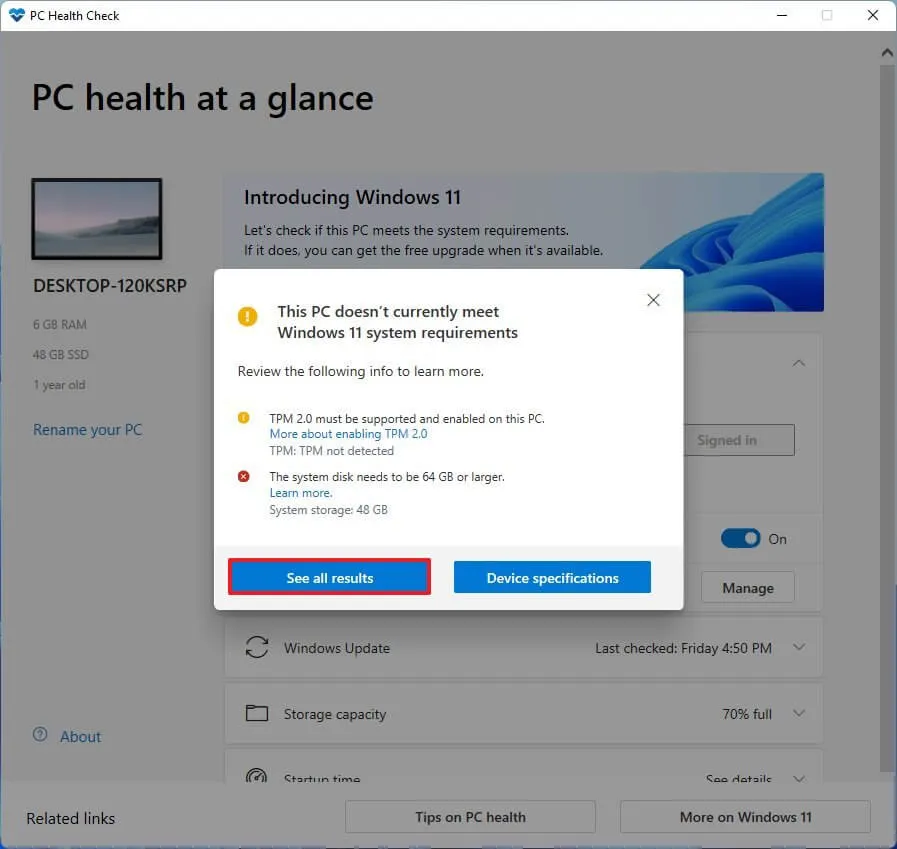
-
(Facultatif) Cliquez sur le bouton Spécifications de l’appareil pour mieux comprendre la configuration système requise.
Une fois les étapes terminées, si le matériel est compatible, vous recevrez un message confirmant que vous pouvez passer à Windows 11 23H2 à partir de Windows 10 . Si le matériel ne réussit pas la vérification, vous recevrez un message expliquant pourquoi l’appareil peut exécuter le système d’exploitation.
Windows 11 23H2 active TPM 2.0 et Secure Boot
Sous Windows 11, l’une des exigences les plus importantes est la version 2.0 du module de plateforme sécurisée (TPM) et le démarrage sécurisé, car ils sont requis pour la sécurité et pour prévenir les menaces contre le matériel et le micrologiciel, les logiciels malveillants courants, les ransomwares et autres attaques.
Les informations suivantes s’appliquent uniquement aux utilisateurs disposant d’appareils exécutant Windows 10 et prévoyant de passer à Windows 11.
Rechercher le TPM 2.0
Pour déterminer si le TPM est activé sur l’ordinateur, procédez comme suit :
-
Ouvrez Démarrer .
-
Recherchez tpm.msc et cliquez sur le premier résultat pour ouvrir l’ outil « Gestion du module de plateforme sécurisée (TPM) » .
-
Dans la section « Statut et informations sur le fabricant du TPM » , confirmez que le TPM est présent et version.
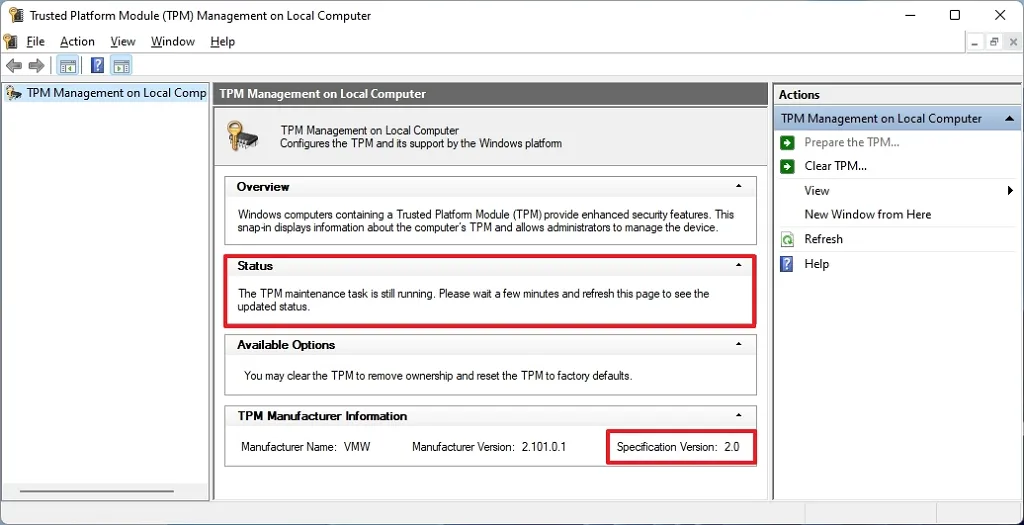
Vous verrez les informations sur le matériel et son état si l’appareil inclut TPM. Sinon, s’il indique « Le TPM compatible est introuvable », la puce est désactivée sur l’UEFI ou l’ordinateur ne possède pas le module.
Activer TPM 2.0 dans UEFI
Pour activer TPM 2.0 sur Windows 10 pour Windows 11 23H2, procédez comme suit :
-
Ouvrez Paramètres .
-
Cliquez sur Mise à jour et sécurité .
-
Cliquez sur Récupération .
-
Dans la section « Démarrage avancé », cliquez sur le bouton Redémarrer maintenant .
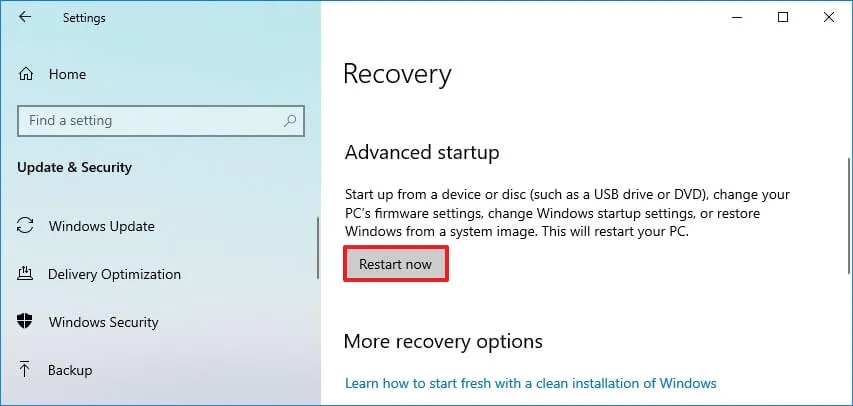
-
Cliquez sur Dépanner .
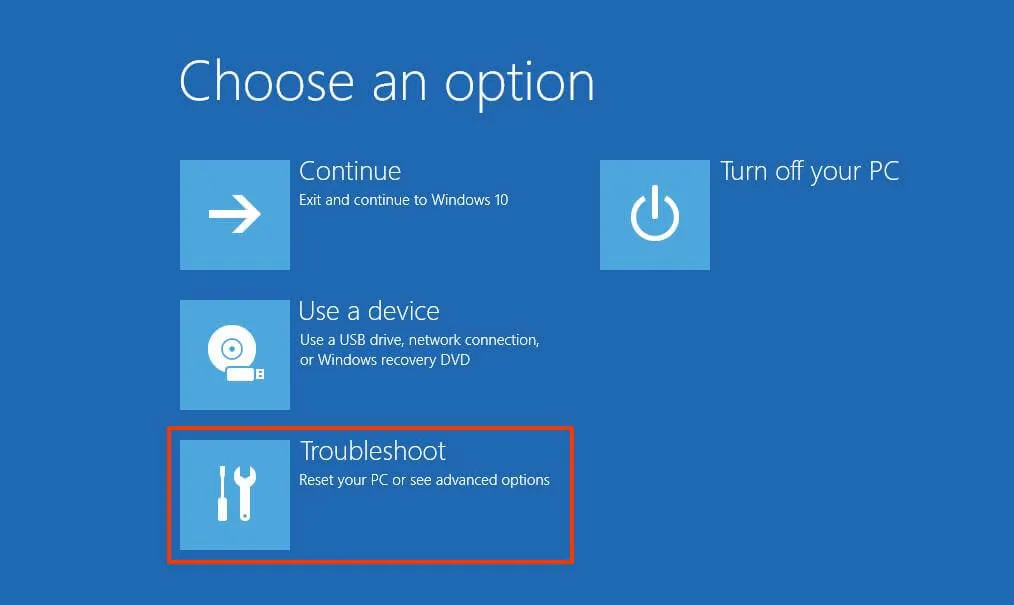
-
Cliquez sur Options avancées .
-
Cliquez sur l’ option « Paramètres du micrologiciel UEFI » .
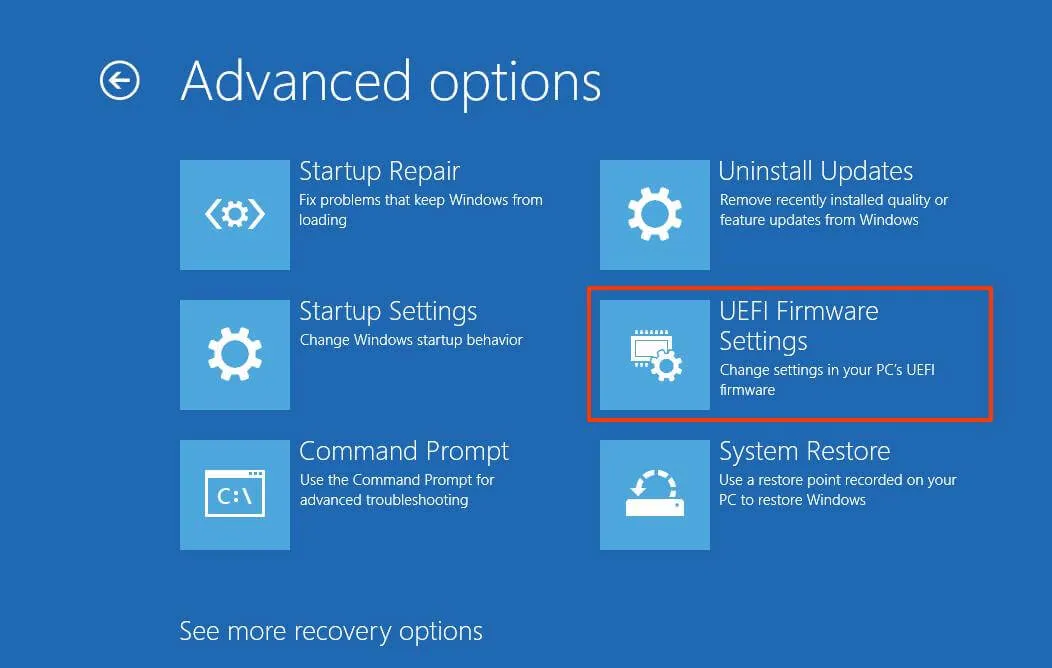
-
Cliquez sur le bouton Redémarrer .
-
Cliquez sur la page des paramètres avancés , de sécurité ou de démarrage , selon la carte mère.
-
Sélectionnez l’ option TPM 2.0 et choisissez l’ option Activé .
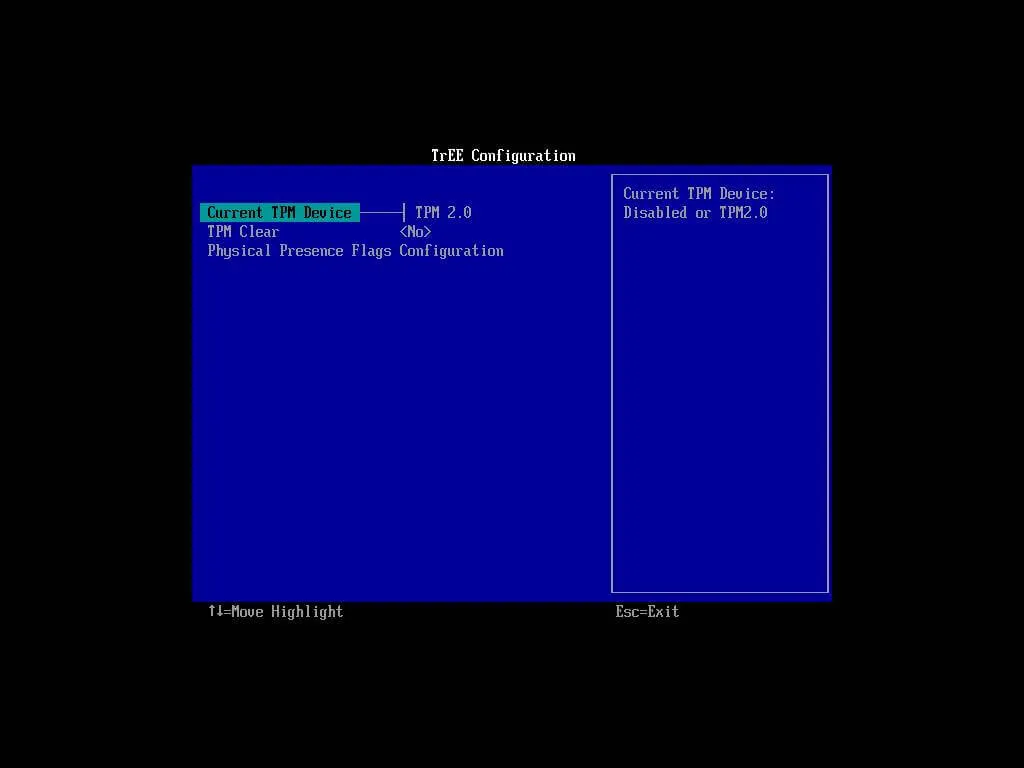
Si la carte mère n’a pas de puce TPM et que vous utilisez un processeur AMD, le module est probablement intégré au processeur et l’option sera disponible en tant que « fTPM » (TPM 2.0 basé sur le firmware) ou « Commutateur AMD fTPM ». » Si l’appareil est un système basé sur Intel, TPM sera disponible en tant que Platform Trust Technology (PTT) .
Dans le cas où l’ordinateur ne dispose pas d’une option TPM et qu’il s’agit d’une version personnalisée, vous pourrez peut-être acheter un module pour ajouter la prise en charge. Consultez cependant le site Internet du fabricant pour confirmer que le support existe.
Une fois les étapes terminées, la vérification de Windows 11 devrait réussir, vous permettant de mettre à niveau l’ordinateur vers le nouveau système d’exploitation.
Vérifier le démarrage sécurisé
Pour déterminer si Secure Boot est activé pour installer Windows 11 23H2, procédez comme suit :
-
Ouvrez Démarrer .
-
Recherchez les informations système et cliquez sur le premier résultat pour ouvrir l’application.
-
Cliquez sur Résumé du système dans le volet de gauche.
-
Vérifiez les informations « État de démarrage sécurisé » et confirmez que la fonctionnalité est définie sur « Activé ». Si ce n’est pas le cas, vous devez activer l’option manuellement.
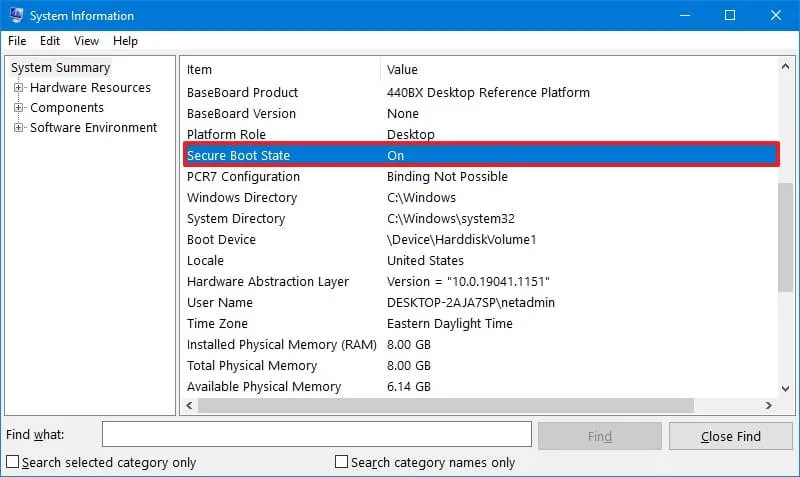
Une fois les étapes terminées, vous pourrez peut-être installer la mise à jour Windows 11 2023. Sinon, suivez les étapes pour l’activer dans le firmware de la carte mère.
Activer le démarrage sécurisé pour Windows 11
Si l’appareil utilise l’ancien BIOS, vous devez convertir le lecteur MBR en GPT , passer en mode UEFI et activer le démarrage sécurisé. Sinon, l’ordinateur ne démarrera pas. Si vous essayez d’effectuer une nouvelle installation, vous pouvez ignorer la convention, mais il s’agit d’une condition préalable à la mise à niveau à partir de Windows 10.
Pour activer Secure Boot pour installer Windows 11 23H2, procédez comme suit :
-
Ouvrez Paramètres .
-
Cliquez sur Mise à jour et sécurité .
-
Cliquez sur Récupération .
-
Dans la section « Démarrage avancé », cliquez sur le bouton Redémarrer maintenant .

-
Cliquez sur Dépanner .
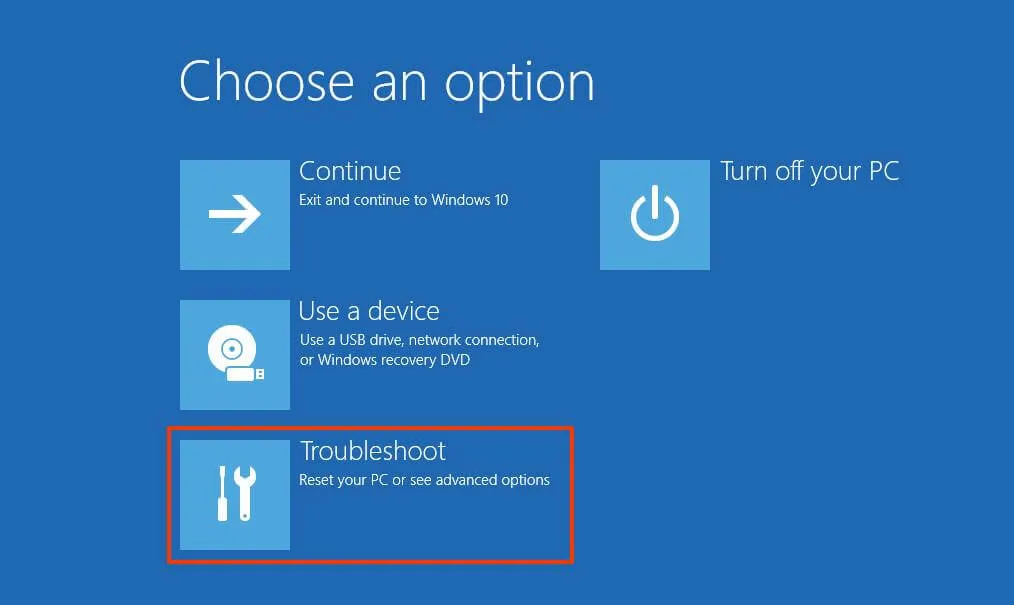
-
Cliquez sur Options avancées .
-
Cliquez sur l’ option « Paramètres du micrologiciel UEFI » .
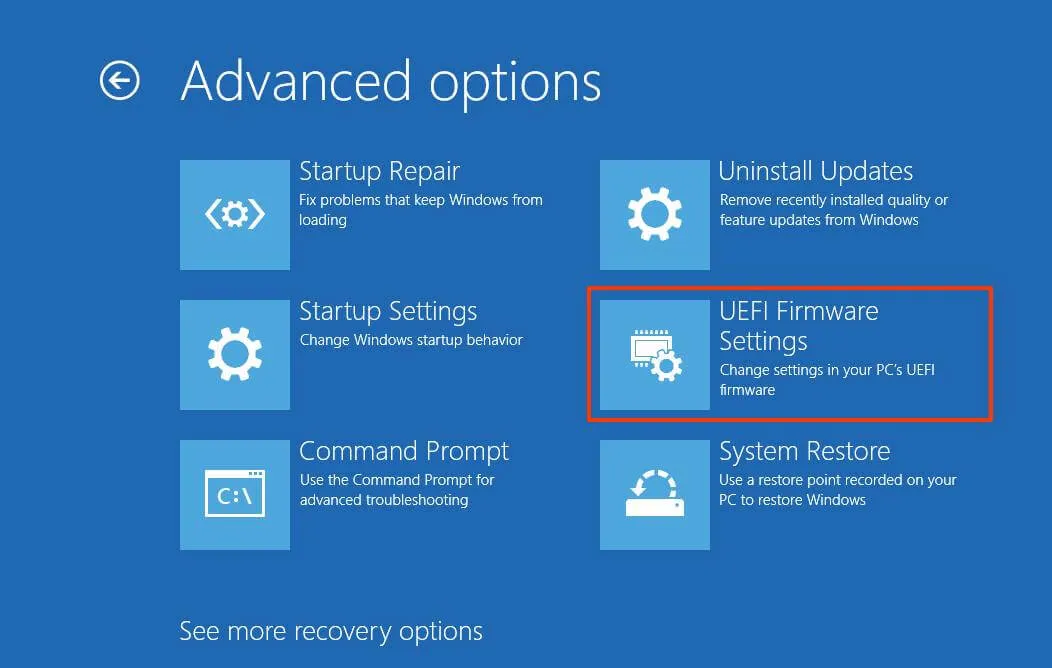
-
Cliquez sur le bouton Redémarrer .
-
Cliquez sur la page des paramètres avancés , de sécurité ou de démarrage , selon la carte mère.
-
Sélectionnez l’option « Démarrage sécurisé » et choisissez l’ option Activé .
Une fois les étapes terminées, l’appareil doit réussir la vérification matérielle pour effectuer une mise à niveau sur place ou une nouvelle installation de Windows 11 23H2.



Laisser un commentaire