Windows 11 23H2 : comment télécharger l’ISO officielle
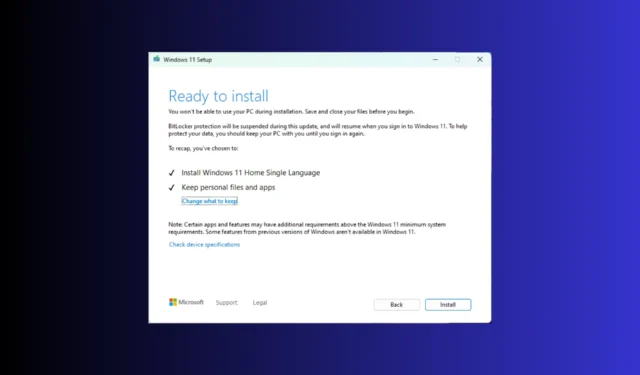
Microsoft publie généralement une mise à jour majeure de la version Windows fin septembre ou octobre de chaque année. La mise à jour majeure de cette année, Windows 11 23H2, était prête à être publiée, mais a été retardée lorsque le géant de la technologie a lancé la mise à jour Moment 4, KB5030310, pour Windows 11 22H2.
Cependant, si vous souhaitez télécharger Windows 11 23H2 et profiter des nouvelles fonctionnalités avant les autres, ce guide peut vous aider !
Quelle est la taille du téléchargement de Windows 11 23H2 ?
Habituellement, la taille du fichier d’installation d’une mise à niveau de Windows est d’environ 3 à 4 Go, mais la taille du fichier ISO Windows 11 23H2 est d’environ 6,1 Go.
Comment télécharger Windows 11 23H2 ?
Avant de passer aux étapes détaillées pour télécharger le fichier ISO Windows 11 23H2, assurez-vous d’effectuer ces vérifications :
- Vérifiez si vous disposez d’une connexion Internet stable.
- Si vous mettez à niveau votre ordinateur à partir d’une ancienne version, assurez-vous que votre ordinateur dispose d’un nouveau matériel et répond à la configuration système requise du système d’exploitation.
- Appuyez sur Windows+ Ipour ouvrir Paramètres > Windows Update > Rechercher les mises à jour pour vous assurer que la mise à jour des fonctionnalités KB5030310 est installée sur votre ordinateur.
- Si vous n’êtes pas sûr d’installer la mise à jour sur l’ordinateur principal, essayez d’utiliser une machine virtuelle Windows 11 .
1. Rejoignez le programme Windows Insider
- Appuyez sur Windows+ Ipour ouvrir l’ application Paramètres .
- Accédez à Confidentialité et sécurité, sélectionnez Diagnostics et commentaires .
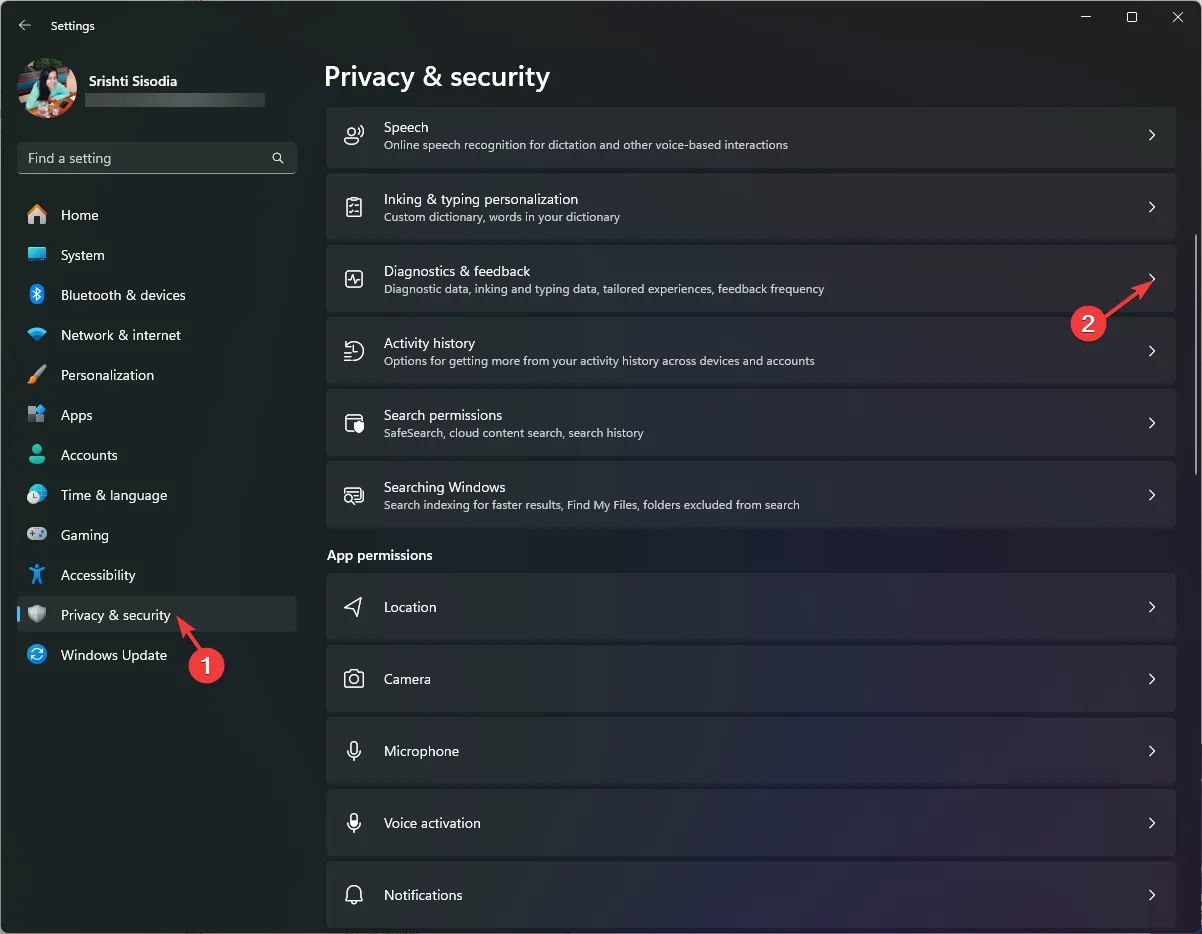
- Basculez le commutateur pour Envoyer des données de diagnostic facultatives .
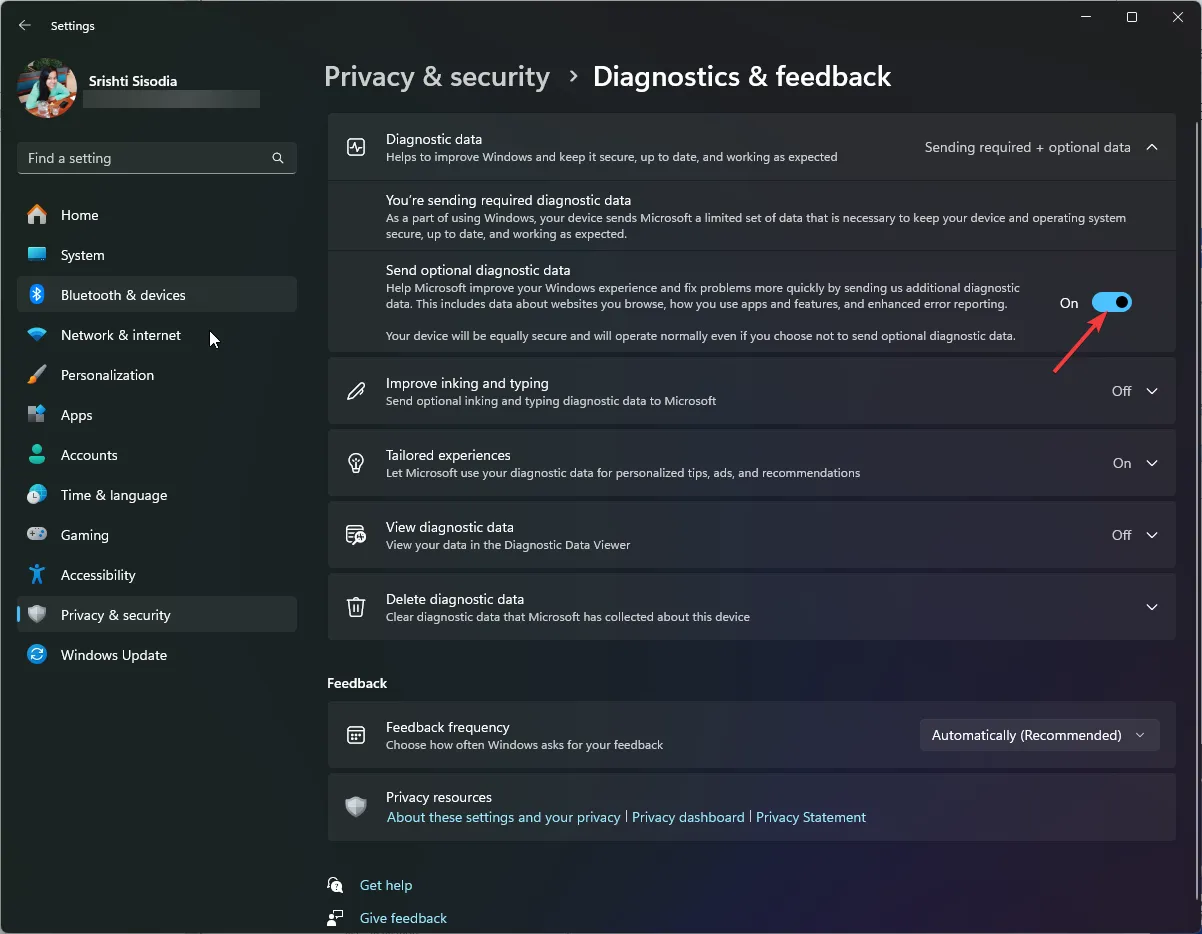
- Accédez à Windows Update, puis cliquez sur Programme Windows Insider .
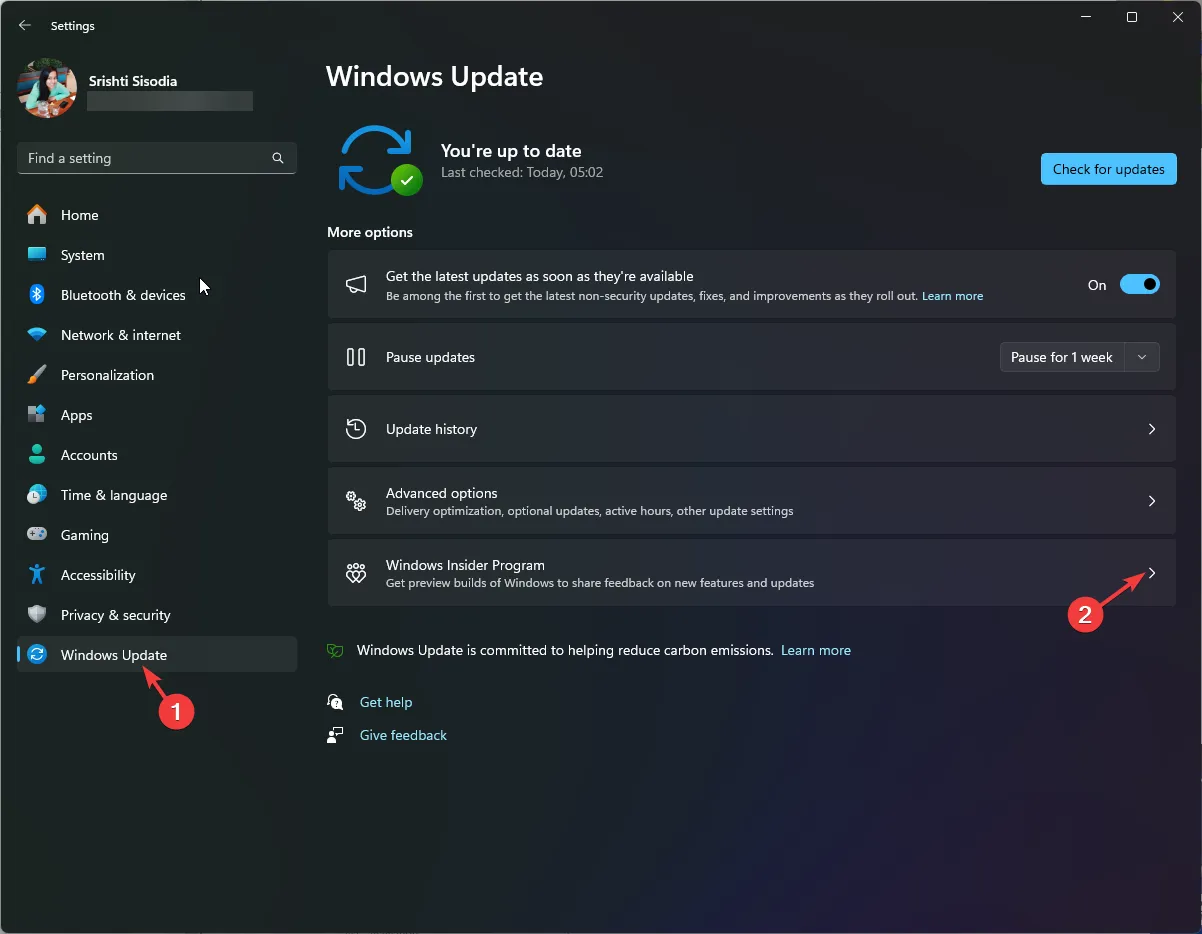
- Localisez Rejoindre le programme Windows Insider et cliquez sur Commencer .
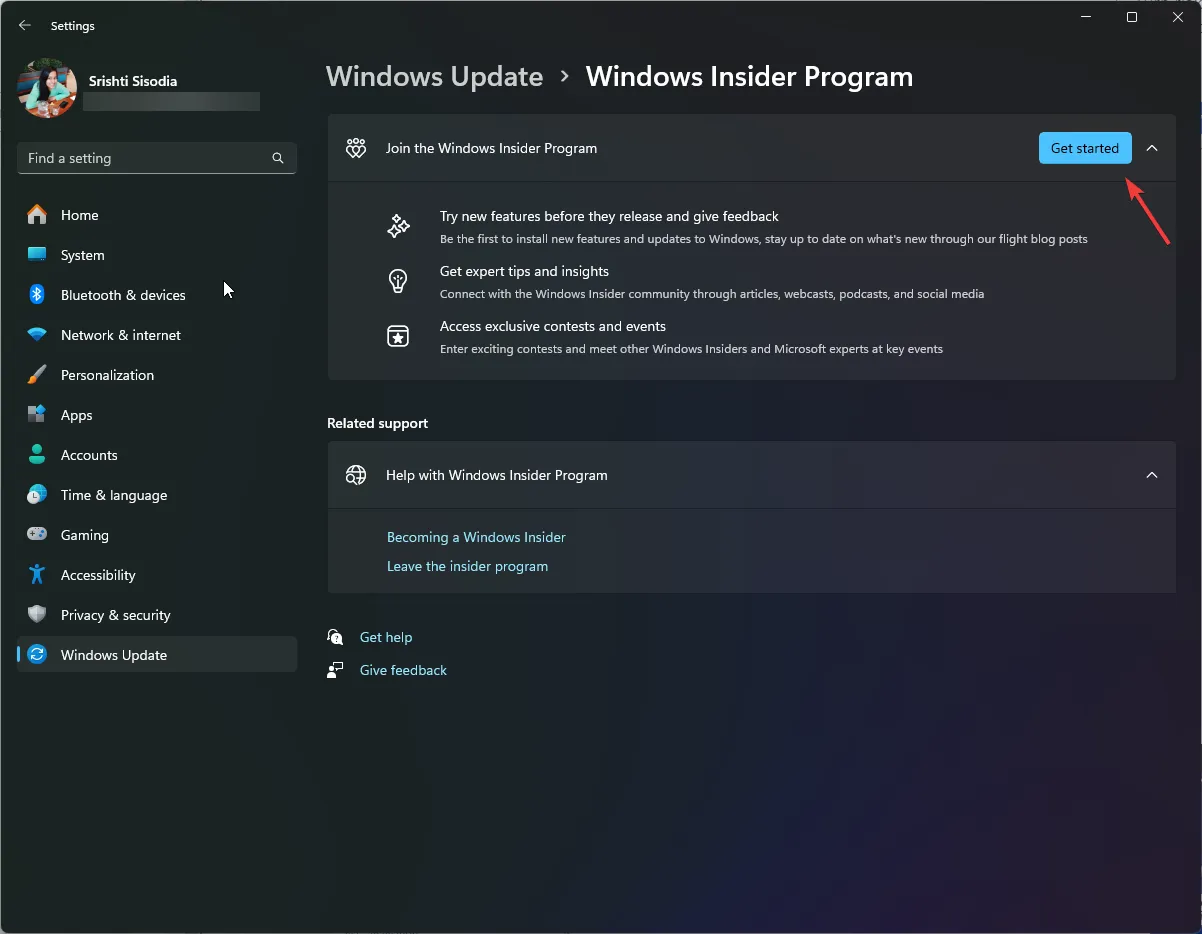
- Dans la fenêtre Lier un compte pour rejoindre le programme, cliquez sur l’ option Lier un compte .
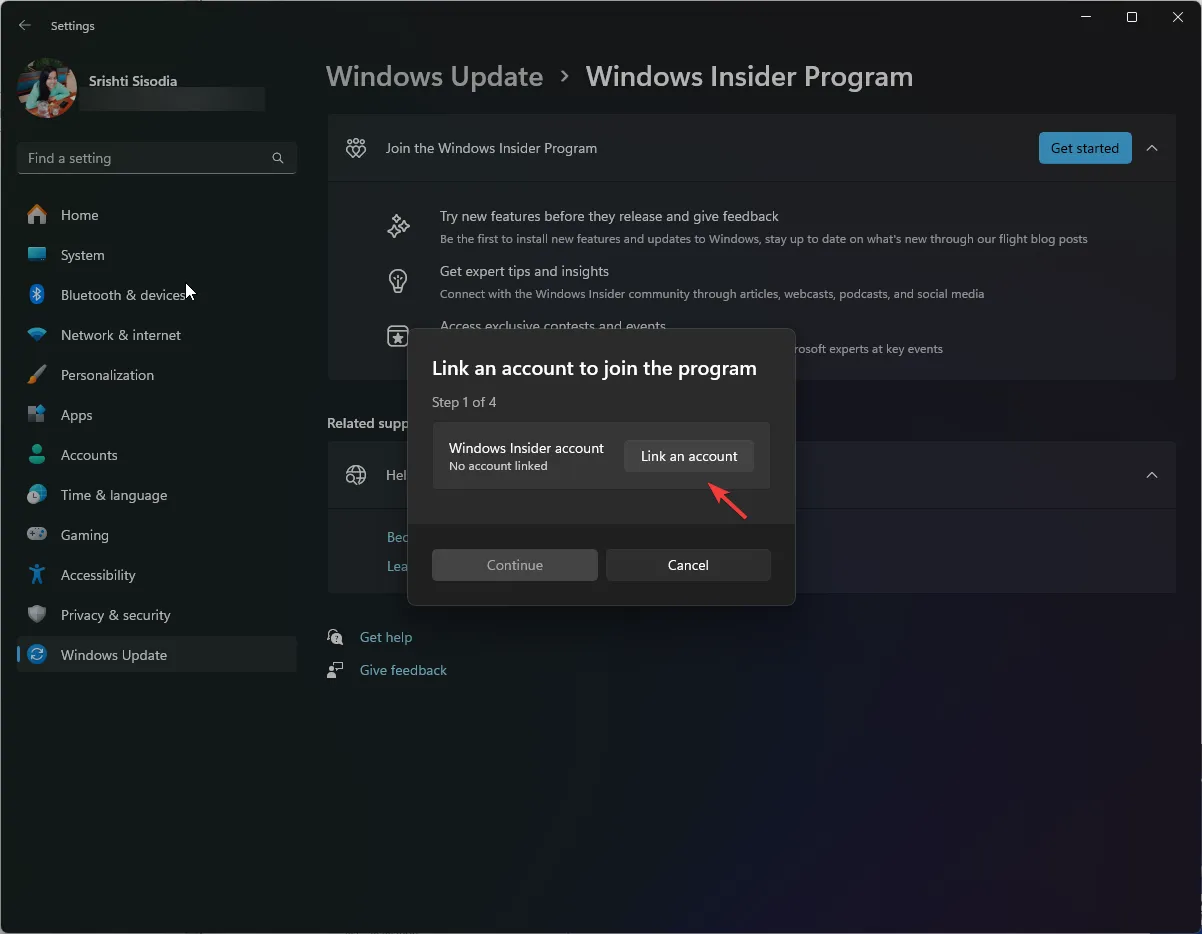
- Choisissez un compte et cliquez sur Continuer .
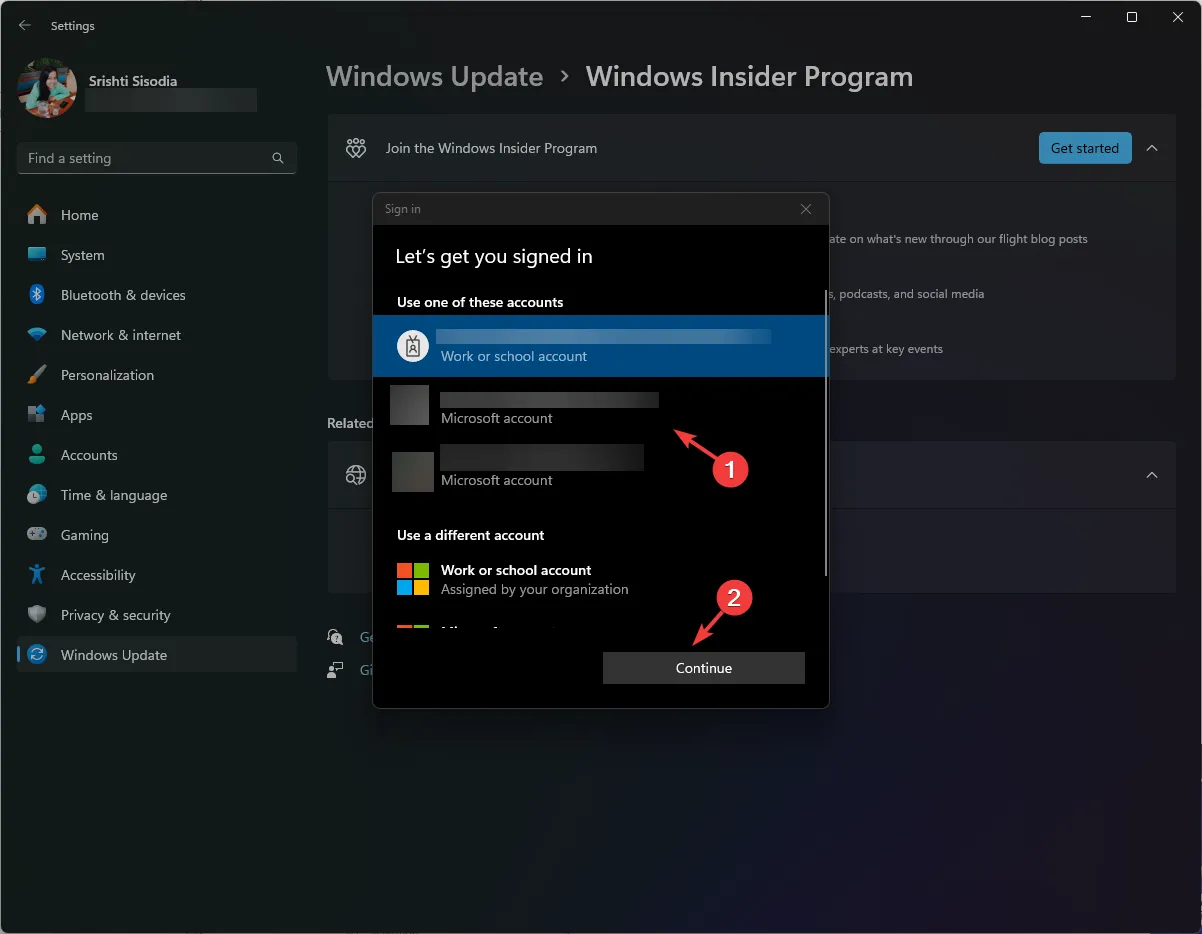
- Cliquez sur Continuer sur la page suivante.
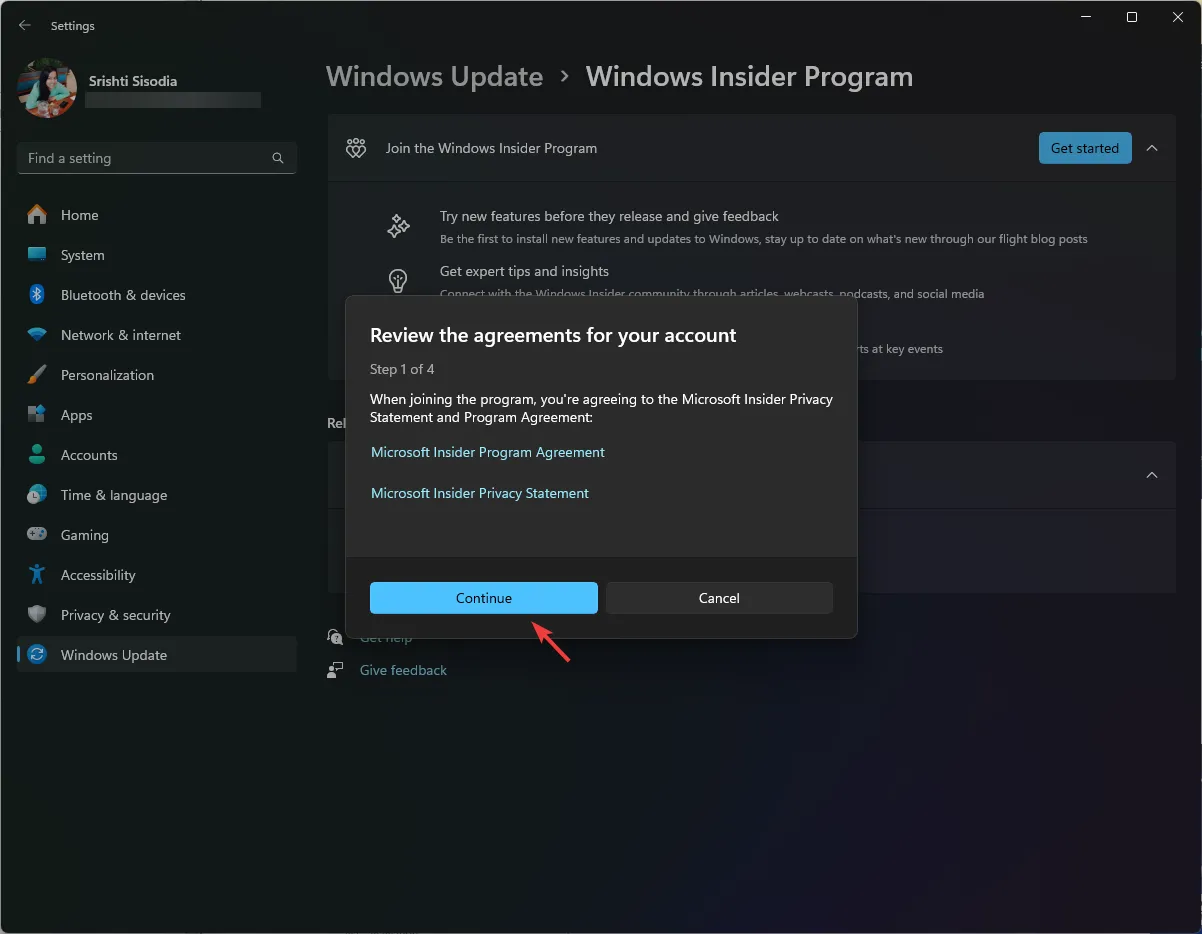
- Dans la fenêtre Choisissez votre chaîne Insider, vous aurez quatre options : Canary Channel , Dev Channel, Beta Channel et Release Preview ; sélectionnez Release Preview et cliquez sur Continuer.
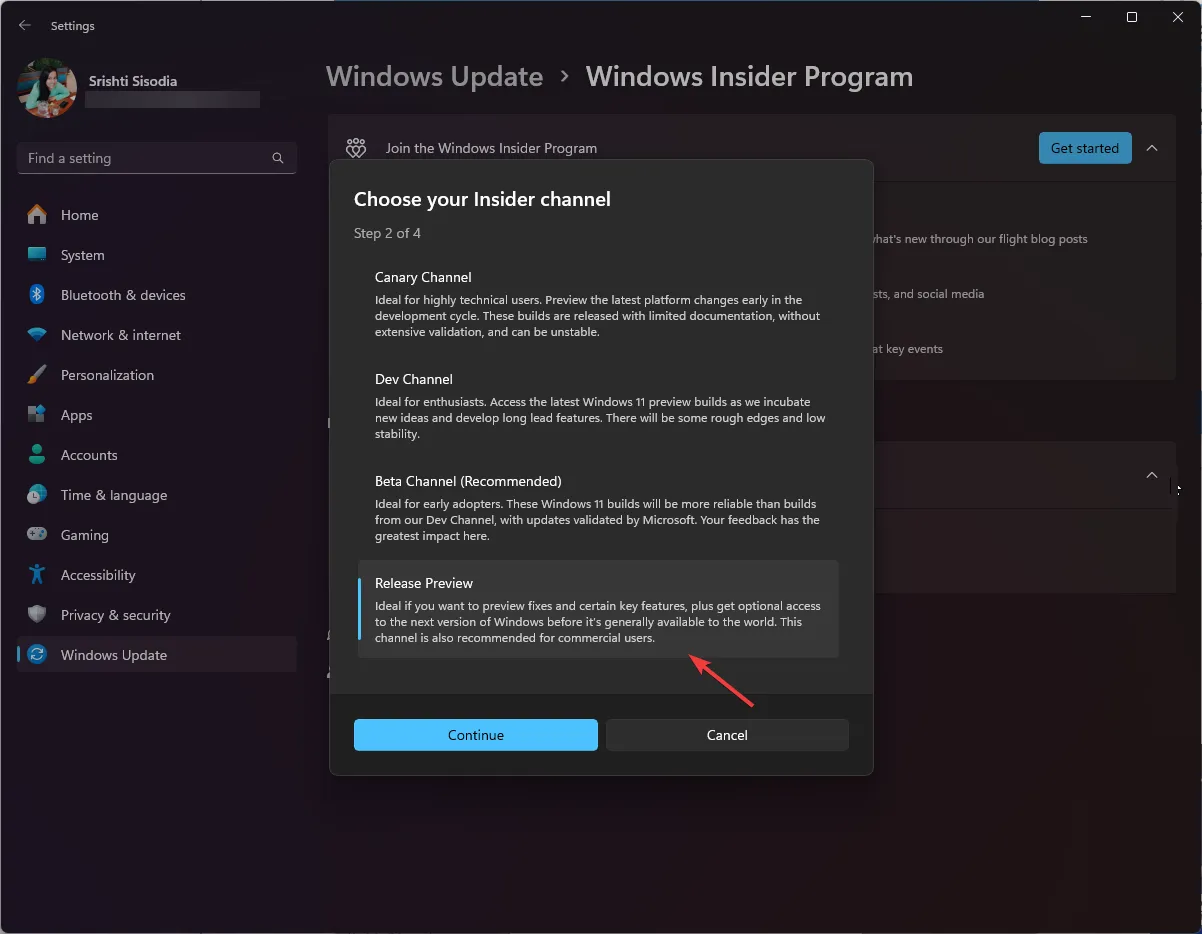
- Cliquez sur Redémarrer maintenant pour terminer le processus.
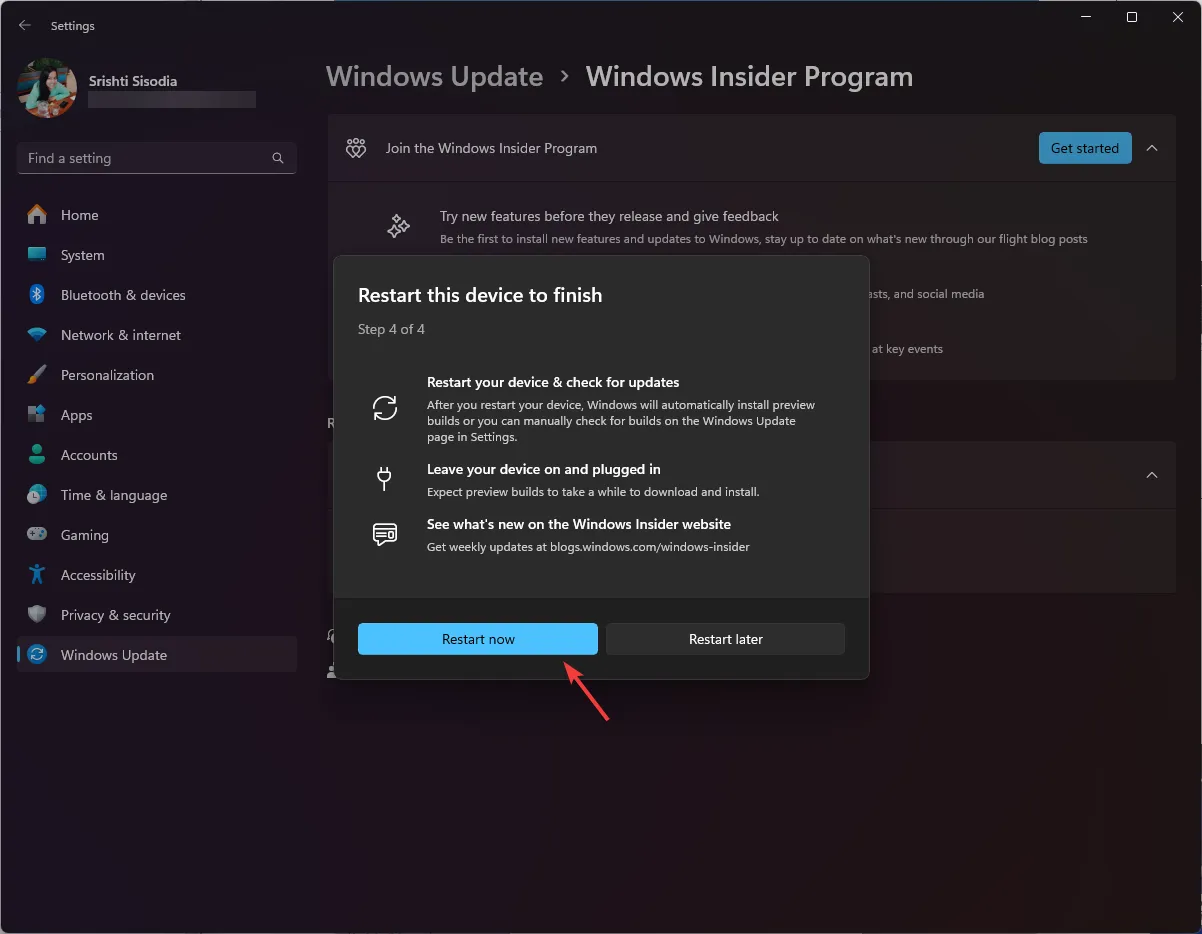
Avant de redémarrer votre PC, assurez-vous d’avoir enregistré tout votre travail.
2. Téléchargez le fichier ISO
- Accédez à la page Téléchargements Windows Insider Preview et cliquez sur l’ icône de connexion .
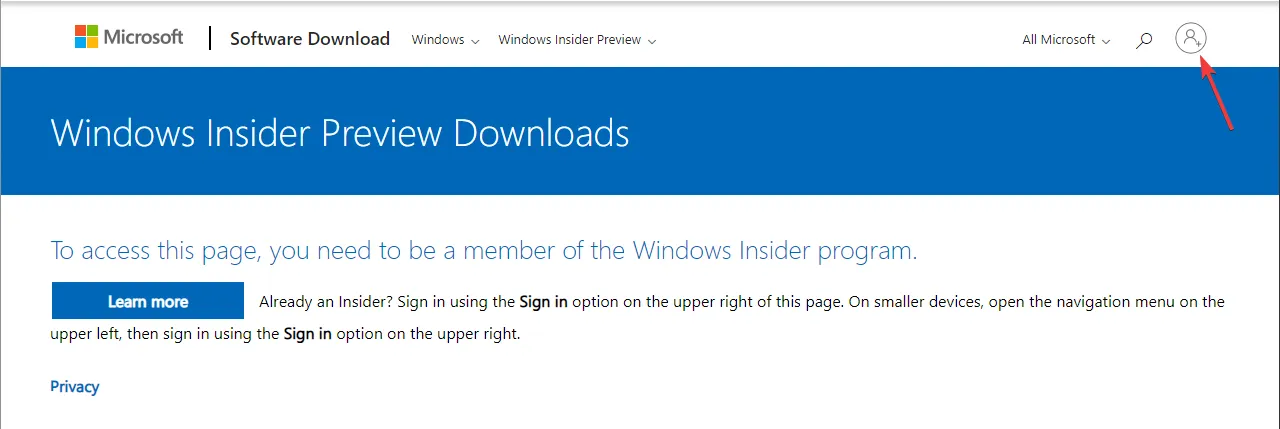
- Entrez les informations d’identification de votre compte Microsoft enregistré.
- Sur la page du programme Windows Insider, recherchez Sélectionner l’édition dans le menu déroulant et sélectionnez Windows 11 Insider Preview (Release Preview Channel) – Build 22631 .
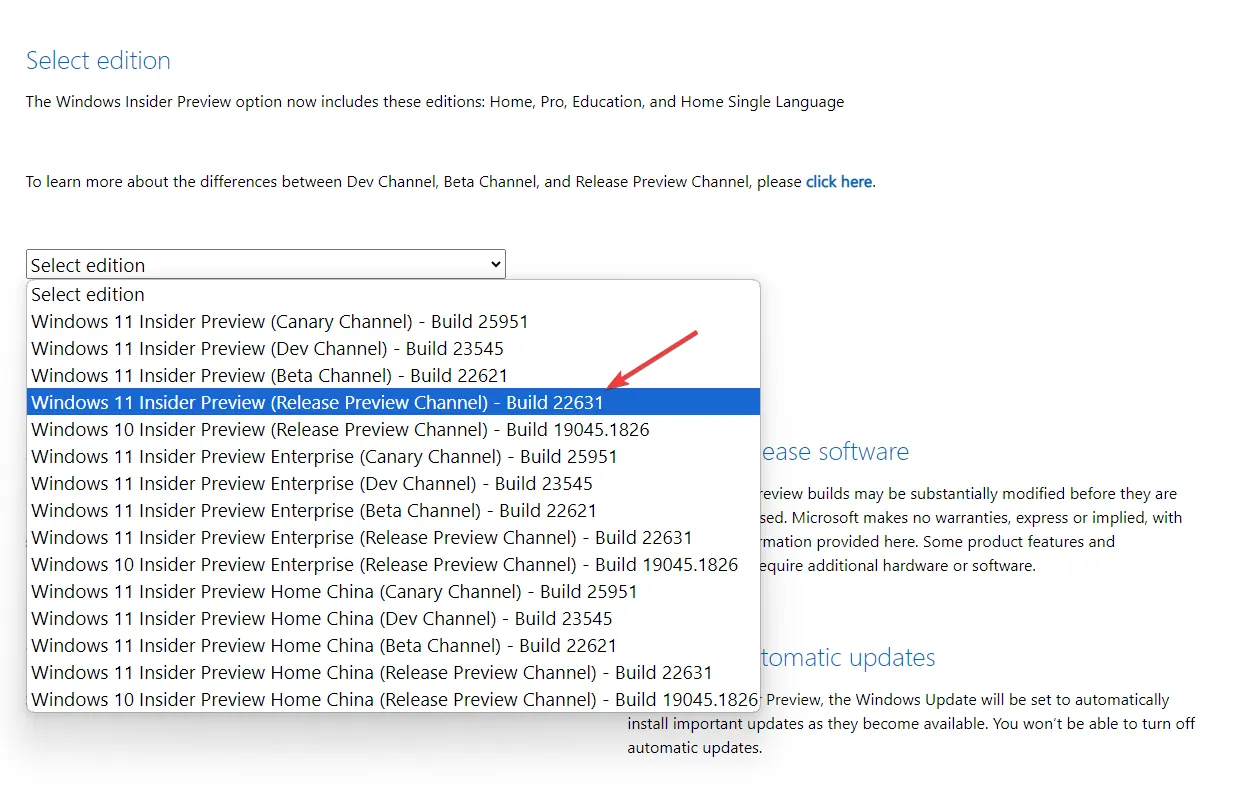
- Cliquez sur Confirmer.
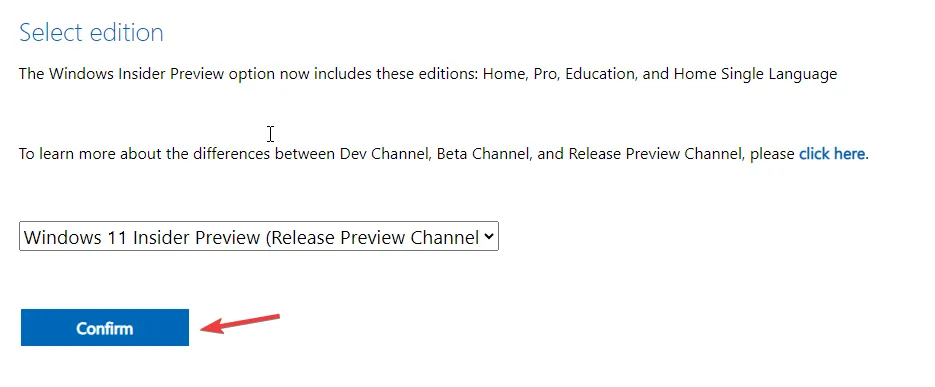
- Pour l’option Sélectionner la langue du produit, choisissez une langue et cliquez sur Confirmer .
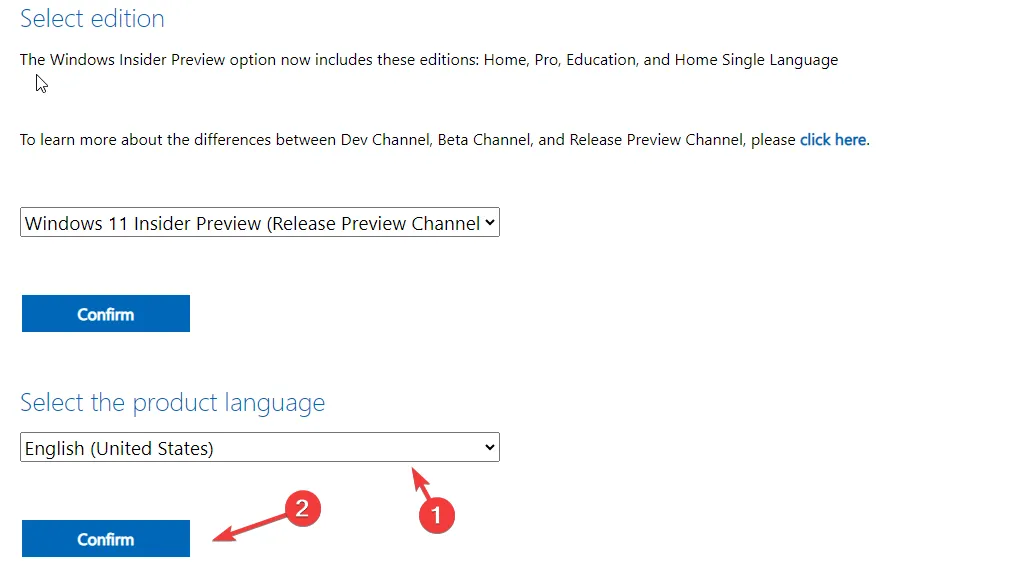
- Ensuite, vous obtiendrez un bouton de téléchargement 64 bits ; cliquez dessus pour obtenir le fichier ISO Windows 11 23H2 sur votre ordinateur.
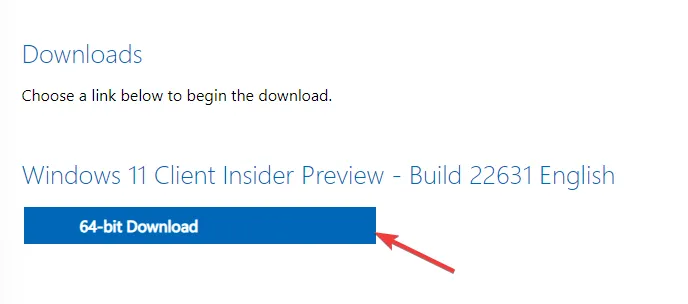
- Le fichier fait 6 Go, cela peut donc prendre un certain temps car cela dépend de la connexion Internet, de la vitesse de traitement de votre ordinateur et de votre emplacement par rapport au serveur hôte. Pour en savoir plus, lisez ce guide.
Actuellement, la version Release de Windows 11 23H2 n’est disponible qu’en version 64 bits, donc si vous disposez de x86, veuillez ne pas suivre ces étapes.
Comment installer Windows 11 23H2 ?
Avant de procéder à ces étapes pour installer proprement la mise à jour de Windows 11, enregistrez tout votre travail et fermez les applications et les fenêtres inutiles.
- Appuyez sur Windows + E pour ouvrir l’ explorateur de fichiers . Localisez et cliquez avec le bouton droit sur le fichier image ISO téléchargé et sélectionnez Monter.
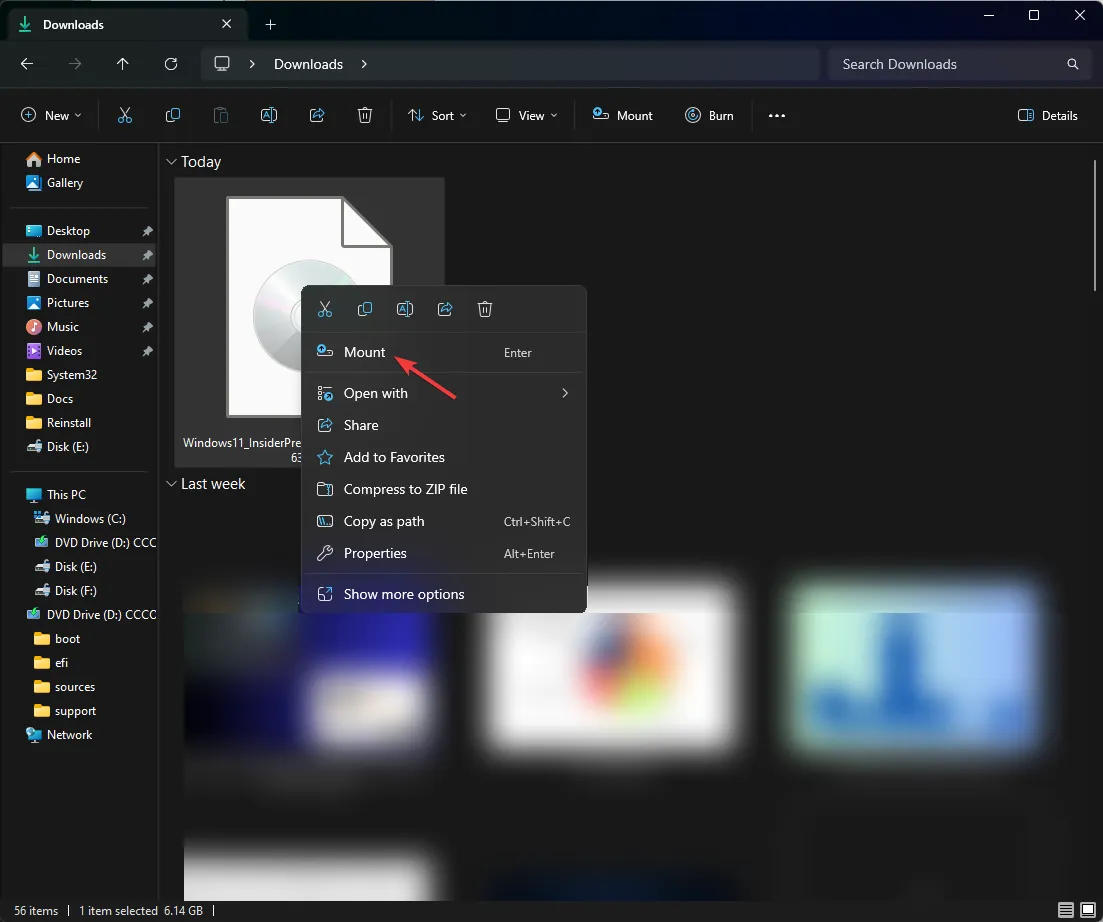
- Maintenant, dans la fenêtre suivante, double-cliquez sur setup.exe pour lancer l’assistant de configuration.
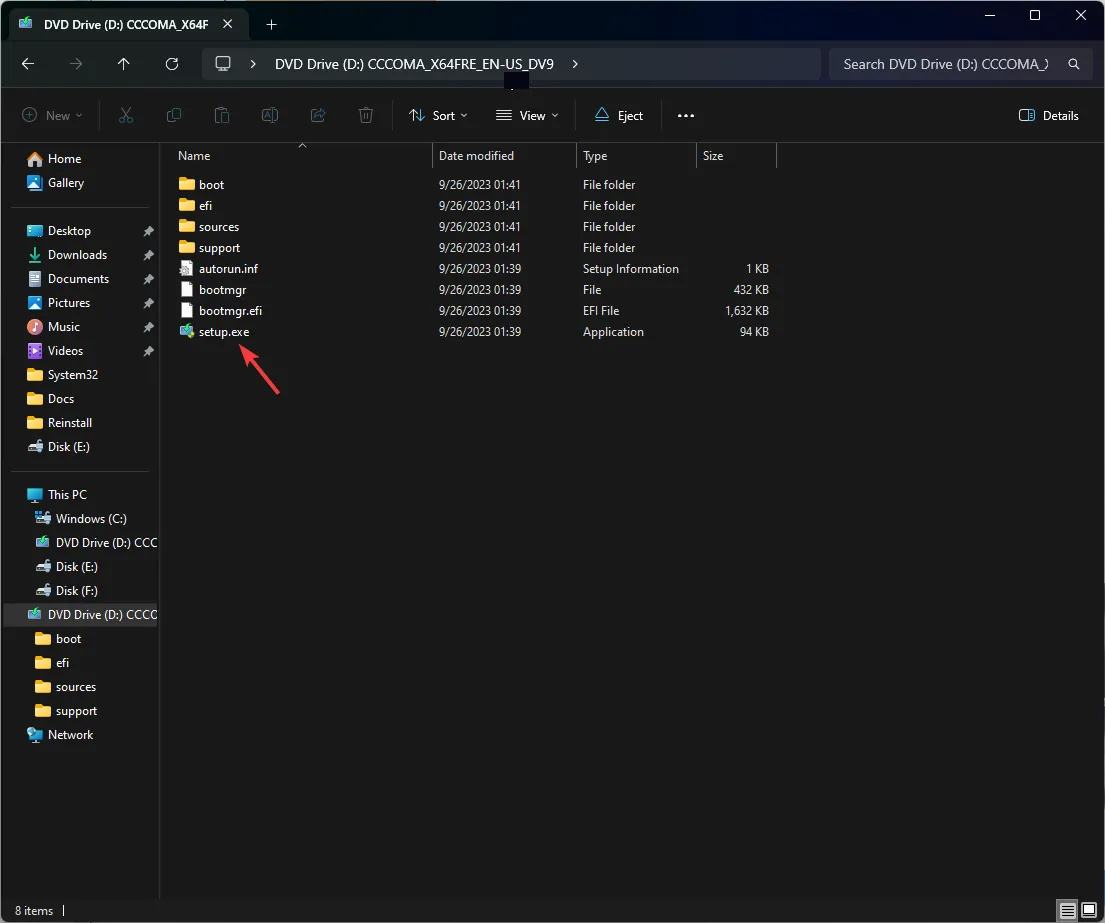
- Dans l’assistant d’installation de Windows 11, cliquez sur Suivant .
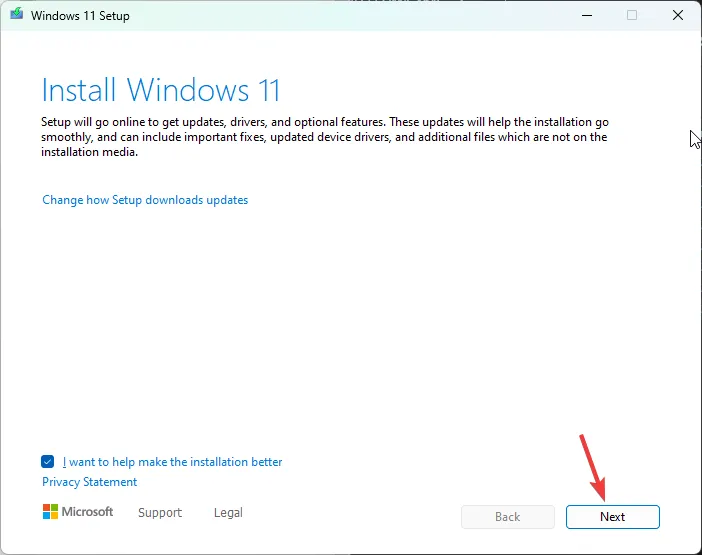
- Sur la page des conditions de licence, cliquez sur Accepter.
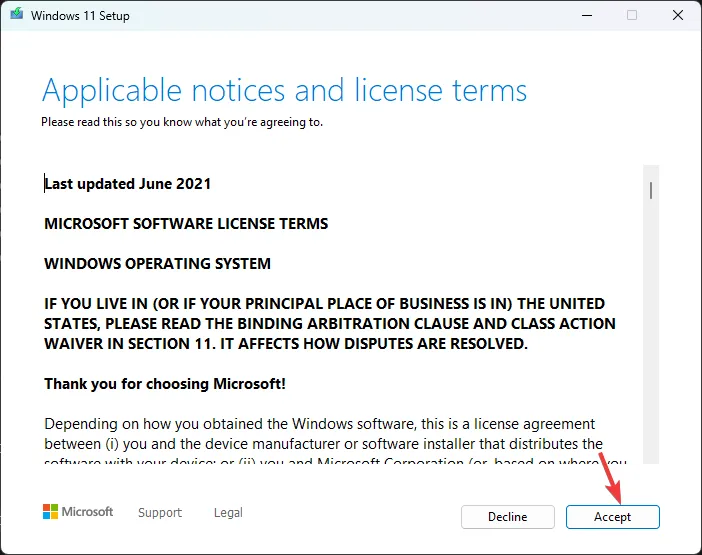
- L’assistant de configuration va désormais recevoir les mises à jour ; attendez quelques minutes.
- Ensuite, sur la page Prêt à installer, cliquez sur Installer .
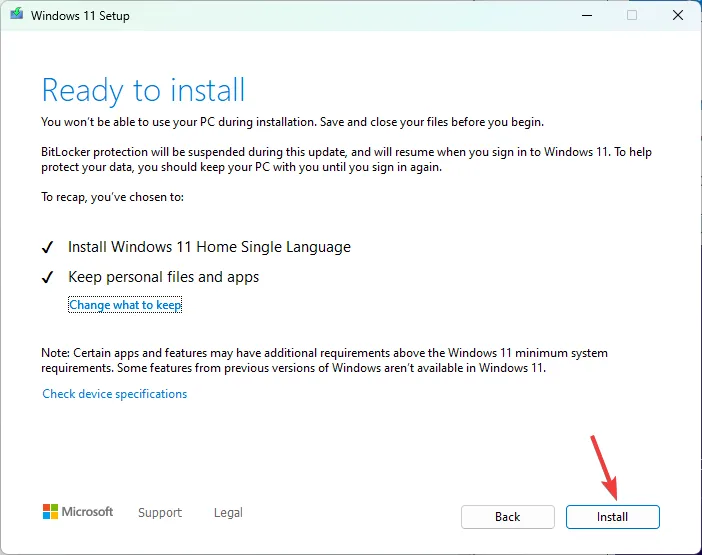
Maintenant, votre ordinateur redémarrera plusieurs fois pour terminer l’installation. Une fois terminé, vous serez accueilli avec l’écran de connexion.
Pendant le processus d’installation, si vous êtes invité à ajouter la clé de produit et que vous ne disposez pas de la clé de produit à portée de main , vous pouvez ignorer cette étape.
Si vous souhaitez installer la mise à jour sur un autre ordinateur, vous devez créer une clé USB amorçable .
Fonctionnalités de Windows 11 23H2
- Windows Copilot est un assistant basé sur l’IA qui peut prendre une capture d’écran, apporter des modifications générales aux paramètres Windows, rédiger du contenu et répondre à vos requêtes en fonction du style de conversation que vous choisissez.
- L’Explorateur de fichiers aura un onglet Détails à droite et un onglet Galerie à gauche pour vous aider à localiser toutes les photos et captures d’écran sur votre PC.
- L’application Windows Backup vous permet d’enregistrer des dossiers, des applications, des paramètres et même des mots de passe Wi-Fi et d’autres informations d’identification sur votre ordinateur.
- L’ application Photos sera dotée d’une nouvelle fonctionnalité, le flou d’arrière-plan, et la barre des tâches récupérera l’option Combiner les boutons de la barre des tâches et masquer les étiquettes.
- Microsoft Teams est désormais ajouté à la barre des tâches en tant que chat, et Windows 11 aura une prise en charge native de RAR .
- La page d’accueil des paramètres comportera la section Paramètres recommandés et les fonctionnalités les plus utilisées.
- L’ application Bloc-notes enregistrera désormais automatiquement tout ce que vous y tapez ou collez, et comme Notes sur iOS, elle s’ouvrira sur la même page où vous l’avez fermée.
- Avec la nouvelle intégration Phone Link avec Microsoft Teams (gratuite), vous pouvez désormais lier votre téléphone Android pour envoyer, recevoir des SMS et partager des liens de réunion via des numéros de téléphone classiques.
- Paint sera désormais en mode sombre et disposera d’une fonction de suppression d’arrière-plan.
- Vous pouvez extraire le texte d’une image à l’aide de la fonction Copier en tant que texte de l’ outil Capture .
Certaines de ces fonctionnalités sont déjà disponibles dans la dernière mise à jour Windows, KB5030310, tandis que d’autres seront déployées ultérieurement avec la mise à jour Windows 11 23H2.
Si vous ne voyez pas encore ces fonctionnalités sur votre ordinateur, attendez un moment, car Microsoft est toujours en train de publier les mises à jour.
Quelle nouvelle fonctionnalité Windows aimez-vous le plus ? Partagez vos idées dans la section des commentaires ci-dessous.



Laisser un commentaire