Téléchargement de Windows 11 23H2 avec l’outil de création multimédia
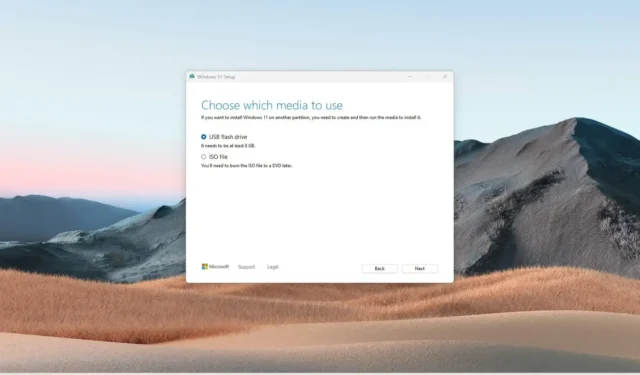
Vous pouvez utiliser l’outil de création de support pour créer un support USB amorçable afin d’effectuer une mise à niveau sur place ou une nouvelle installation de la mise à jour Windows 11 2023 (version 23H2) . L’outil de création de support a été conçu pour télécharger les fichiers d’installation et créer un support d’installation ou un fichier ISO pour mettre à niveau ou nettoyer l’installation de Windows 11 .
Cependant, si l’appareil utilise la version 22H2 de Windows 11, la meilleure option pour mettre à niveau est d’utiliser les paramètres « Windows Update » puisque le support d’installation USB ou le lancement de l’installation à partir d’un fichier ISO effectuera une réinstallation complète du système d’exploitation. Quelque chose qui n’est pas nécessaire dans cette version car la version 23H2 sera disponible sous forme de package d’activation qui s’installera comme une mise à jour mensuelle régulière.
Ce guide vous apprendra comment utiliser l’outil de création de support pour créer un support de démarrage USB ou un fichier ISO pour Windows 11 23H2.
Important : ces étapes sont destinées à utiliser l’outil de création de média une fois que la mise à jour des fonctionnalités sera officiellement disponible en septembre ou octobre 2023. Vous avez été prévenu.
Créer une clé USB Windows 11 23H2 avec l’outil de création multimédia
Pour utiliser l’outil de création de support pour créer un support d’installation USB amorçable Windows 11 23H2, procédez comme suit :
-
Dans la section « Créer un support d’installation de Windows 11 », cliquez sur le bouton Télécharger maintenant .
-
Double-cliquez sur le fichier MediaCrationToolW11.exe pour lancer l’outil.
-
Cliquez sur le bouton Accepter .
-
Cliquez sur le bouton Suivant .
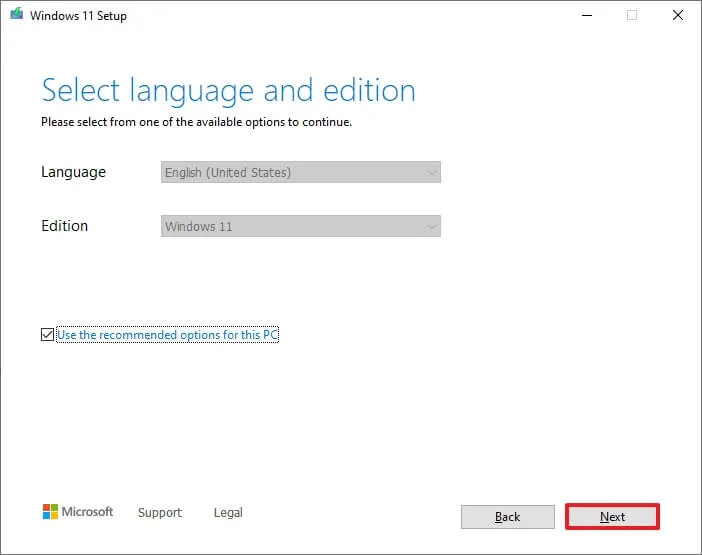
Remarque rapide : décochez l’option « Utiliser les options recommandées pour ce PC » pour sélectionner la langue, l’architecture et l’édition correctes afin de créer une clé USB Windows 11 pour un autre appareil si nécessaire. -
Sélectionnez l’ option « Clé USB » .
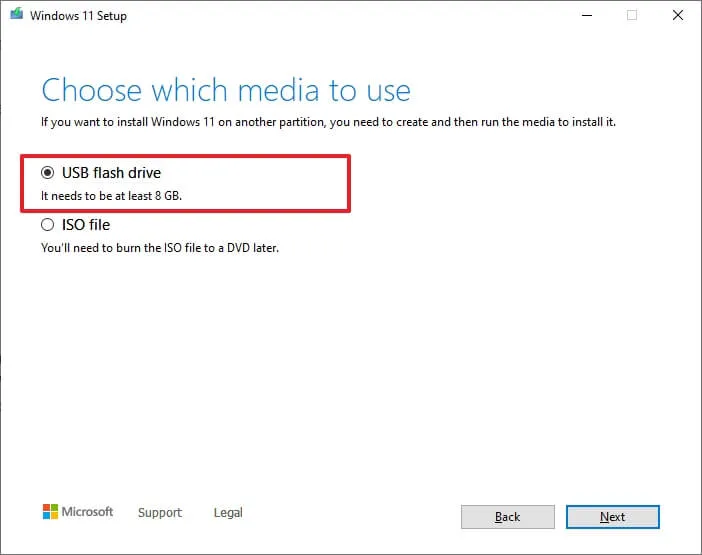
-
Cliquez sur le bouton Suivant .
-
Sélectionnez la clé USB dans la liste, en vous assurant qu’elle ne contient aucun fichier important, car ce processus effacera tout ce qui se trouve sur le stockage.
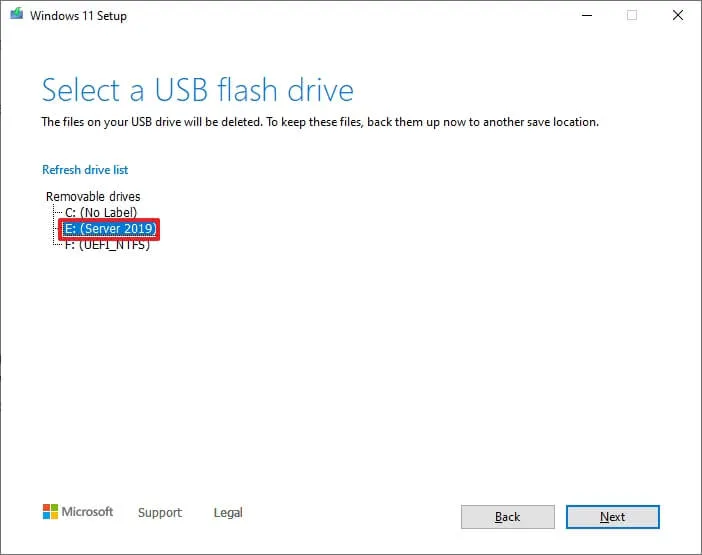
-
Cliquez sur le bouton Suivant .
-
Cliquez sur le bouton Terminer .
Une fois les étapes terminées, vous pouvez démarrer un ordinateur en utilisant UEFI avec la clé USB pour installer Windows 11 23H2.
Créez un fichier ISO Windows 11 23H2 avec l’outil de création de média
Pour télécharger le fichier ISO Windows 11 23H2 avec l’outil de création de support, procédez comme suit :
-
Dans la section « Créer un support d’installation de Windows 11 », cliquez sur le bouton « Télécharger l’outil maintenant » .
-
Double-cliquez sur le fichier MediaCrationToolW11.exe pour lancer l’outil.
-
Cliquez sur le bouton Accepter .
-
Cliquez sur le bouton Suivant .
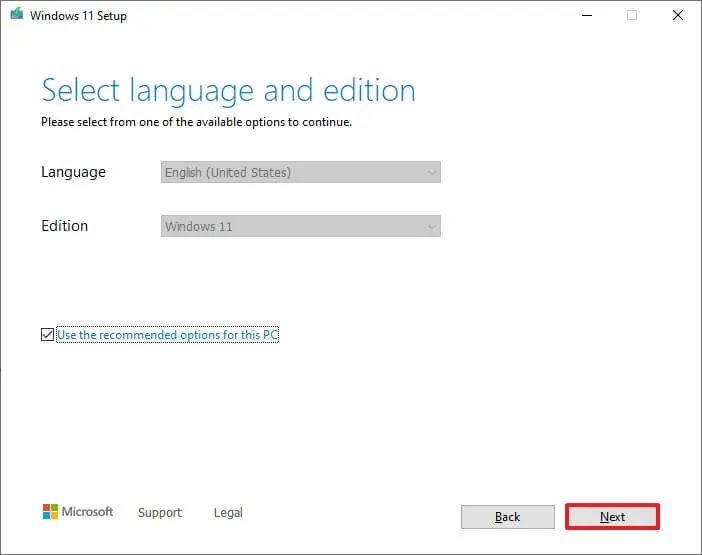
-
Sélectionnez l’ option de fichier ISO .
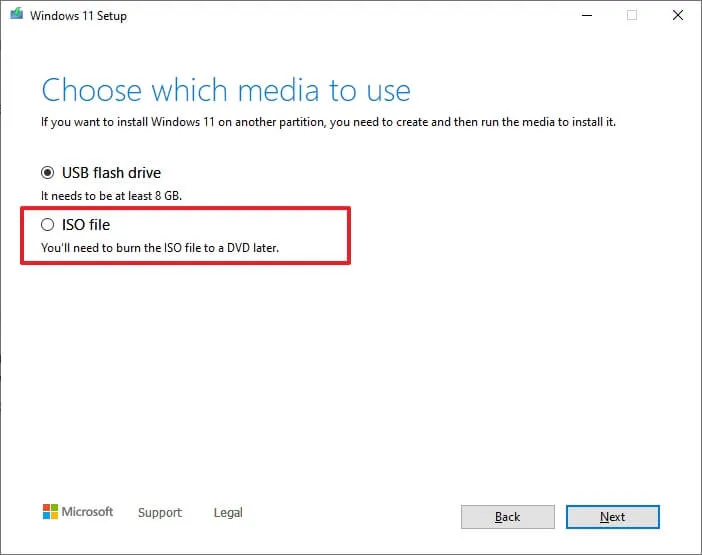
-
Cliquez sur le bouton Suivant .
-
Sélectionnez l’emplacement pour enregistrer le fichier.
-
Confirmez un nom pour l’image – par exemple, Windows_11_23H2_Setup.
-
Cliquez sur le bouton Enregistrer .
-
Cliquez sur le bouton Terminer .
Une fois les étapes terminées, l’outil de création de support créera un fichier ISO que vous pourrez utiliser pour créer un support de démarrage ou le monter dans l’Explorateur de fichiers pour lancer l’installation de la mise à jour Windows 11 2023.



Laisser un commentaire