Windows 11 2022 ajoute des optimisations pour les jeux fenêtrés
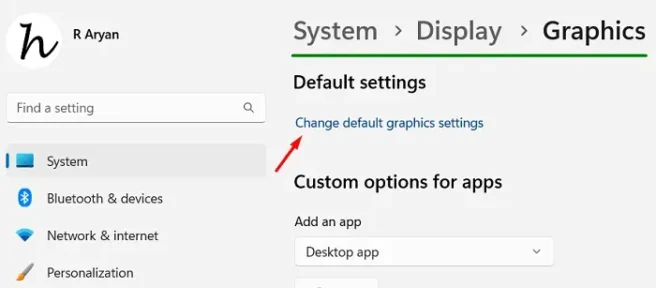
Microsoft ajoute plusieurs nouvelles fonctionnalités à son dernier système d’exploitation, comme Windows 11 version 22h2. Parmi ceux-ci, vous trouverez peut-être le nouveau « Panneau de contrôleur » et « Optimisation pour les applications fenêtrées » très utiles. Dans le monde d’aujourd’hui, chaque développeur d’applications teste de nouvelles fonctionnalités dans ses applications, ce qui entraîne une augmentation de leur taille globale. Lorsque les applications grandissent en taille, il est nécessaire de les optimiser beaucoup. Avec Windows 10 2022, Microsoft cherche à améliorer l’optimisation globale des jeux et des applications fenêtrés.
Qu’est-ce que l’optimisation pour les jeux fenêtrés ?
Microsoft propose cette nouvelle fonctionnalité pour prendre en charge une bonne présentation de toutes les applications et jeux qui s’exécutent en mode fenêtré. L’activation de ce paramètre affichera le jeu de la manière la plus optimale en fonction des cadres afin que les utilisateurs puissent facilement passer de la fenêtre au plein écran ou vice versa.
Le géant de la technologie améliore également la latence et certaines autres fonctionnalités de Windows 11 22H2. Cela inclut le HDR automatique, le taux de rafraîchissement variable, etc. Découvrez comment activer cette fonctionnalité dans Windows 11 version 2022.
Comment activer l’optimisation pour les jeux fenêtrés
Voici comment activer l’optimisation pour les applications ou les jeux fenêtrés dans Windows 11 –
- Lancez les paramètres Windows (Win + I) et sélectionnez Système dans le volet de gauche.
- Déplacez-vous vers la droite et sélectionnez » Afficher « .
- Faites défiler vers le bas et cliquez sur « Graphiques » dans la section « Paramètres associés ».
- Sur l’écran suivant, cliquez sur le lien – » Modifier les paramètres graphiques par défaut « .
- Activez l’interrupteur à bascule sous Optimiser pour les jeux Windows.

Ça y est, vous avez activé avec succès l’optimisation du jeu fenêtré sur votre PC.
Conseil . Lorsque vous activez Auto HDR, il active automatiquement l’optimisation pour les jeux fenêtrés. Si vous souhaitez désactiver l’optimisation pour les jeux fenêtrés, vous devez d’abord désactiver le HDR automatique.
Comment désactiver l’optimisation pour une application ou un jeu spécifique ?
Vous pouvez désactiver l’optimisation pour une application ou un jeu spécifique sur votre PC Windows 11. Ce paramètre est très utile si vous ne souhaitez pas que certaines applications s’optimisent automatiquement.
Suivez les étapes ci-dessous pour désactiver l’optimisation pour une application ou un jeu spécifique :
- Appuyez sur Win + I et accédez au chemin indiqué ci-dessous –
System> Display > Graphics
- Utilisez le menu déroulant à côté de » Paramètres utilisateur pour les applications » et choisissez entre l’application de bureau ou l’ application Microsoft Store .
- Lorsque vous sélectionnez une application de bureau, cela vous permet de sélectionner les applications disponibles sur l’écran de votre bureau. Alors que, lorsque vous sélectionnez une application Microsoft Store, vous pouvez sélectionner n’importe quelle application que vous avez téléchargée à partir du Windows Store.
- Cliquez sur « Parcourir » et sélectionnez l’application pour laquelle vous souhaitez désactiver l’optimisation.
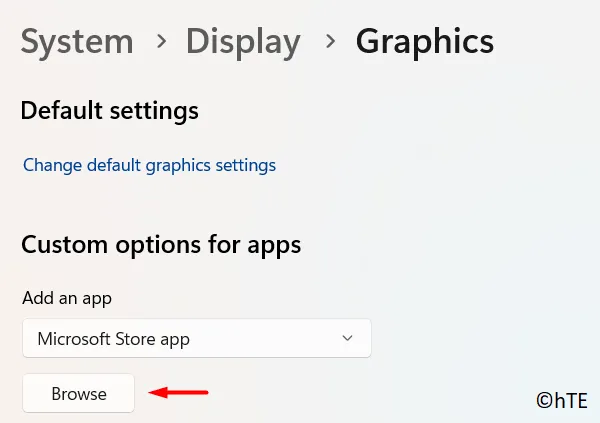
- L’application sélectionnée apparaîtra dans la section Toutes les applications. Cliquez sur cette application particulière et cliquez sur Options .

- Cochez la case « Ne pas utiliser l’optimisation pour les jeux fenêtrés » et cliquez sur » Enregistrer « .

Voilà, vous avez désactivé avec succès l’optimisation pour l’application sélectionnée sur votre PC Windows 11. Redémarrez votre PC pour que les dernières modifications prennent effet lors de votre prochaine connexion.
Remarque . De plus, vous pouvez également sélectionner « Energy Saver », « High Performance » ou « Let Windows Solution ».
La fonctionnalité Auto HDR et les fonctionnalités DirectStorage sont toujours en cours. Attendez un moment et vous trouverez ces deux fonctionnalités dans le menu Affichage > Graphiques .
Qu’est-ce que le pad contrôleur dans Windows 11 22H2 ?
Le nouveau contrôleur est un look mis à jour pour la barre de jeu Xbox dans Windows 11 version 20h2. Cela permet d’accéder rapidement aux jeux auxquels vous avez récemment joué. En bref, il s’agit du nouveau lanceur de jeu Windows 11. Pour voir les fonctionnalités qu’il prend en charge, connectez-vous à votre manette sans fil Xbox et appuyez sur le bouton Xbox. Vous verrez tous vos derniers jeux, le support Xbox et d’autres outils utiles en mode fenêtré en haut de l’écran.
Source : Howtoedge



Laisser un commentaire