Windows 10 KB5034441 est toujours en panne avec l’erreur 0x80070643
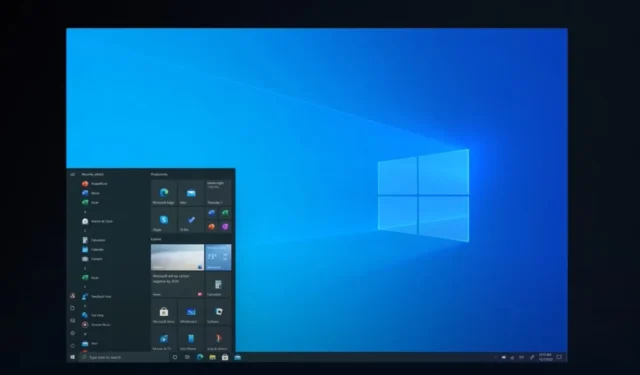
Windows 10 KB5034441 est tellement défectueux que Microsoft travaille « sur une résolution » depuis plus de quatre semaines et n’a toujours pas de solution appropriée. KB5034441 est une mise à jour obligatoire pour les personnes disposant d’une partition de récupération, mais elle ne s’installera pas sur la plupart des matériels en raison d’une erreur 0x80070643.
KB5034441 est une mise à jour de sécurité pour l’environnement de récupération Windows (WinRE), activée sur les systèmes dotés d’une partition de récupération. Il s’agit d’une version importante car elle corrige un problème de sécurité qui permet aux attaquants de contourner le cryptage Bitlocker d’autres partitions en exploitant la vulnérabilité de WinRe.
Peu importe que votre installation Windows utilise BitLocker. Tant que vous disposez d’une partition de récupération, KB5034441 tentera de se télécharger et de s’installer automatiquement, mais nos tests ont révélé que la mise à jour de sécurité ne s’installerait pas avec un message d’erreur intitulé « 0x80070643 – ERROR_INSTALL_FAILURE ».
Ce problème a été largement signalé par les utilisateurs sur nos forums, notamment dans la section commentaires de l’ article précédent sur Windows Update .
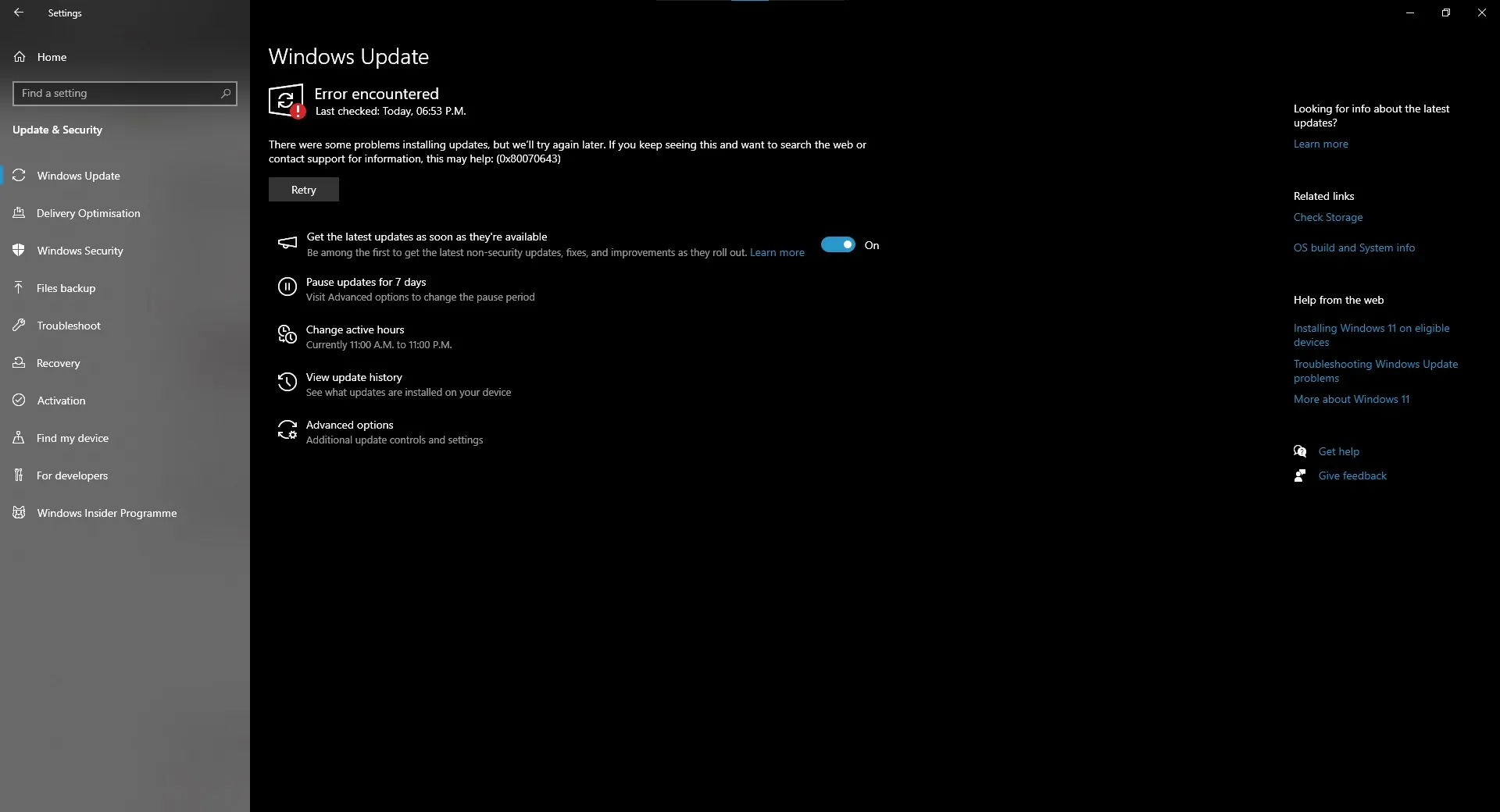
Comme vous pouvez le voir dans la capture d’écran ci-dessus, les mises à jour Windows sont bloquées avec le message « 0x80070643 – ERROR_INSTALL_FAILURE », ce qui signifie que certains utilisateurs ne peuvent pas installer la mise à jour de février 2024 ( KB5034763 ).
Alors, qu’est-ce qui fait que le correctif intitulé « Mise à jour de sécurité 2024-01 pour Windows 10 version 22H2 pour les systèmes x64 (KB5034441) » échoue à plusieurs reprises avec un vague message d’erreur 0x80070643 – ERROR_INSTALL_FAILURE » et bloque d’autres mises à jour ?
Les responsables de Microsoft m’ont dit que le problème était strictement limité aux PC disposant d’un faible espace de stockage sur la partition de récupération.
Dans un document de support , Microsoft a noté que la mise à jour de sécurité de récupération Windows nécessite au moins 250 Mo d’espace libre dans la partition de récupération pour s’installer correctement :
- Pour Windows 10 v2004 ou Windows Server 2022 : vous devez disposer de 50 Mo d’espace libre si la partition est inférieure à 500 Mo.
- Pour les autres versions, vous devez disposer de plus de 300 Mo d’espace libre lorsque la partition fait 500 Mo ou plus.
- Lorsque la partition fait plus de 1 Go, elle doit disposer d’au moins 1 Go d’espace libre.
Bien que Microsoft suggère d’augmenter légèrement la taille de la partition, l’augmenter à 2 Go s’est avéré plus efficace lors de nos tests.
Comment résoudre les problèmes de mise à jour de Windows 10 KB5034441 en redimensionnant facilement la partition
- Ouvrez l’invite de commande en tant qu’administrateur .
- Tapez reagentc /info pour savoir si votre ordinateur dispose d’une zone de récupération spéciale ( WinRE ) et où elle se trouve.
- Tapez reagentc /disable pour désactiver temporairement cette zone de récupération afin que vous puissiez ajuster les paramètres en toute sécurité.
- Dans l’invite de commande, entrez diskpart suivi de list disk pour voir tous vos lecteurs de stockage.
- Vous devez choisir votre lecteur de système d’exploitation Windows avec le disque sel et le numéro de lecteur répertorié dans le terminal.
- Après avoir exécuté sel disk <OS disk index>, tapez list part pour consulter les sections de la partition. Cela vous permet de vérifier la partition sous le disque du système d’exploitation et de trouver la partition du système d’exploitation.
- Exécutez la commande : rétrécissement souhaité=2000 minimum=2000
- Vous pouvez maintenant sélectionner la partition WinRE avec la partie sel
.
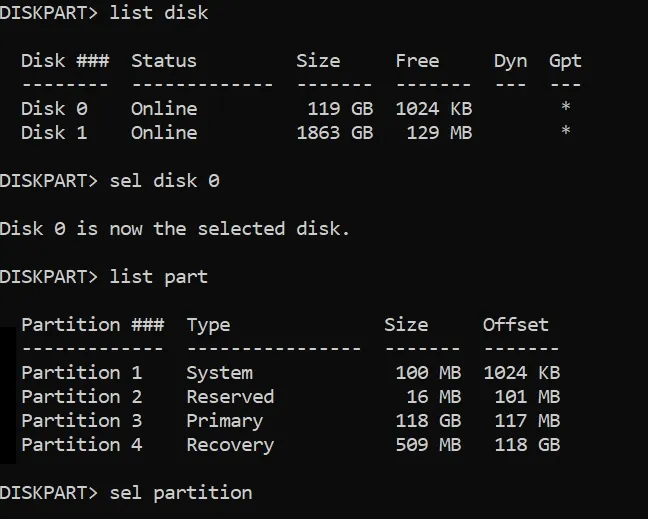
- Note de l’éditeur : si vous êtes toujours confus, permettez-moi de simplifier. Comme le montre l’exemple de capture d’écran ci-dessus, nous devons d’abord sélectionner la partition 3 comme index de partition du système d’exploitation. Cette étape n’effacera pas la partition principale de votre système d’exploitation, qui fait partie d’une partition différente créée sur le même volume que le disque C:. Une fois que vous avez sélectionné la partition 3, suivez les instructions restantes pour terminer le processus pour la partition principale du système d’exploitation. Ensuite, sélectionnez la partition 4 comme partition WinRE. Ces numéros de partition sont spécifiques à mon système et peuvent être différents pour votre appareil.
- Après avoir exécuté la commande Shrink et sélectionné la partition WinRE avec sel part <WinRE partition index>, vous pouvez maintenant la supprimer en toute sécurité avec delete partition override .
- Vérifiez si votre lecteur utilise le format GPT (plus récent) ou MBR (plus ancien). Recherchez un astérisque (*) à côté de « Gpt » après avoir tapé list disk .
- Pour les lecteurs GPT, créez une nouvelle section avec create partition Primary id=de94bba4-06d1-4d40-a16a-bfd50179d6ac puis gptattributs=0x8000000000000001 .
- Pour le MBR, utilisez l’ID principal de création de partition = 27.
- Préparez-le en formatant : format quick fs=ntfs label= »Outils Windows RE »
- Passez en revue votre configuration avec list vol .
- Quittez l’organisateur de stockage avec exit .
- Réactivez votre configuration de récupération avec reagentc /enable .
- Confirmez le nouvel emplacement de récupération avec reagentc /info .
Nous avons remarqué que le processus ci-dessus pouvait échouer pour certaines personnes à la 17ème étape lorsqu’elles tentaient de réactiver leur partition de récupération avec l’erreur « L’image Windows RE n’a pas été trouvée ». Vous pouvez essayer de résoudre les problèmes d’activation de WinRE en essayant ces étapes :
- Tout d’abord, récupérez le fichier ISO de Windows 10 et montez le fichier ISO sur un lecteur. Dirigez-vous vers l’invite de commande (admin) et exécutez la commande : reagentc /disable
- Vous pouvez utiliser la commande md c:\WinMount pour créer un nouveau répertoire, qui vous permet de monter votre fichier d’installation Windows. Pour monter l’image, exécutez la commande suivante :
dism /mount-wim /wimfile:E:\Sources\install.wim /index:1 /mountdir:C:\WinMount /readonly - Après avoir monté l’image, nous devons copier les fichiers de récupération de la nouvelle image ISO sur votre système avec la commande suivante.
xcopy C:\WinMount\Windows\System32\Recovery\*.* C:\Windows\System32\Recovery /h
Une fois terminé, exécutez la commande suivante pour définir le chemin de l’image de récupération :
reagentc /setreimage /path C:\Windows\System32\Recovery /target C:\Windows
Enfin, vous pouvez revenir à la 17ème étape et réexécuter la commande : reagentc activate
Microsoft a également publié un script PowerShell pour résoudre automatiquement le problème, et vous pouvez le récupérer sur notre serveur Discord , mais assurez-vous d’installer la « Mise à jour dynamique sécurisée du système d’exploitation » à l’aide du catalogue Microsoft Update avant d’exécuter le script PowerShell.



Laisser un commentaire