Téléchargement direct du fichier ISO Windows 10 sans outil de création de média
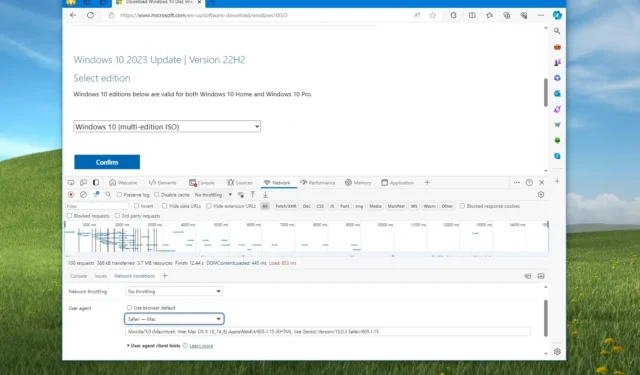
- Pour télécharger le fichier ISO de Windows 10 sans l’outil de création de support, ouvrez le site Web d’assistance Microsoft, remplacez l’agent utilisateur du navigateur par autre chose que « Windows » et cliquez sur le bouton de téléchargement.
Vous pouvez télécharger le fichier ISO de Windows 10 sans l’outil de création de support pour mettre à niveau ou installer correctement la dernière version du système d’exploitation ou créer une machine virtuelle . Le seul inconvénient est que, contrairement au processus de téléchargement ISO de Windows 11 , obtenir le fichier image pour Windows 10 n’est pas simple puisque Microsoft souhaite que vous utilisiez « l’outil de création de média » ou « l’assistant de mise à jour ».
Cependant, il est possible de télécharger l’ISO pour la dernière version de Windows 10 (comme pour la version 22H2) directement à partir de la page de téléchargement de Microsoft en trompant le site sur lequel vous vous trouvez sur une autre plate-forme (comme un appareil macOS ou iPad).
Il est important de noter que Microsoft propose uniquement le fichier ISO pour la version la plus récente, qui, au moment d’écrire ces lignes, est Windows 10 22H2 . Vous ne pouvez plus télécharger les ISO pour les versions 21H2, 21H1, 20H2, 2004, 1909 et les versions antérieures . (Du moins pas depuis les serveurs Microsoft.)
Dans ce guide , je vais vous apprendre à télécharger le fichier ISO Windows 10 22H2 directement depuis les serveurs Microsoft.
Téléchargement de fichier ISO Windows 10 sans outil
Utilisez ces instructions pour télécharger le fichier ISO de Windows 10 sans l’outil de création de support.
Pour télécharger le fichier ISO depuis Microsoft Edge, procédez comme suit :
-
Cliquez avec le bouton droit sur la page et sélectionnez l’ option Inspecter .
Remarque rapide : j’utilise les « DevTools » ancrés en bas de l’écran. Vous pouvez modifier cette vue à partir du menu « Personnaliser et contrôler les DevTools » (trois points) sur le côté droit. Cette option est disponible sur Edge et Chrome. -
Cliquez sur l’ onglet Réseau .
-
Cliquez sur le bouton Conditions du réseau .
-
Décochez l’ option « Utiliser les paramètres par défaut du navigateur » .
-
Sélectionnez l’ option « Safari – Mac » (ou un autre agent non Windows).
![Paramètres de condition du réseau Edge Paramètres de condition du réseau Edge]()
-
Actualisez (F5) la page (le cas échéant).
-
Sélectionnez l’ option Windows 10 .
![Téléchargement ISO de Windows 10 Téléchargement ISO de Windows 10]()
-
Cliquez sur le bouton Confirmer .
-
Sélectionnez la langue du produit dans le menu déroulant.
-
Cliquez sur le bouton Confirmer .
-
Cliquez sur le bouton «Télécharger Windows 10 64 bits» pour enregistrer l’ISO sur votre ordinateur.
![Téléchargement direct ISO de Microsoft Edge Windows 10 Téléchargement direct ISO de Microsoft Edge Windows 10]()
Pour télécharger le fichier ISO depuis Google Chrome, procédez comme suit :
-
Cliquez avec le bouton droit sur la page et sélectionnez l’ option Inspecter .
-
Cliquez sur l’ onglet Réseau .
-
Cliquez sur le bouton Conditions du réseau .
-
Décochez l’ option « Utiliser les paramètres par défaut du navigateur » .
-
Sélectionnez l’ option Safari – Mac .
![Agent utilisateur de changement de Chrome Agent utilisateur de changement de Chrome]()
-
Actualisez (F5) la page (le cas échéant).
-
Sélectionnez l’ option Windows 10 .
![Chrome télécharger Windows 10 ISO Chrome télécharger Windows 10 ISO]()
-
Cliquez sur le bouton Confirmer .
-
Sélectionnez la langue du produit dans le menu déroulant.
-
Cliquez sur le bouton Confirmer .
-
Cliquez sur le bouton pour télécharger le fichier ISO de Windows 10 pour commencer le processus.
![Chrome télécharger Windows 10 ISO 64 bits Chrome télécharger Windows 10 ISO 64 bits]()
Pour télécharger le fichier ISO depuis Mozilla Firefox, procédez comme suit :
-
Utilisez le raccourci clavier « Ctrl + Maj + M » pour ouvrir la « vue de conception réactive ».
-
Cliquez sur le bouton Adaptatif en haut et sélectionnez l’ option iPad dans la liste.
-
Cliquez sur le bouton Actualiser .
-
Sélectionnez l’ option Windows 10 .
![Firefox change d'agent utilisateur Firefox change d'agent utilisateur]()
-
Cliquez sur le bouton Confirmer .
-
Sélectionnez la langue dans le menu déroulant.
-
Cliquez sur le bouton Confirmer .
-
Cliquez sur le bouton pour télécharger l’ISO de Windows 10 pour commencer le processus.
![Firefox télécharger Windows 10 ISO Firefox télécharger Windows 10 ISO]()
Après avoir téléchargé le fichier ISO, vous pouvez utiliser des outils comme Rufus pour créer un support de démarrage pour Windows 10.
Mise à jour le 18 mars 2024 : Ce guide a été mis à jour pour garantir son exactitude et refléter les modifications apportées au processus.
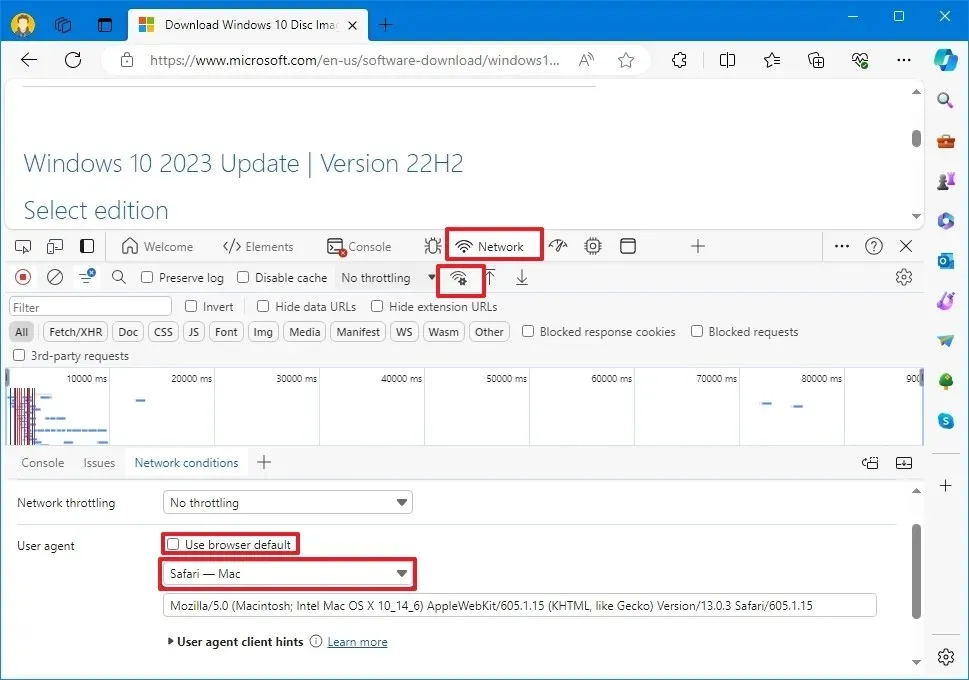
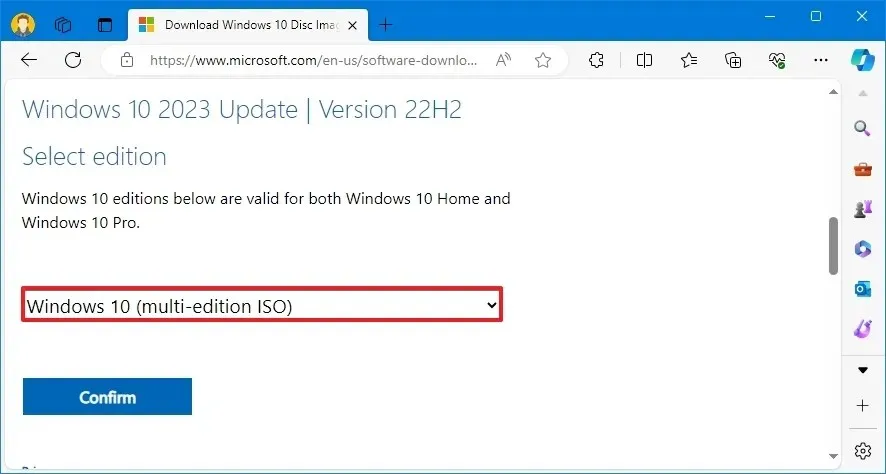
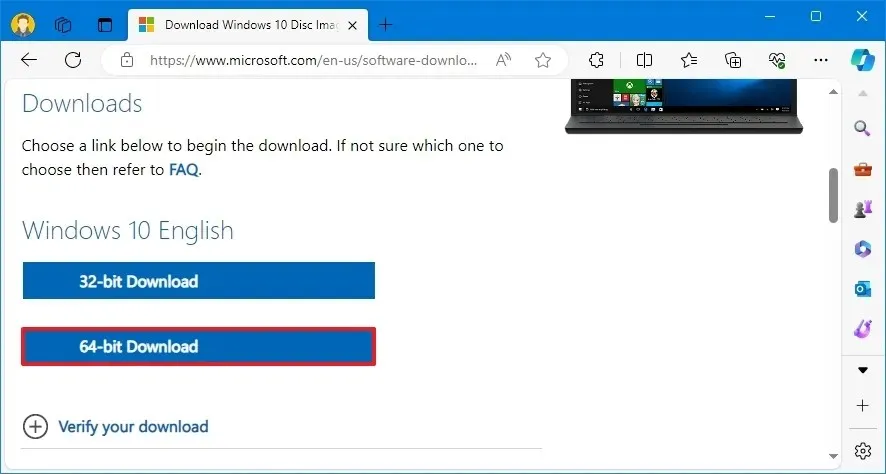
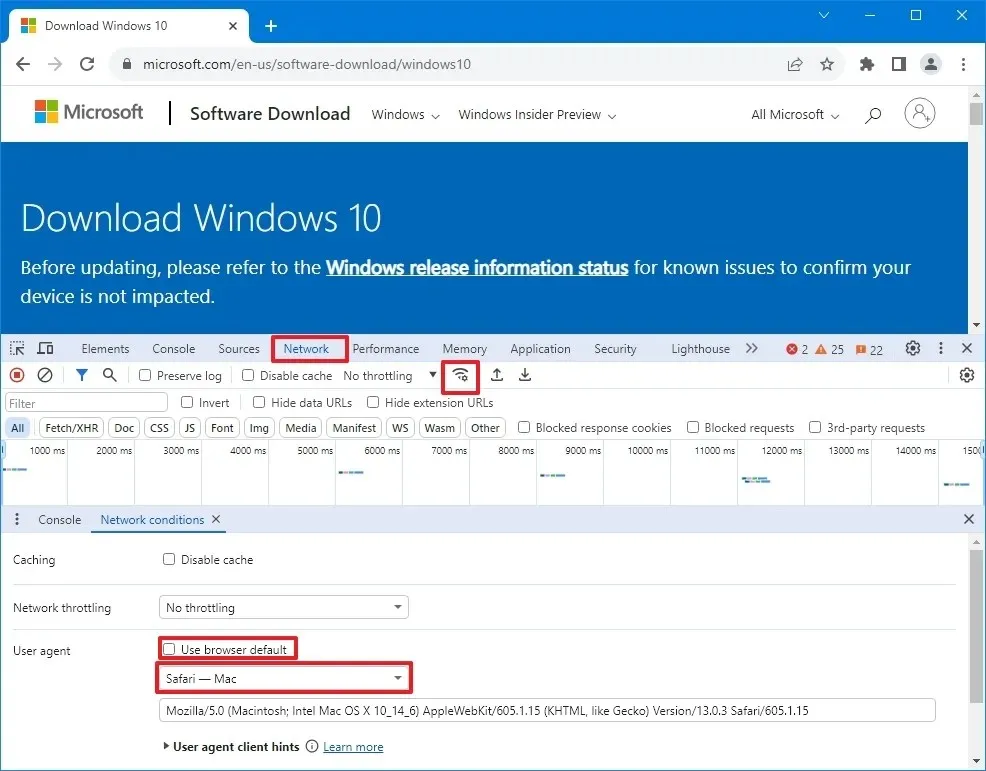
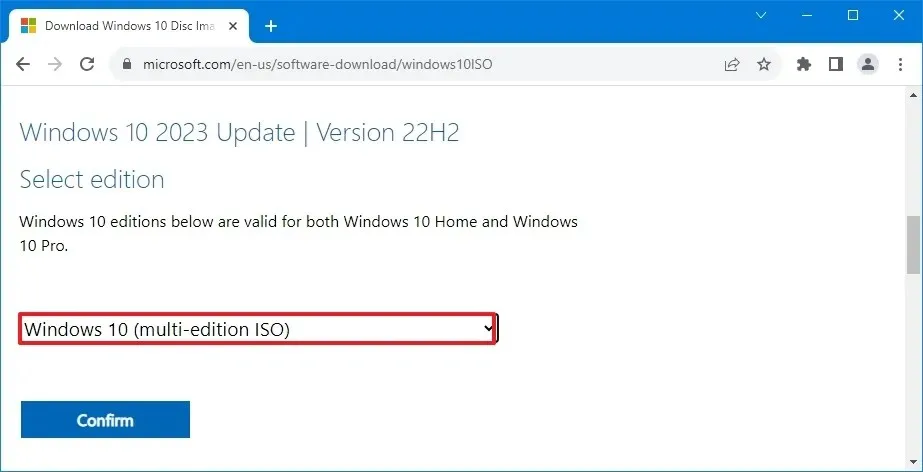

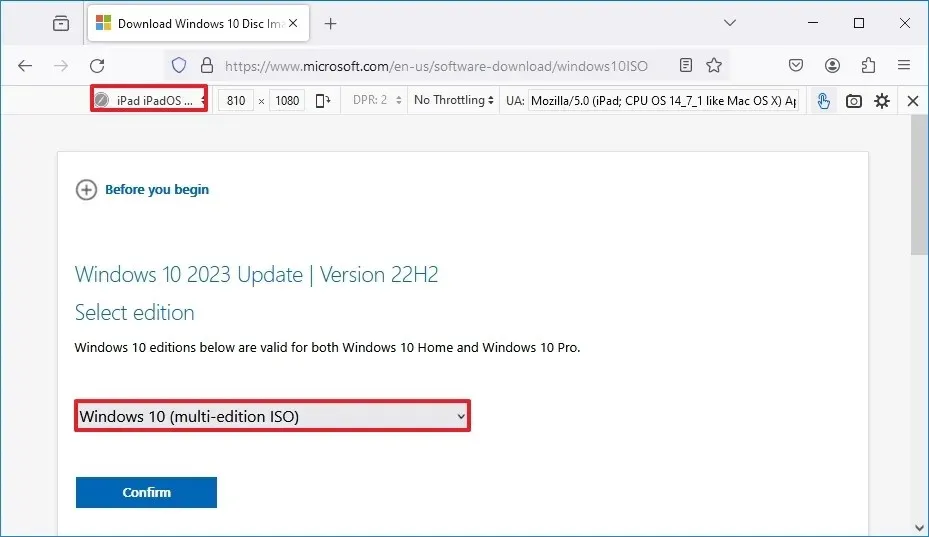
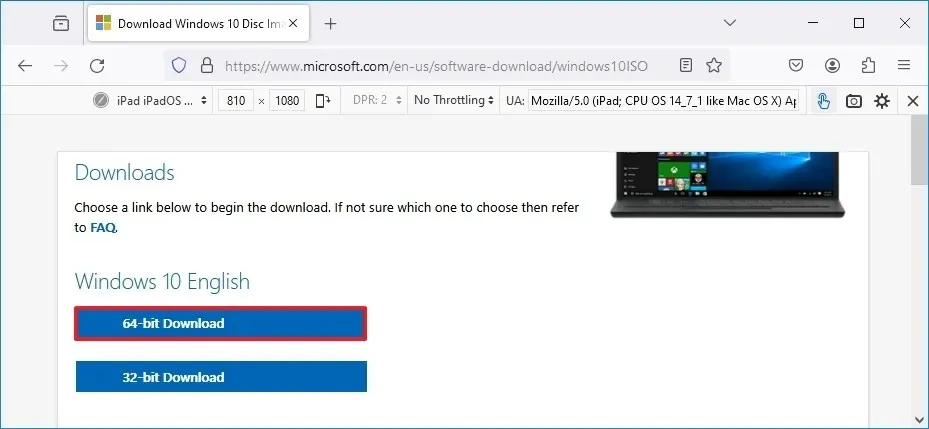
Laisser un commentaire