Windows 10 HDR ne s’allume pas : 3 façons de résoudre le problème
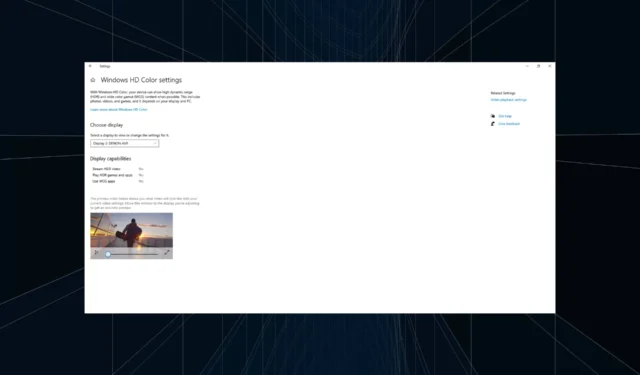
Si vous essayez de comprendre pourquoi le HDR ne s’active pas, ce problème peut survenir si vous avez récemment effectué une mise à niveau vers la dernière version de Windows 10. Lorsque vous essayez d’activer les paramètres de flux HDR, l’option HDR ne parvient pas à s’activer.
Dans cet article, nous explorons quelques étapes rapides pour vous aider à résoudre le problème de Windows 10 HDR qui ne s’allume pas.
Que puis-je faire si Windows 10 HDR ne s’allume pas ?
Voici ce que vous devez faire en premier :
- Si vous connectez plusieurs écrans compatibles HDR à votre PC, assurez-vous que la configuration multi-moniteurs n’est pas à l’origine du problème. Si vous utilisez une configuration moniteur et téléviseur, activez HDR Stream avec uniquement votre téléviseur connecté au PC.
- Dans d’autres cas, un câble HDMI incompatible peut également provoquer des problèmes HDR dans Windows 10. Le HDR nécessite un câble HDMI 2.0b pour transmettre le signal. Si vous utilisez un câble HDMI 1,4 V, remplacez-le par un câble HDMI 2.0b.
1. Activez l’option HDR depuis l’Éditeur du Registre
- Appuyez sur le Windows + R pour ouvrir Exécuter, tapez regedit dans le champ de texte et appuyez sur Enter.
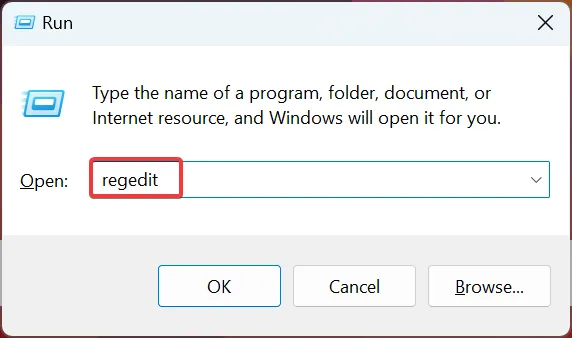
- Cliquez sur Oui lorsque l’invite UAC apparaît.
- Collez le chemin suivant dans la barre d’adresse et appuyez surEnter :
Computer\HKEY_CURRENT_USER\SOFTWARE\Microsoft\Windows\CurrentVersion\VideoSettings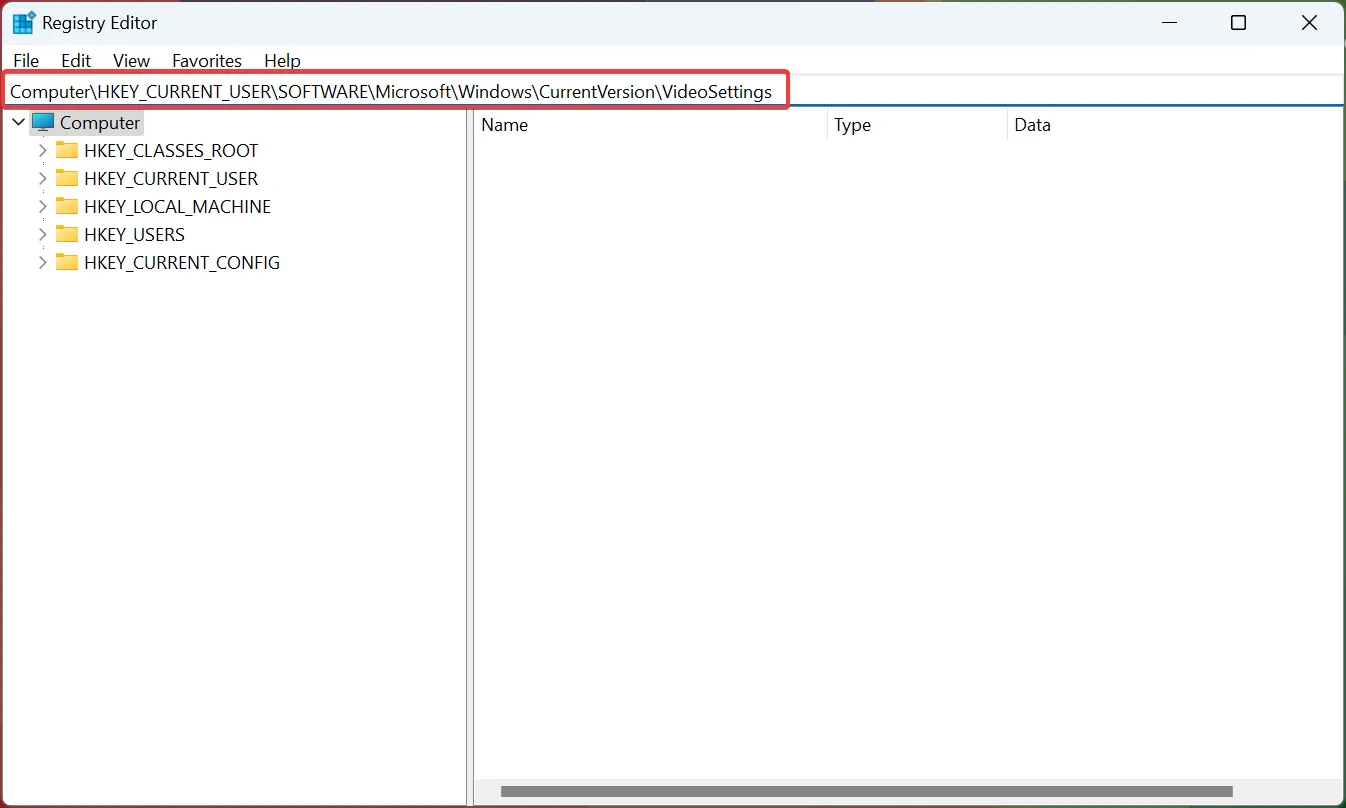
- Double-cliquez sur l’ entrée EnableHDRForPlayback . Si vous ne le trouvez pas, cliquez avec le bouton droit sur la partie vide, placez le curseur sur Nouveau, sélectionnez DWORD (valeur 32 bits) , nommez-le EnableHDRForPlayback, puis ouvrez-le.
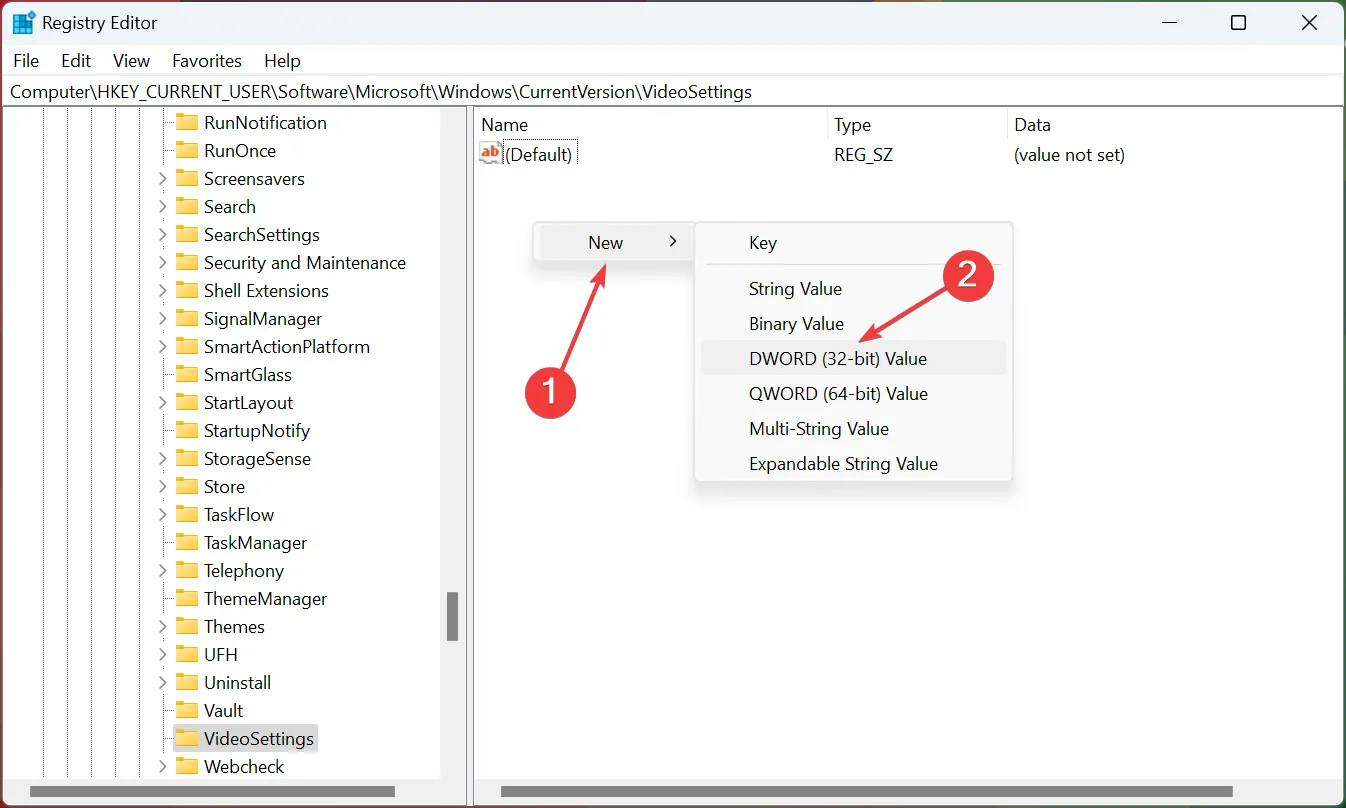
- Entrez 1 dans le champ Données de la valeur et cliquez sur OK pour enregistrer les modifications.
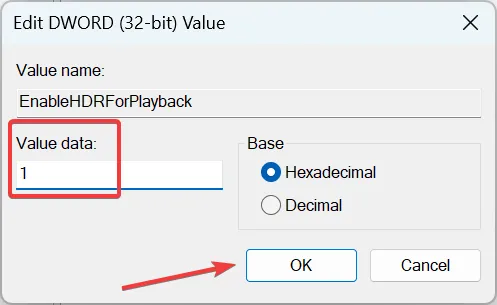
- Une fois terminé, redémarrez l’ordinateur pour que les modifications prennent effet.
Si le HDR ne reste pas sur Windows 10, le correctif du registre fonctionne généralement mieux pour les utilisateurs. Vous devriez maintenant pouvoir activer le HDR à partir des paramètres .
2. Restaurez l’appareil à la version précédente
- Appuyez sur le Windows + I pour ouvrir Paramètres et sélectionnez Mise à jour et sécurité.

- Ouvrez l’ onglet Récupération dans le volet de gauche.
- Faites défiler jusqu’à Revenir à la version précédente de la section Windows 10.
- Cliquez sur Commencer .
- Suivez les instructions à l’écran pour restaurer votre PC vers la version antérieure de Windows 10.
- Une fois restauré, vérifiez si vous pouvez activer l’option Stream HDR dans les paramètres.
Si le problème s’est produit après la mise à niveau vers la dernière version de Windows 10 , vous pouvez restaurer le PC vers la version précédente du système d’exploitation Windows pour résoudre le problème.
Notez que l’option Revenir à la version précédente de Windows 10 ne sera pas disponible après 10 jours de mise à jour du système.
Le retour à la version précédente restaurera également toutes les mises à jour des pilotes. Vous devrez donc peut-être réinstaller la mise à jour pour obtenir les derniers pilotes pris en charge pour le matériel PC.
Cela dit, si l’option HDR Stream est absente de votre écran, cela est probablement dû au fait que votre moniteur ou votre téléviseur ne prend pas en charge la technologie HDR. Le problème de Windows 10 HDR ne s’allume pas se produit généralement en raison d’une mise à jour défectueuse ou d’une connexion HDMI incompatible.
Suivez les étapes pour dépanner et résoudre le problème de désactivation du HDR sur votre ordinateur Windows 10.
Découvrez également quoi faire si Windows 10 HDR est effacé . Faites-nous savoir quelle méthode vous a aidé à résoudre le problème dans les commentaires.



Laisser un commentaire