Récupération de la gestion des disques Windows 10 – Comment récupérer des fichiers
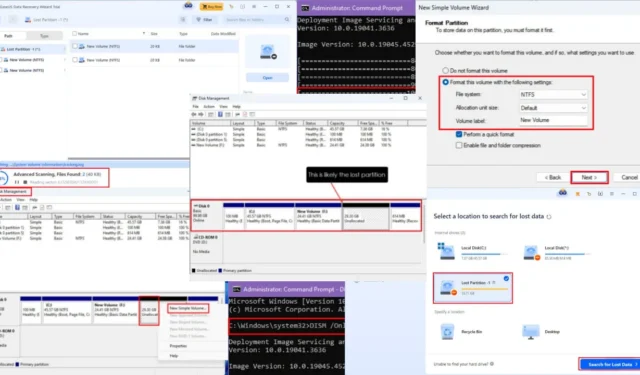
La récupération de la gestion des disques de Windows 10 fonctionne-t-elle réellement ? Découvrons-le ci-dessous !
L’outil de gestion des disques de Windows 10 vous permet de gérer vos lecteurs de stockage internes. Il contrôle également la manière dont vous pouvez utiliser les clés USB amovibles et le stockage HDD/SSD.
Vous trouverez ci-dessous les méthodes éprouvées pour récupérer des partitions ou des fichiers système perdus. Découvrez également si l’outil fonctionne efficacement en tant qu’outil de récupération ou si vous avez besoin d’un logiciel tiers spécialisé pour la récupération de partitions et de fichiers.
Qu’est-ce que la récupération de la gestion des disques Windows 10 ?
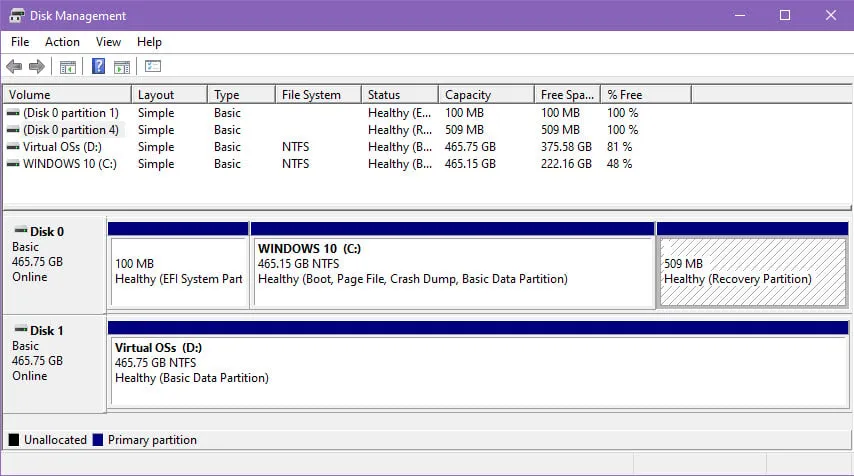
La gestion des disques de Windows 10 est un outil intégré pour les opérations de stockage avancées, mais il n’offre aucun service de récupération de partition ou de fichiers système.
Vous trouverez une partition de récupération liée au lecteur d’installation du système d’exploitation Windows. Vous remarquerez qu’elle n’a pas de lettre de lecteur. De plus, l’outil Explorateur de fichiers Windows n’affichera pas cette partition dans la fenêtre Cet ordinateur ou Ordinateur.
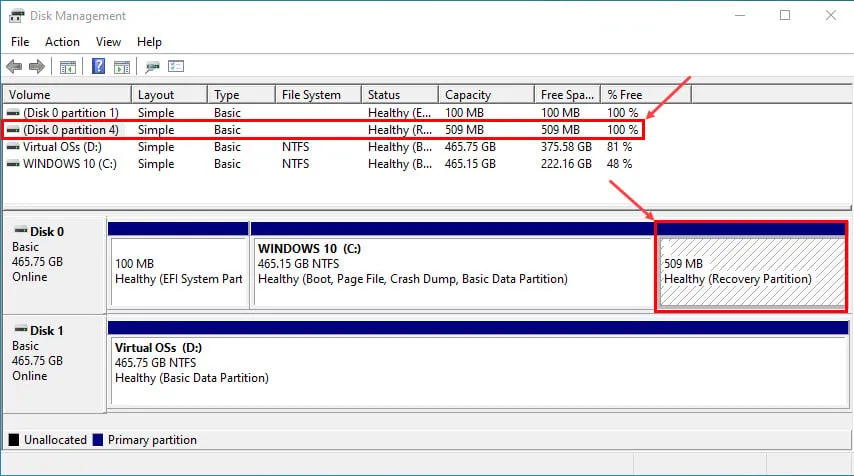
Windows 10 utilise la partition de récupération pour reconnaître le système d’exploitation actuel, les configurations et les personnalisations à des fins de récupération du système d’exploitation . Il accède automatiquement aux fichiers de la partition de récupération de gestion des disques Windows 10 en cas de pannes majeures, comme un écran bleu de la mort, des problèmes de disque dur après une panne de courant, etc.
Microsoft a conservé les mêmes fonctionnalités et caractéristiques de la gestion des disques de Windows 10 dans Windows 11. Par conséquent, vous ne trouverez pas non plus la fonction de récupération de cet outil dans Windows 11.
Recréer une partition perdue à l’aide de la gestion des disques de Windows 10
Cet outil vous permettra de recréer la partition perdue. Cependant, lorsque vous créez une nouvelle partition à partir d’un espace disque non alloué, Windows 10 doit la formater à l’aide des systèmes de fichiers NTFS ou FAT . À ce stade, vous perdrez le contenu de la partition perdue .
Voici comment l’utiliser :
- Cliquez avec le bouton droit sur le menu Démarrer de Windows ou sur l’indicateur pour accéder au menu contextuel de l’utilisateur avancé .
- Cliquez sur l’ outil Gestion des disques .
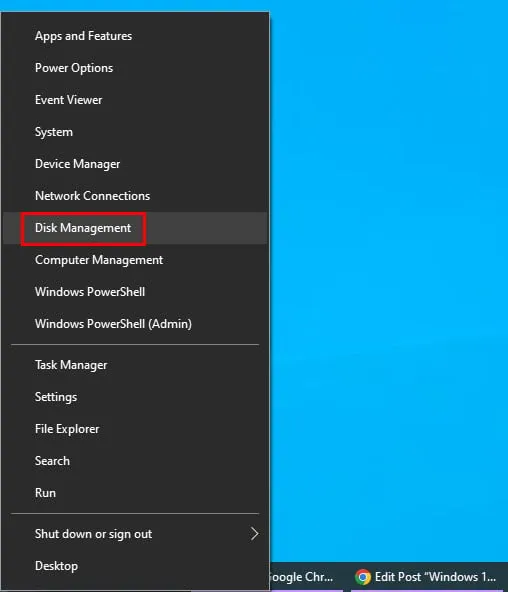
- L’ application Gestion des disques s’ouvrira.
- Vous devriez voir des rubans distincts pour chaque disque. Par exemple, Disque 0 , Disque 1 , etc.
- À l’intérieur du ruban du disque, vous devriez voir des cases bleu marine et de couleur foncée . Il s’agit des partitions du disque sélectionné.
- Vous devriez voir une case dans le ruban avec une bande sombre et un texte indiquant Non alloué . C’est la partition perdue.
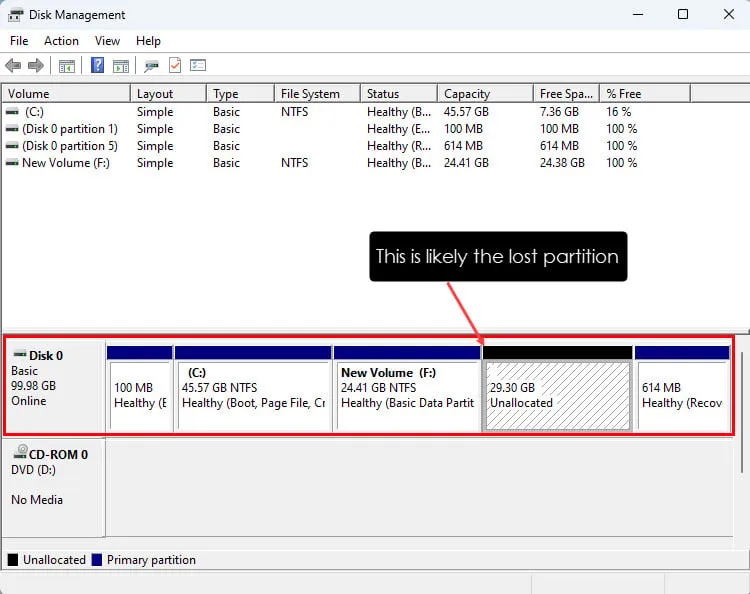
- Cependant, s’il existait un espace disque non alloué , la partition récemment perdue serait fusionnée avec celle-ci.
- Supposons qu’il n’y ait pas d’espace disque non alloué sur votre SSD ou votre disque dur.
- Ensuite, cliquez sur la case Non alloué , faites un clic droit et choisissez l’ option Nouveau volume simple .
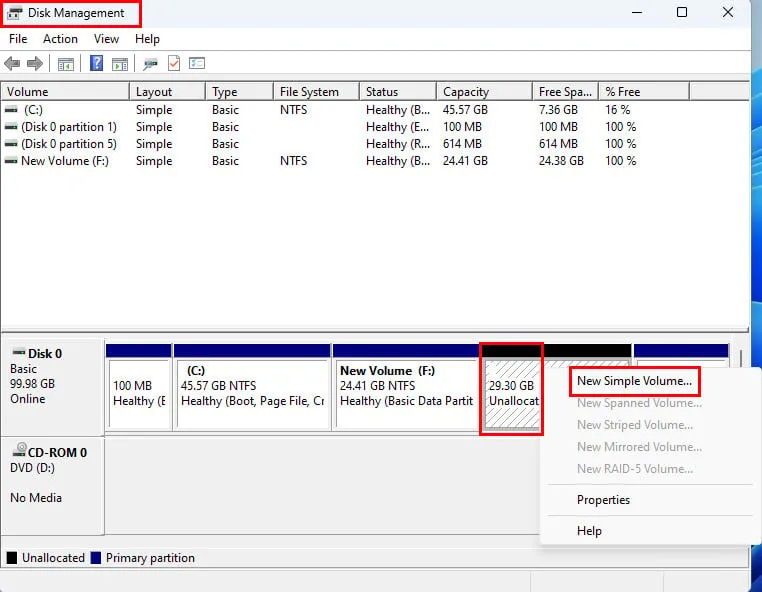
- L’ assistant Nouveau volume simple s’ouvre. Cliquez sur Suivant .
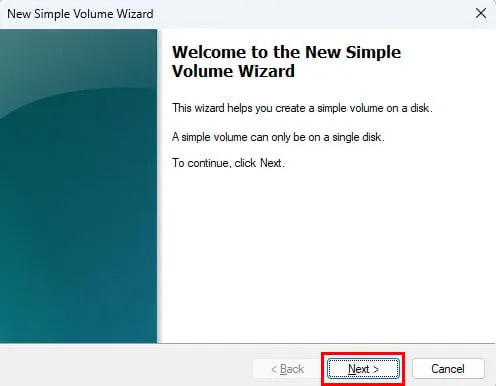
- Cliquez à nouveau sur Suivant dans la fenêtre Spécifier la taille du volume .
- L’ espace non alloué affichera automatiquement la lettre de lecteur de la partition précédemment perdue dans la boîte de dialogue Attribuer une lettre de lecteur ou un chemin .
- Cliquez sur Suivant pour choisir la lettre de lecteur sélectionnée automatiquement.
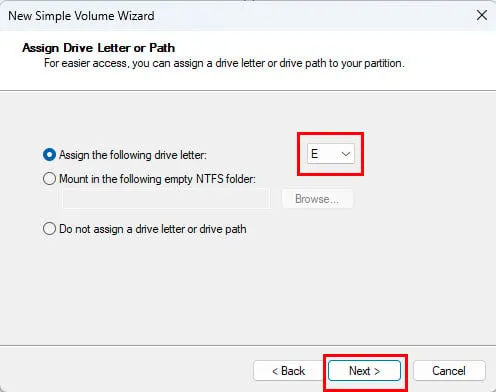
- Vous verrez alors la boîte de dialogue Formater la partition . Saisissez les informations pertinentes dans les champs, tels que Nom du volume , Système de fichiers , etc.
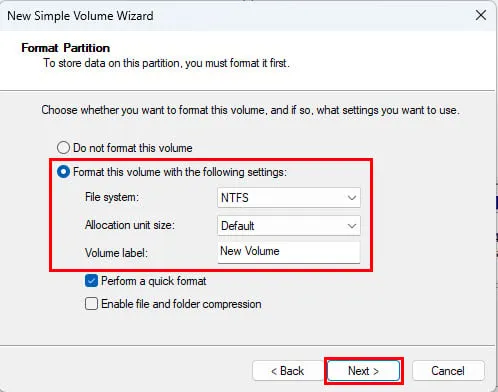
- Cliquez sur Terminer sur l’écran suivant.
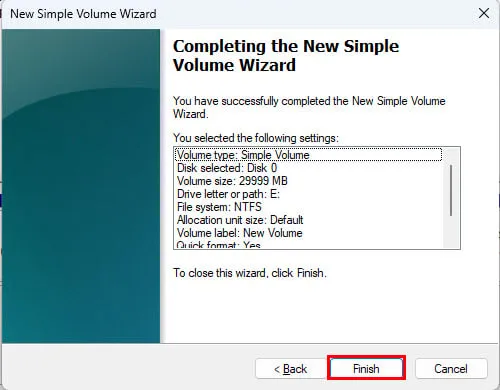
- La partition précédemment perdue apparaîtra désormais dans l’ outil Explorateur de fichiers .
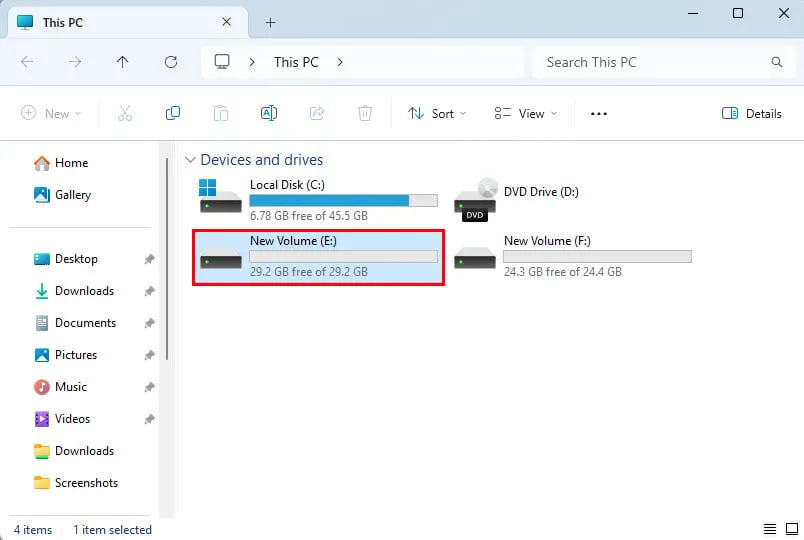
Bien que vous ayez recréé la partition perdue, elle sera vide puisque l’assistant de partition a formaté le lecteur.
À ce stade, ne créez aucun nouveau fichier et ne collez aucun fichier différent dans cette partition nouvellement créée. Vous devrez utiliser un outil de récupération de fichiers tiers pour récupérer les fichiers récupérables de la partition perdue. Si vous commencez à copier des fichiers dans la nouvelle partition, les anciens fichiers seront écrasés et risquent d’être perdus à jamais.
Récupérer un fichier système
Il n’existe aucune commande ni fonctionnalité permettant de forcer la récupération des fichiers système à l’aide de la gestion des disques Windows. Cependant, vous pouvez exécuter les commandes suivantes si vous pensez qu’un fichier système a été supprimé accidentellement. Cependant, gardez à l’esprit que Windows 10 ne vous permettra pas de supprimer les fichiers système critiques.
Exécuter l’analyse SFC
- Ouvrez le terminal Windows 10 en recherchant Invite de commandes dans le menu Démarrer , puis cliquez dessus avec le bouton droit de la souris et sélectionnez l’ option Exécuter en tant qu’administrateur .
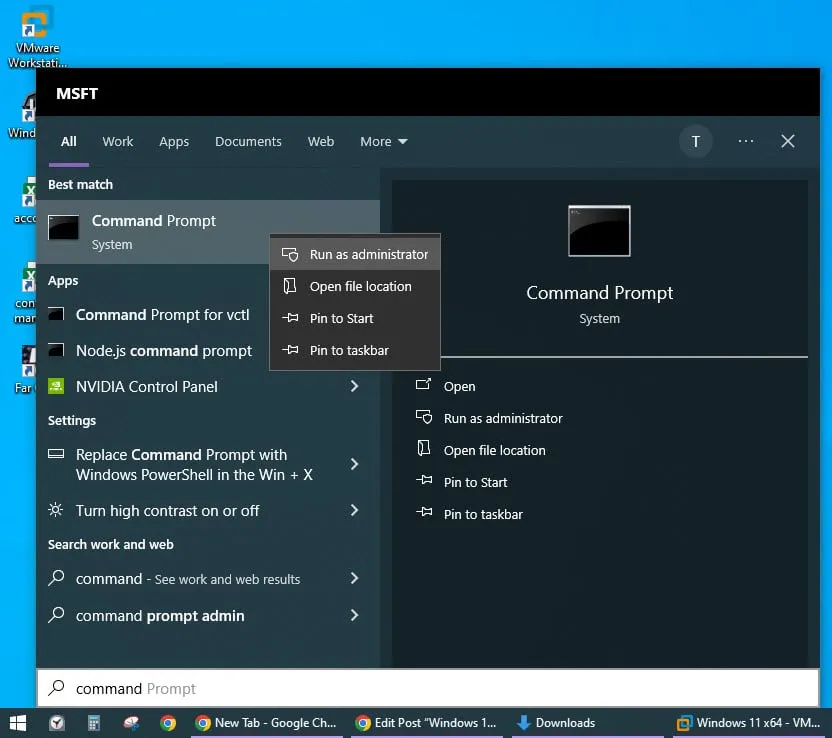
- Tapez la
sfc /scannowcommande dans la fenêtre du terminal et appuyez sur Enter. - La commande d’analyse SFC démarre et peut prendre un certain temps. Cela devrait prendre entre 10 minutes et une heure selon la taille de la partition d’installation de Windows 10.
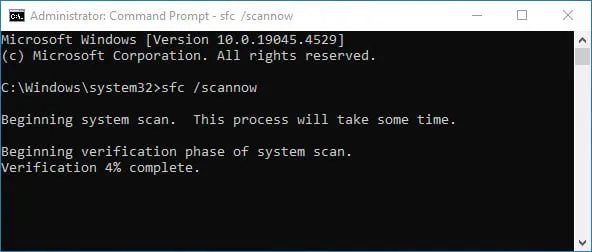
- N’interrompez pas la session de numérisation pendant qu’elle est en cours.
Une fois l’analyse terminée, l’outil d’invite de commande affiche les résultats. Voici quelques résultats possibles :
- La protection des ressources Windows n’a détecté aucune violation d’intégrité : les fichiers système sont corrects et aucune action supplémentaire n’est nécessaire.
- La protection des ressources Windows a détecté des fichiers corrompus et les a réparés avec succès : vous avez récupéré les fichiers système perdus.
- La protection des ressources Windows a détecté des fichiers corrompus mais n’a pas pu en réparer certains : exécutez DISM .
Si vous voyez le troisième message, passez à la méthode suivante.
Exécuter l’analyse DISM
- Ouvrez la CLI Windows 10 avec des droits élevés comme dans la méthode précédente.
- Entrez la commande suivante dans le terminal et appuyez sur Enter:
DISM /Online /Cleanup-Image /ScanHealth
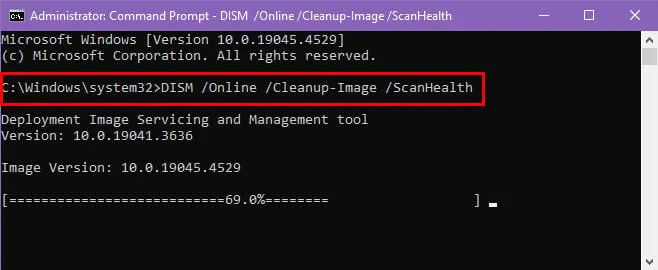
- L’analyse initiale peut prendre un certain temps.
- Lorsque la CLI affiche des problèmes avec les fichiers système après l’analyse, exécutez la commande suivante :
DISM /Online /Cleanup-Image /RestoreHealth
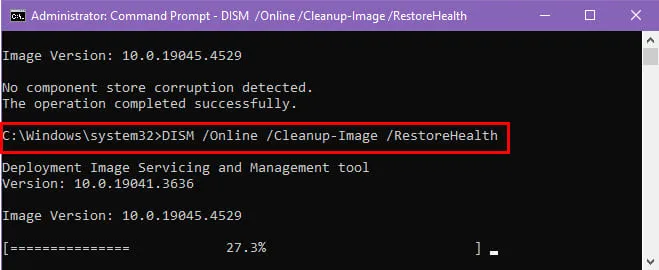
- Windows 10 tentera de restaurer les fichiers système corrompus en ligne.
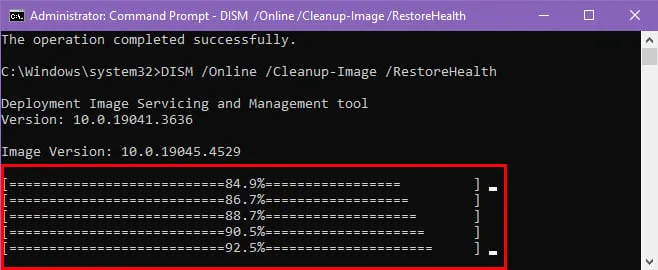
- Si tout fonctionne bien, la restauration devrait réussir comme indiqué ci-dessous.
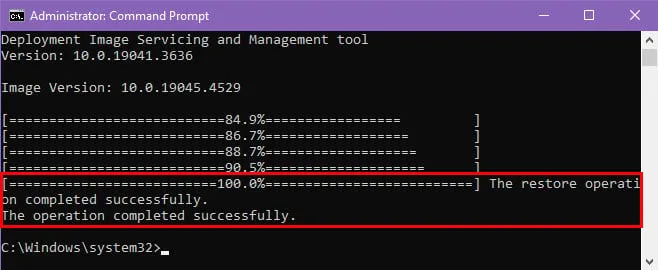
Utiliser une application tierce pour récupérer une partition perdue
Le moyen le plus pratique de récupérer une partition perdue est d’utiliser une application de récupération de données spécialisée, comme EaseUS. Vous pouvez télécharger et installer l’outil gratuitement .
Cependant, vous n’obtiendrez qu’une évaluation gratuite. Si vous aimez ce que vous voyez, vous pouvez acheter une clé de licence qui vous permettra de récupérer les données de partition perdues.
Voici comment l’utiliser :
- Lancez l’application à l’aide du raccourci du bureau ou du menu Démarrer .
- Cela devrait ouvrir la fenêtre Disque matériel .
- S’il y a des partitions supprimées accidentellement sur le SSD ou le disque dur, vous verrez la notification de partition perdue pour le lecteur concerné.
- Sélectionnez ce lecteur, comme Partition perdue 1 , et appuyez sur le bouton Rechercher les données perdues dans le coin inférieur droit.
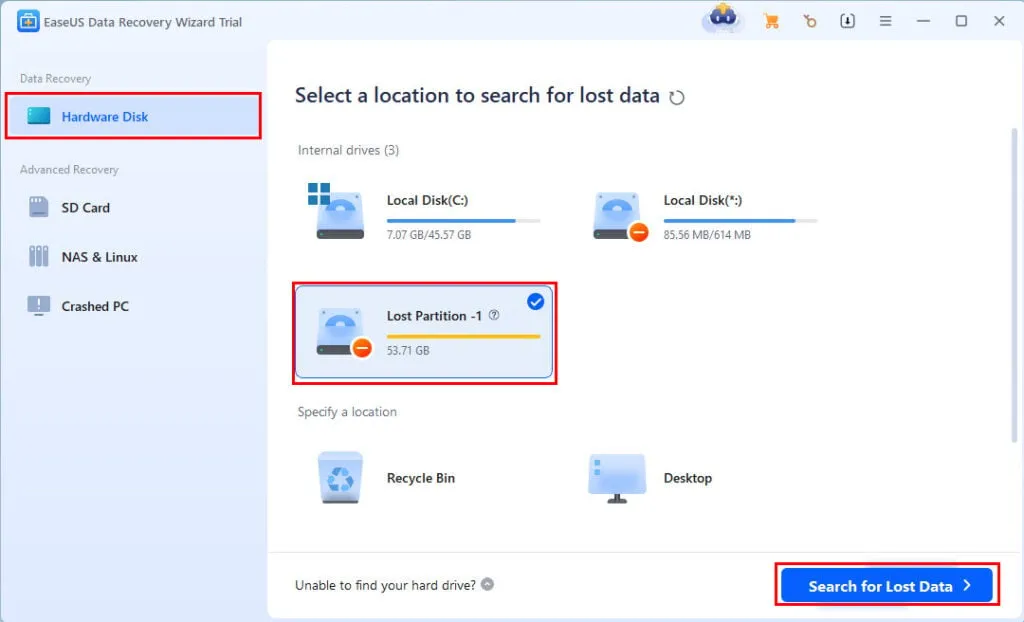
- L’application commencera automatiquement à rechercher les fichiers perdus.
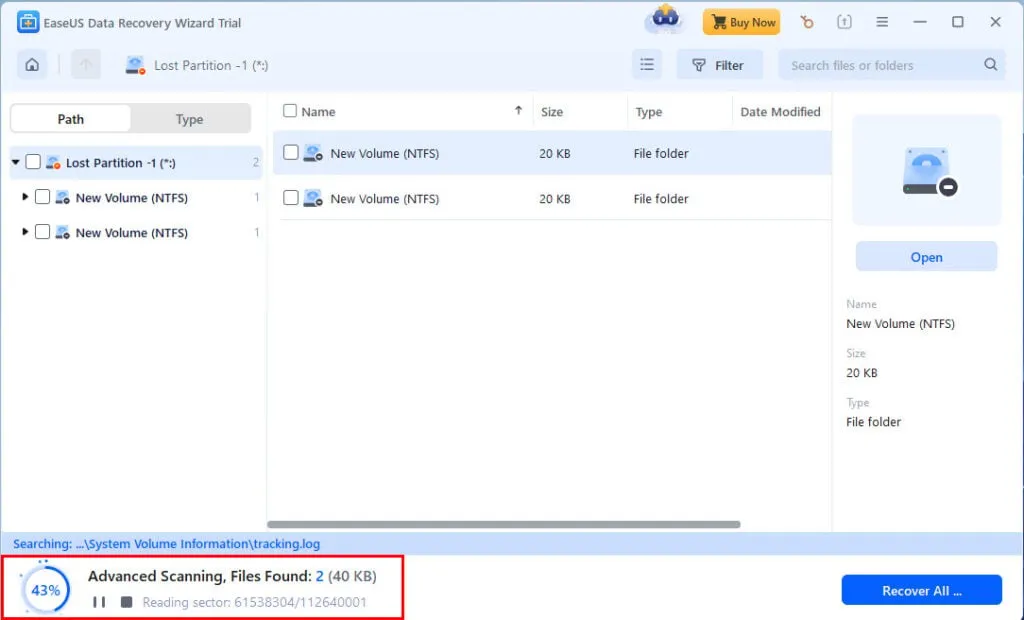
- Cliquez sur Aller pour récupérer une fois l’analyse terminée.
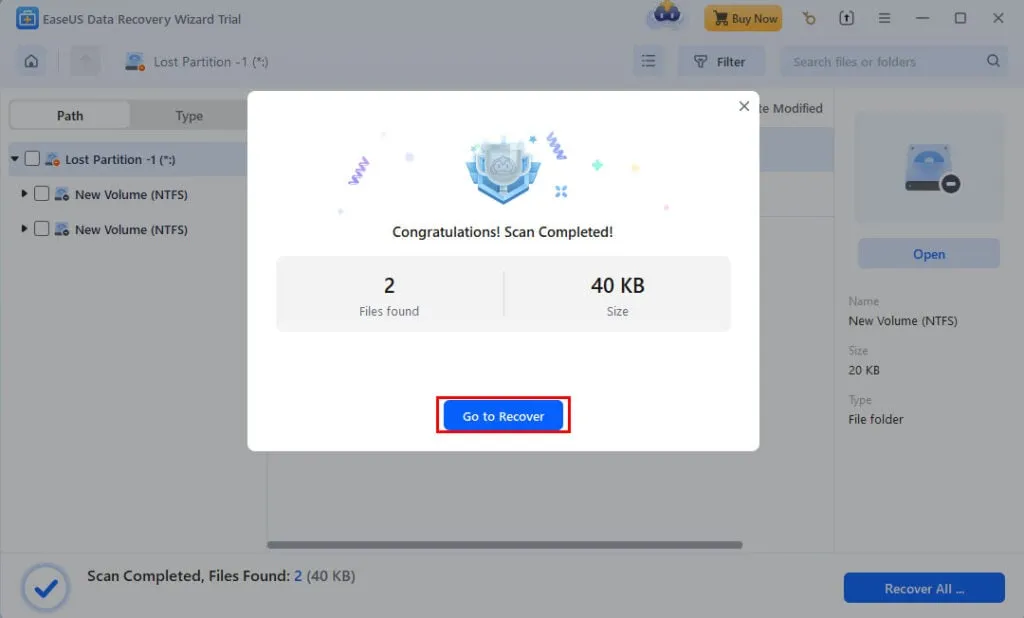
- Si vous utilisez une version EaseUS activée, vous verrez l’option permettant de choisir un lecteur sur lequel vous souhaitez enregistrer les fichiers récupérés à partir de la partition perdue.
- Suivez les instructions à l’écran.
Résumé
Malheureusement, il n’existe pas d’option de récupération de gestion des disques Windows 10 pour vos anciennes partitions ou fichiers système. Cependant, vous pouvez en créer une nouvelle avec l’outil, puis utiliser un logiciel tiers, comme EaseUS, pour récupérer les fichiers supprimés. Pour les fichiers système, vous devez utiliser les commandes SFC et DISM.
Si l’article vous a aidé ou si vous souhaitez nous faire part de vos commentaires, n’hésitez pas à commenter ci-dessous !



Laisser un commentaire