Windows 10 plante au démarrage ? 8 façons rapides de le réparer
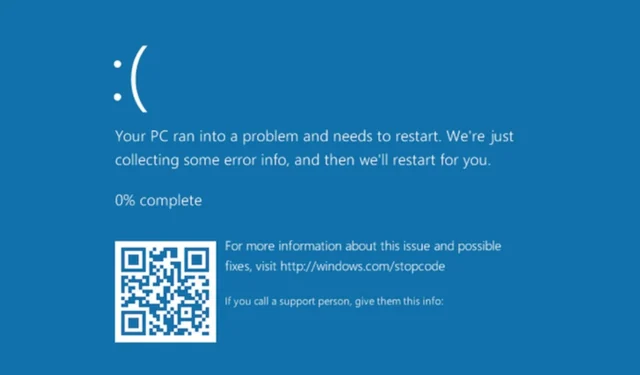
Votre ordinateur Windows 10 plante-t-il lorsque vous l’allumez ? Cela peut vous faire redouter d’allumer votre PC, mais vous devriez pouvoir résoudre cette erreur avec un peu de dépannage.
Dans cet article, nous examinons les détails complexes de la raison pour laquelle cela se produit tout en proposant des solutions. Continuez à lire pour savoir comment arrêter ces plantages enfin.
Pourquoi mon PC plante-t-il lorsque je l’allume ?
Lorsque vous allumez votre ordinateur, vous vous attendez à ce qu’il démarre et soit prêt. Mais parfois, il plante au démarrage. Qu’est-ce qui peut faire planter un ordinateur au démarrage ?
Voici quelques raisons courantes pour lesquelles vous rencontrez un plantage au démarrage de votre PC Windows 10 :
- Infection par un logiciel malveillant – La cause la plus fréquente de ce problème est que votre PC a peut-être été infecté par un logiciel malveillant . Si votre PC est infecté par des logiciels malveillants, cela peut causer toutes sortes de problèmes, y compris un plantage au démarrage de votre système.
- Pilotes obsolètes/incompatibles – Une autre possibilité est que vous ayez accidentellement installé des pilotes incompatibles ou obsolètes pour vos périphériques matériels susceptibles de provoquer un écran bleu.
- Pas assez de mémoire – Si vous avez installé une petite quantité de RAM et que vous essayez ensuite d’exécuter un système d’exploitation gourmand en ressources, vous rencontrerez probablement des plantages fréquents au démarrage car Windows ne peut pas allouer suffisamment de ressources pour lui-même, entre autres applications et processus.
- Panne de disque dur – Les disques durs peuvent tomber en panne à tout moment, surtout s’ils sont utilisés pendant une longue période. Si votre disque dur est endommagé ou corrompu, votre ordinateur peut planter lorsque vous l’allumez.
- Paramètres du BIOS mal configurés – Une modification incorrecte des paramètres du BIOS peut également entraîner le blocage de votre PC. Assurez-vous de savoir ce que vous faites avant de tenter de modifier les paramètres du BIOS ou du micrologiciel UEFI.
- Surchauffe du système – Des températures excessives dans les composants matériels sont une autre raison courante pour laquelle les PC se bloquent soudainement.
- Logiciel incompatible – Si le problème de plantage de Windows 10 au démarrage a commencé après l’installation du logiciel, cela pourrait en être la cause. Certains programmes ne sont pas de bon augure avec votre version de système d’exploitation et causent plutôt des problèmes.
- Système de fichiers corrompu ou endommagé – Si votre disque dur contient des fichiers système corrompus , votre PC peut tomber en panne lors du démarrage car il ne peut pas lire les fichiers dans ces secteurs.
Comment réparer le plantage de mon ordinateur avant de charger le système d’exploitation ?
Avant de commencer avec les solutions techniques, nous vous recommandons d’essayer d’abord ce qui suit :
- Vérifiez s’il y a des câbles desserrés et assurez-vous que tous les connecteurs sont correctement connectés.
- Déconnectez tous les périphériques inutiles de votre ordinateur.
- Supprimez les fichiers inutiles de votre disque dur .
- Retirez tous les CD ou DVD de leurs lecteurs.
- Désinstallez tout logiciel suspect .
- Assurez-vous d’avoir sauvegardé toutes vos données .
1. Mettez à jour votre pilote graphique
- Selon le comportement de votre PC pendant le crash, vous devrez peut-être entrer en mode sans échec pour ces étapes.
- Accédez à Rechercher , saisissez périphérique et ouvrez le Gestionnaire de périphériques .
- Vous verrez maintenant la liste de tout votre matériel répertorié dans le Gestionnaire de périphériques.
- Pour rechercher des mises à jour de pilote pour votre pilote graphique, cliquez avec le bouton droit sur votre carte graphique sous Cartes graphiques et choisissez Mettre à jour le pilote dans la liste des options.
- Maintenant, vous aurez deux choix. Vous pouvez sélectionner le premier si vous souhaitez que le système recherche automatiquement un conducteur. La seconde concerne le moment où vous avez déjà téléchargé un pilote, vous devrez donc pointer vers son emplacement.
- Si une mise à jour du pilote est disponible, l’assistant l’installera automatiquement, sinon votre pilote est déjà à jour.
Pourtant, il n’est pas sans rappeler que Windows vous associe au mauvais pilote ou que le téléchargement du pilote échoue . De tels scénarios nécessitent le renforcement d’un outil automatique capable d’analyser et de détecter les pilotes manquants ou obsolètes, puis de les installer pour vous.
2. Scannez le PC à la recherche de logiciels malveillants
- Appuyez sur l’ icône du menu Démarrer et cliquez sur Paramètres.
- Cliquez sur Sécurité Windows puis sélectionnez Ouvrir la sécurité Windows.
- Maintenant, cliquez sur Protection contre les virus et menaces ici.
- Cliquez sur Options d’analyse .
- Maintenant, sélectionnez Analyse complète et cliquez sur le bouton Analyser maintenant en bas.
Même avec une analyse approfondie, Windows Defender n’est parfois pas suffisant pour détecter tous les virus qui se cachent dans votre système.
Vous aurez besoin d’une solution antivirus plus complète, telle que ESET NOD32 , dotée d’un taux de détection élevé et d’une technologie de protection avancée pour protéger votre PC en permanence.
3. Exécutez l’analyse du vérificateur de fichiers système
- Appuyez sur la Windows touche , puis tapez cmd et sélectionnez l’option Exécuter en tant qu’administrateur.
- Ensuite, tapez ou collez la commande suivante et appuyez sur Enter pour l’exécuter :
sfc /scannow
4. Exécutez une analyse de vérification du disque
- Appuyez sur la Windows touche , puis tapez cmd et sélectionnez l’option Exécuter en tant qu’administrateur.
- Tapez la commande suivante et appuyez sur Enter. N’oubliez pas de remplacer F par la lettre de votre disque dur correspondant :
CHKDSK /f /r
5. Vérifiez les mises à jour Windows
- Appuyez sur Windows + I pour ouvrir l’application Paramètres, puis cliquez sur Mise à jour et sécurité .
- Cliquez sur le bouton Rechercher les mises à jour pour rechercher les nouvelles mises à jour du système d’exploitation et les installer.
6. Mettez à jour votre BIOS
- Téléchargez la dernière version du BIOS sur le site Web du fabricant de votre carte mère et copiez-la sur une clé USB.
- Ouvrez le menu Démarrer, cliquez sur le bouton d’alimentation tout en maintenant la Shifttouche enfoncée et choisissez l’option Redémarrer.
- Vous devriez voir plusieurs options disponibles. Choisissez Dépanner .
- Sélectionnez maintenant Options avancées .
- Cliquez sur Paramètres du micrologiciel UEFI.
- Cliquez sur le bouton Redémarrer et votre ordinateur devrait maintenant démarrer dans le BIOS.
- Une fois que vous entrez dans le BIOS, recherchez l’option de mise à jour du BIOS et sélectionnez-la.
- Vous devez maintenant choisir le fichier de mise à jour du BIOS sur votre clé USB et attendre que votre BIOS se mette à jour.
7. Réinitialisez vos points de restauration du système
- Appuyez sur Windows la touche +S , tapez créer un point de restauration et sélectionnez l’option dans les résultats.
- Cliquez sur le bouton Restauration du système .
- Le dernier point de restauration vous sera recommandé, mais vous pouvez cliquer sur Choisir un autre point de restauration et appuyer sur le bouton Suivant pour en sélectionner un créé précédemment.
- Sélectionnez le point de restauration souhaité et cliquez sur Suivant .
8. Réinitialisez votre PC
- Cliquez sur le Windows bouton et sélectionnez Paramètres .
- Sélectionnez Mise à jour et sécurité.
- Cliquez sur Récupération dans le volet de gauche, puis sous Réinitialiser ce PC, cliquez sur Démarrer .
- Sélectionnez l’option Supprimer tout.
- Choisissez un téléchargement Cloud ou une réinstallation locale.
- Cliquez sur Réinitialiser et attendez que le processus soit terminé.
Si vous avez essayé toutes les étapes mentionnées ci-dessus mais que vous êtes toujours dans une impasse, il est peut-être temps d’ effectuer une nouvelle installation de Windows ou de mettre à niveau vers Windows 11 .
J’espère que vous avez pu résoudre le problème de plantage de Windows 10 au démarrage. Découvrez également ce qu’il faut faire lorsque les jeux continuent de planter dans Windows 10 .
Pour tout commentaire, laissez un commentaire ci-dessous.



Laisser un commentaire