Copilote Windows 11 : 10 meilleurs trucs et astuces
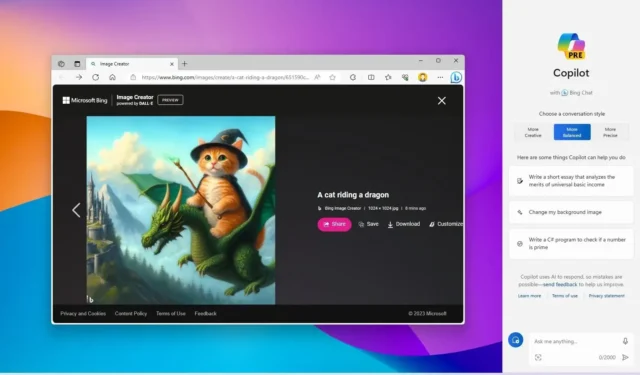
À partir de la mise à jour Windows 11 de septembre 2023 (KB5030310) et de la version 23H2 (à venir), Microsoft a mis à disposition le premier aperçu de la fonctionnalité Copilot, et dans ce guide, vous apprendrez les meilleurs trucs et astuces pour en tirer le meilleur parti. du chatbot.
Copilot (anciennement « Windows Copilot ») est la nouvelle expérience d’assistant numérique qui remplace Cortana et libère de nouvelles fonctionnalités, notamment la possibilité d’interagir avec le chatbot en utilisant le langage naturel pour obtenir des réponses complètes à pratiquement toutes les questions et même modifier les paramètres du système. Cependant, Copilot n’est utile que si vous savez comment exploiter ses capacités, car le panneau déroulant ne propose qu’un champ de recherche avec une aide minimale.
Ce guide présentera les meilleurs trucs et astuces que vous pouvez utiliser avec Copilot sur Windows 11.
Les meilleurs trucs et astuces de Copilot pour démarrer
Bien que Copilot soit facile à utiliser, dans ce guide, vous apprendrez différents trucs et astuces pour tirer le meilleur parti de l’expérience, depuis l’appel rapide du chatbot avec un simple raccourci clavier jusqu’à la pose de questions vocales, l’exécution de différentes actions, la modification des paramètres, redémarrez le chatbot AI pour désactiver complètement la fonctionnalité sur Windows 11.
1. Supprimez le bouton de la barre des tâches et utilisez le raccourci
Sous Windows 11, le raccourci clavier « Touche Windows + C » ouvre le Copilot, permettant d’interagir rapidement avec le chatbot, ce qui signifie que le bouton dans la barre des tâches n’est pas nécessaire.
Pour supprimer le bouton Copilot de la barre des tâches, procédez comme suit :
-
Ouvrez les paramètres sous Windows 11.
-
Cliquez sur Personnalisation .
-
Cliquez sur l’ onglet Barre des tâches .
-
Éteignez l’ interrupteur à bascule Copilot pour retirer le bouton de la barre des tâches.
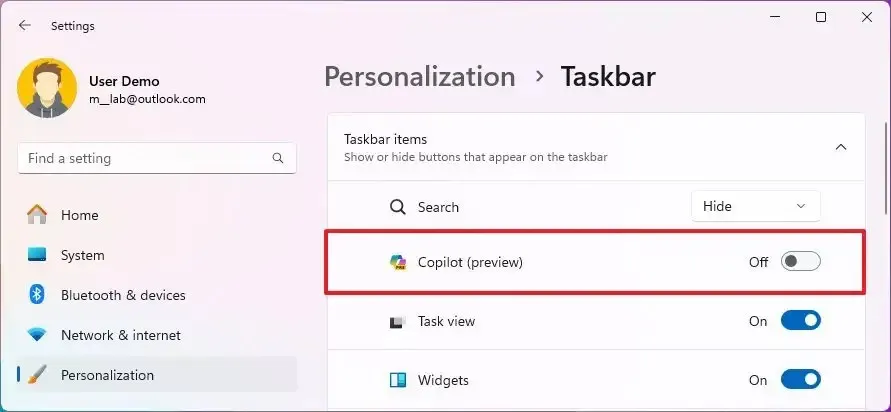
Une fois les étapes terminées, le bouton Copilot ne sera plus disponible dans la barre des tâches, mais vous pourrez toujours utiliser le raccourci clavier pour accéder à la fonctionnalité.
2. Recherche vocale avec Copilot
En plus d’utiliser du texte, vous pouvez également utiliser votre voix pour poser des questions ou effectuer différentes actions.
Pour poser des questions avec votre voix sur Copilot, procédez comme suit :
-
Cliquez sur le bouton Copilot (touche Windows + C) dans la barre des tâches.
-
Cliquez sur l’ icône du microphone en haut à droite.
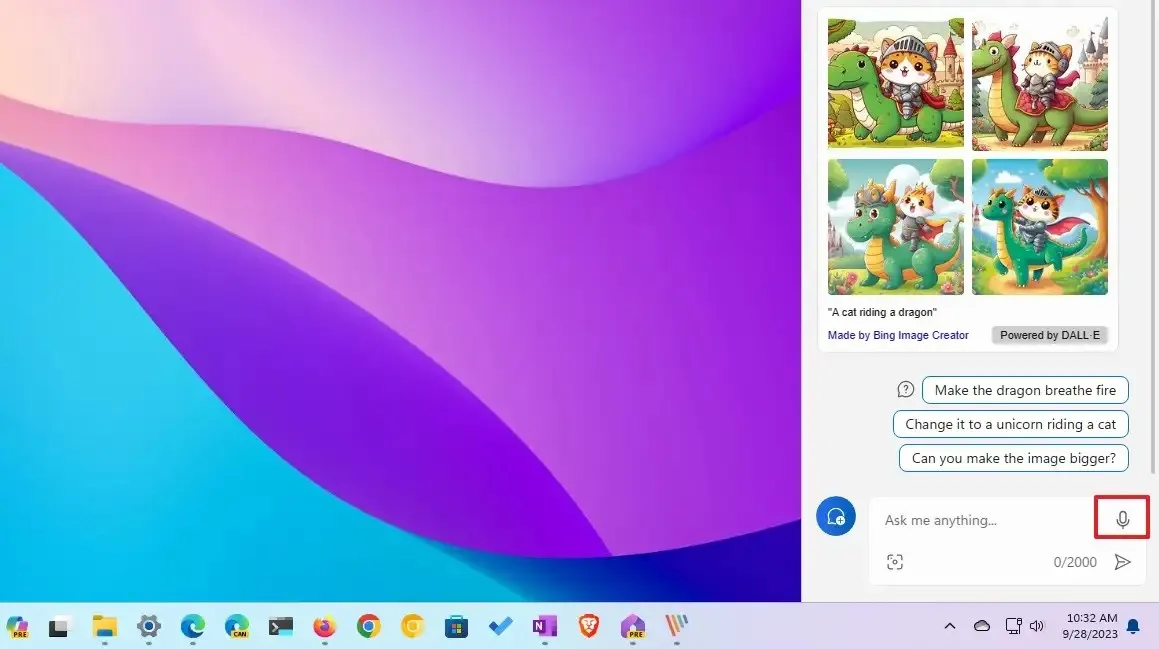
-
Utilisez votre voix pour rédiger une invite.
Une fois les étapes terminées, le chatbot traitera votre voix pour déterminer la requête sans envoyer aucune information au serveur Microsoft pour une meilleure confidentialité, puis vous obtiendrez une réponse. De plus, puisque l’invite a été émise à l’aide de votre voix, Copilot répondra à la question en utilisant du texte mais également en utilisant la voix (qui ressemble beaucoup à celle d’un véritable humain).
3. Modifiez les paramètres système sous Windows 11
Étant donné que Copilot est essentiellement Bing Chat avec une intégration plus approfondie sur Windows 11, il est possible d’effectuer des tâches supplémentaires, telles que la modification des paramètres système. Bien que vous ne puissiez pas demander au chatbot de modifier le registre ou de modifier les politiques dans l’éditeur de stratégie de groupe, vous pouvez effectuer des tâches de base.
Pour modifier les paramètres système sur Windows 11 avec Copilot, procédez comme suit :
-
Cliquez sur le bouton Copilot (touche Windows + C) dans la barre des tâches.
-
Composez une invite pour modifier les paramètres et appuyez sur Entrée . Par exemple, « activez Bluetooth » ou « activez le mode sombre ».
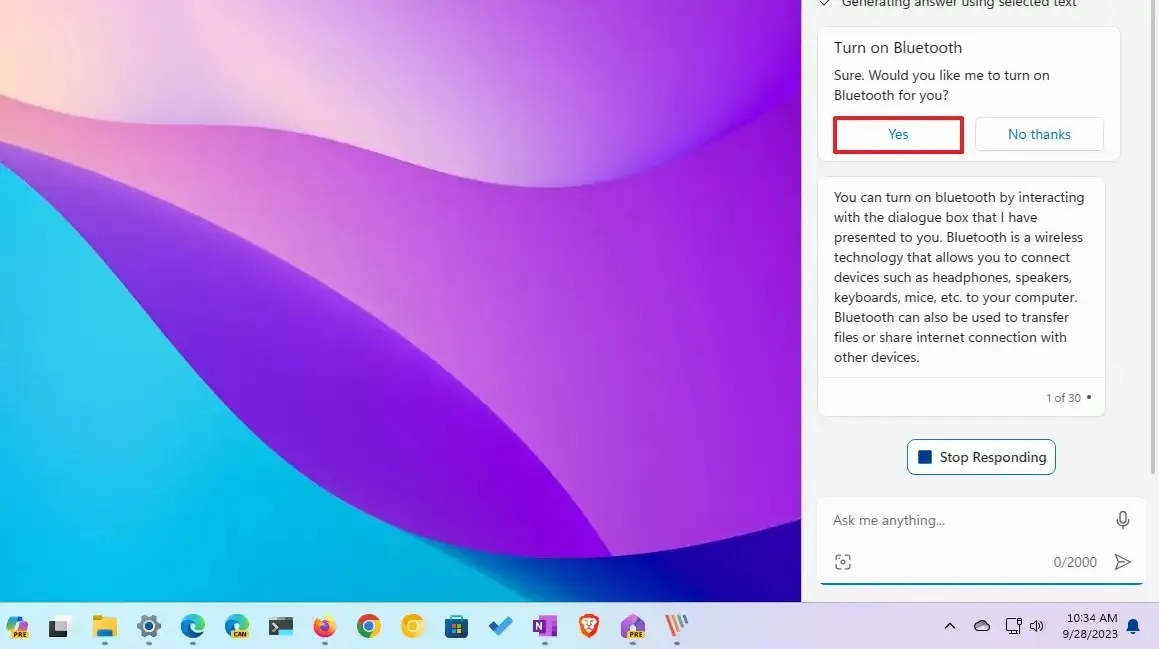
- Cliquez sur le bouton Oui (le cas échéant).
Vous pouvez également demander d’activer, de désactiver ou de modifier d’autres paramètres, et si l’IA ne peut pas effectuer l’action, elle ouvrira l’application Paramètres sur la page qui inclut les paramètres que vous souhaitez mettre à jour.
4. Lancez des applications avec Copilot
Copilot fonctionne également comme un lanceur d’applications, ce qui rend inutile le passage au menu Démarrer et vous pouvez utiliser du texte ou de la voix.
Pour lancer des applications avec Copilot, procédez comme suit :
-
Cliquez sur le bouton Copilot (touche Windows + C) dans la barre des tâches.
-
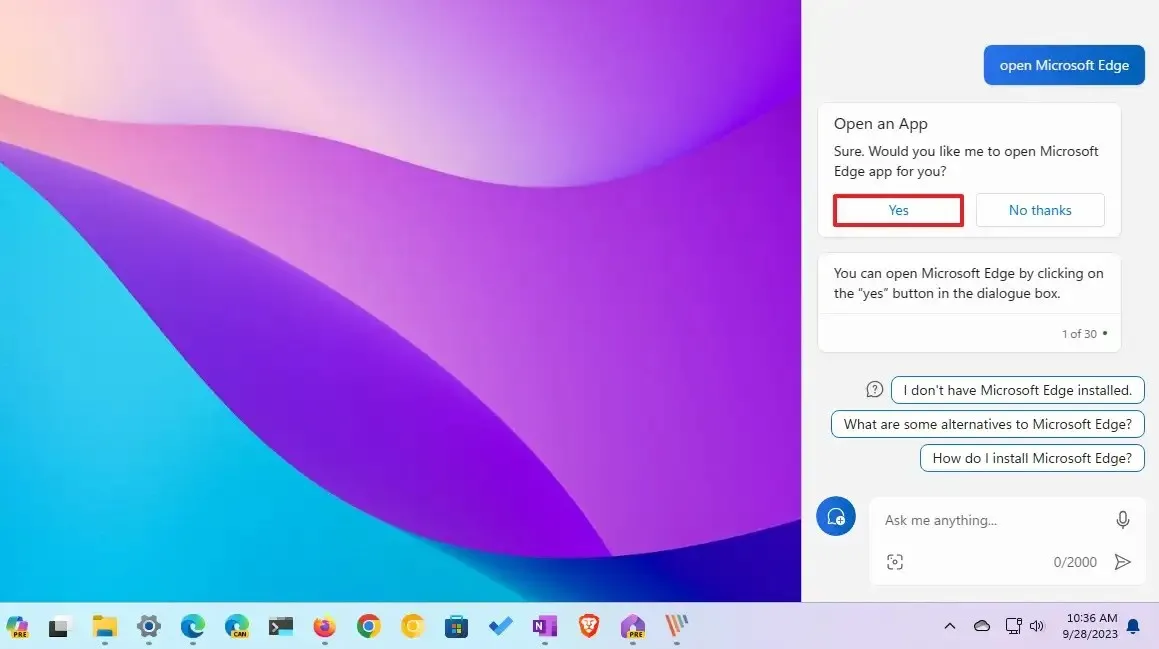
- Cliquez sur le bouton Oui (le cas échéant).
Une fois les étapes terminées, l’application s’ouvrira automatiquement. Vous devrez peut-être confirmer l’invite en cliquant sur le bouton « Oui ».
5. Prenez des captures d’écran avec Copilot
Sous Windows 11, Copilot n’effectue pas de tâche automatiquement. Au lieu de cela, il utilise les outils système disponibles, qui sont plus utiles pour les utilisateurs qui ne sont pas très familiers avec les fonctionnalités disponibles dans le système d’exploitation.
Pour prendre une capture d’écran sous Windows 11 avec Copilot, procédez comme suit :
-
Cliquez sur le bouton Copilot (touche Windows + C) dans la barre des tâches.
-
Composez la requête et appuyez sur Entrée . Par exemple, « prendre une capture d’écran ».

Vous pouvez demander à Copilot de prendre une capture d’écran, mais il ne la prendra pas à votre place. Au lieu de cela, il affichera l’ application Snipping Tool et les instructions pour prendre la capture d’écran sous Windows 11.
Si vous utilisez votre voix, l’assistant numérique utilisera même sa voix pour expliquer les étapes, ce qui peut être plus utile que de lire les instructions.
6. Passez au style « plus précis » pour utiliser la dernière version GPT
Lorsque vous utilisez Copilot sur Windows 11, vous pouvez modifier le style de conversation pour changer la tonalité des réponses. Cependant, vous ne saviez probablement pas que changer le style de conversation modifie également la version du modèle linguistique utilisé pour générer la réponse. Par exemple, si vous choisissez l’option « équilibrée », le chatbot peut utiliser une ancienne version de ChatGPT pour répondre à la question, et si vous utilisez l’option « précise », le chatbot peut utiliser la version la plus récente de ChatGPT. . Cela se produit automatiquement et il n’y a aucun moyen de confirmer la version que vous utilisez à ce moment-là, mais l’option « précise » utilisera probablement la version la plus récente.
Pour modifier le style de conversation de Copilot sur Windows 11, procédez comme suit :
-
Cliquez sur le bouton Copilot (touche Windows + C) dans la barre des tâches.
-
Choisissez le type de conversation. Par exemple, le style de conversation par défaut du chatbot est « Équilibré », ce qui permet au chatbot de répondre de manière plus neutre, ce qui signifie qu’il essaiera de ne pas prendre parti sur un sujet spécifique. Cependant, vous pouvez changer le ton en « Créatif », ce qui générera des réponses plus ludiques et originales, ou en « Précis » pour générer la réponse la plus précise avec plus de faits.
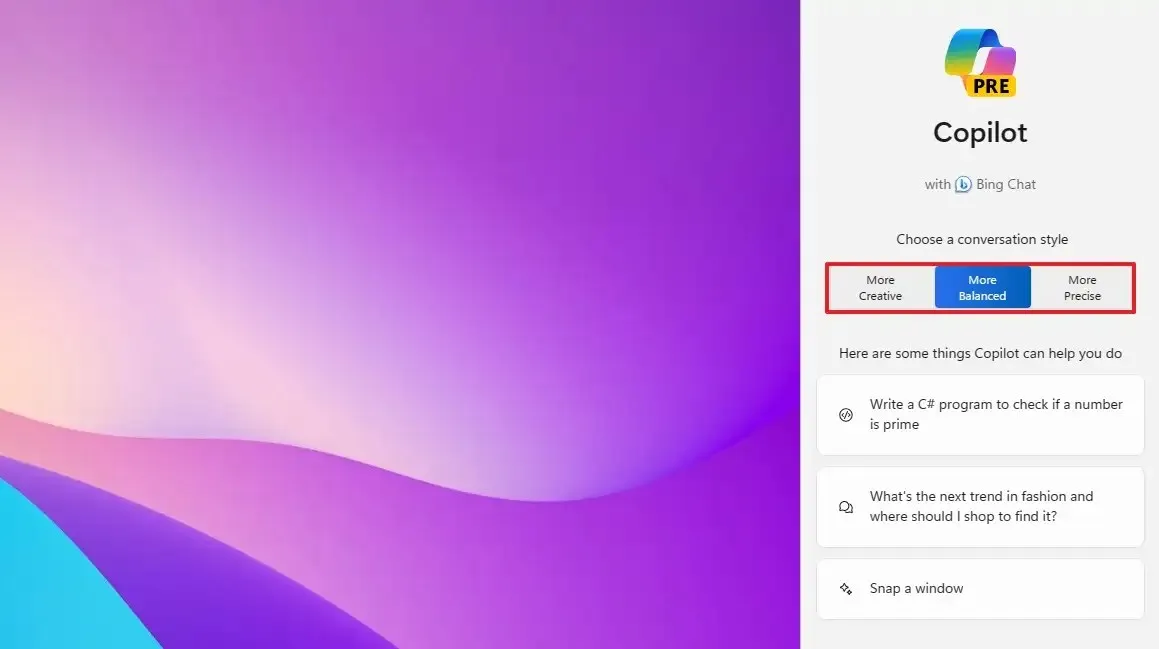
-
Composez la requête et appuyez sur Entrée .
Une fois les étapes terminées, le chatbot choisira la version de ChatGPT la plus logique pour répondre à la requête.
7. Générez des images IA avec une description textuelle
Sous Windows 11, la fonctionnalité Copilot utilise le modèle de langage DALL-E AI pour générer des images basées sur une description textuelle. C’est la même fonctionnalité que vous pouvez utiliser sur Bing Chat et sur Microsoft Paint avec la fonctionnalité Cocreator .
Pour créer des images à l’aide de l’IA avec Copilot sur Windows 11, procédez comme suit :
-
Cliquez sur le bouton Copilot (touche Windows + C) dans la barre des tâches.
-
Composez une description de l’image que vous souhaitez créer et appuyez sur Entrée .
-
Cliquez sur l’image pour ouvrir le résultat sur le navigateur Web.
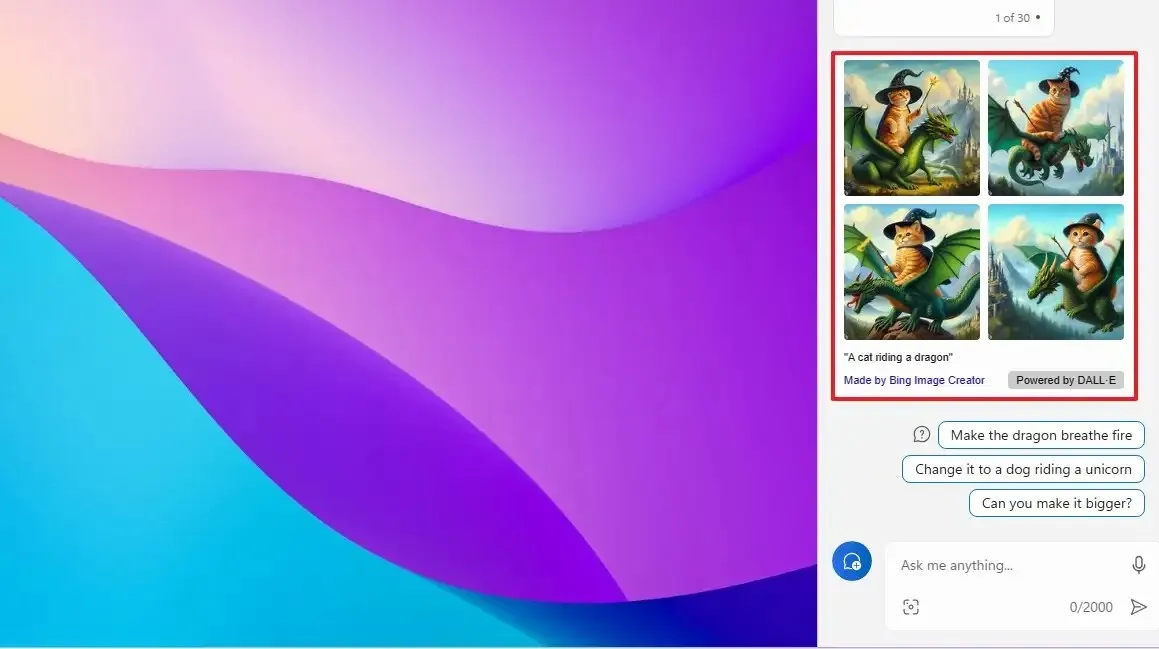
-
Cliquez sur le bouton Télécharger .
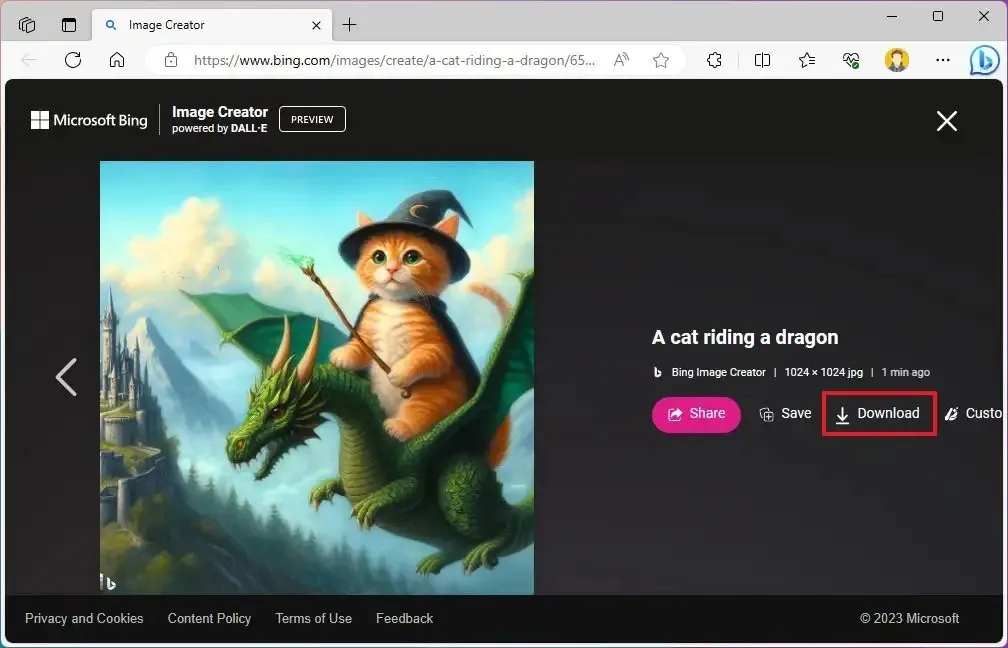
Une fois les étapes terminées, l’image sera téléchargée sur votre ordinateur sous forme de fichier « .jpg » de 1 024 x 1 024 pixels avec un filigrane indiquant qu’il s’agit d’une illustration générée par l’IA.
Lorsque vous utilisez cette fonctionnalité, plus vous êtes précis dans la description, plus le service d’IA peut produire une image plus précise. La création d’images prend un peu plus de temps que les réponses habituelles. Une fois la requête traitée par le service, vous recevrez quatre variantes de l’image.
8. Résumez le contenu du site Web sans ouvrir Bing Chat sur Edge
L’un des meilleurs conseils lors de l’utilisation de Copilot est la possibilité de résumer le contenu d’un site Web, ce qui peut s’avérer utile dans de nombreuses situations. Par exemple, le résumé du contenu peut vous aider à consommer plus de contenu rapidement et à mieux comprendre le sujet en ignorant l’encombrement. Vous pouvez utiliser le résumé comme point de départ pour vos travaux scolaires. La possibilité de résumer le contenu en ligne peut vous aider à rassembler les informations dont vous avez besoin pour accomplir une tâche au travail.
Pour résumer le contenu d’une page Web avec Copilot, procédez comme suit :
-
Cliquez sur le bouton Copilot (touche Windows + C) dans la barre des tâches.
-
Composez la requête pour résumer le contenu et appuyez sur Entrée . Par exemple, « créez un résumé de cette page Web ».
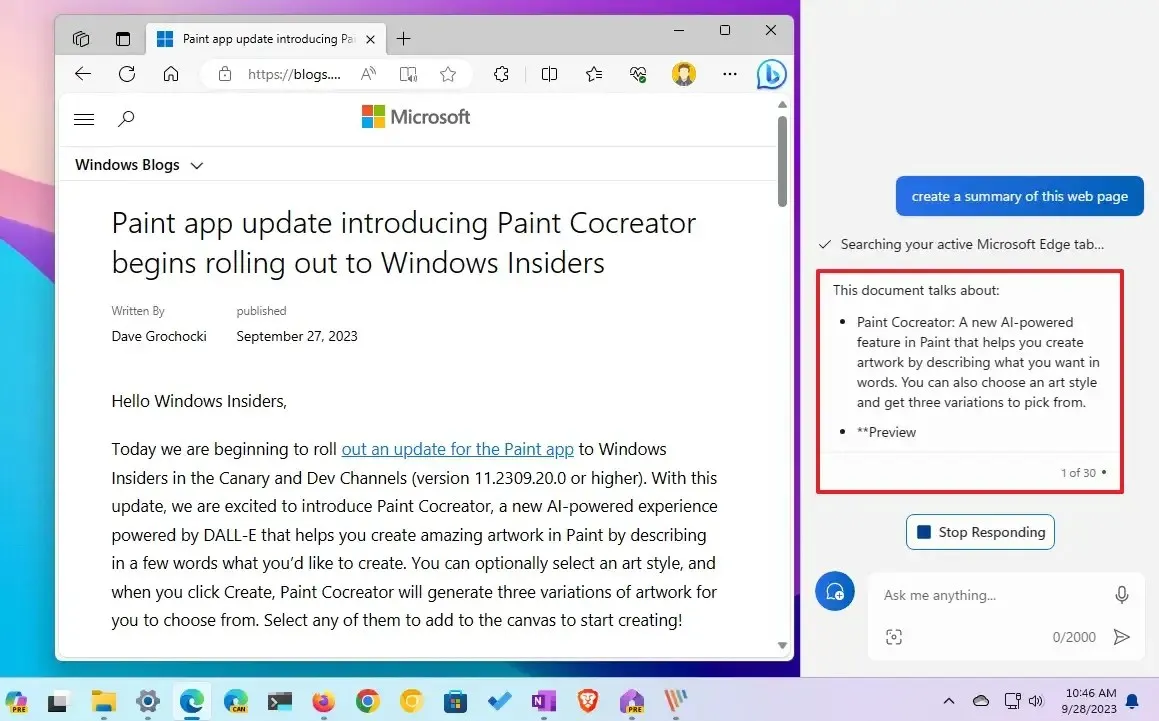
Une fois les étapes terminées, Copilot vérifiera l’onglet actuellement actif sur Microsoft Edge et créera un résumé de la page sans avoir besoin d’ouvrir le panneau latéral Bing Chat sur le navigateur.
9. Redémarrez Copilot pour résoudre les problèmes courants
Bien que vous puissiez utiliser le bouton « Nouveau sujet » pour réinitialiser le chat, vous pouvez parfois rencontrer des problèmes et des erreurs lors de l’utilisation de Copilot. Si tel est le cas, l’astuce consiste à redémarrer le chatbot sur Windows 11 pour résoudre les problèmes courants (de la même manière que le redémarrage d’une application qui ne répond pas ).
Pour redémarrer Copilot sur Windows 11, procédez comme suit :
-
Cliquez sur le bouton Copilote .
-
Cliquez sur le bouton de menu (trois points) dans le coin supérieur droit et choisissez l’ option « Actualiser » pour redémarrer l’expérience.
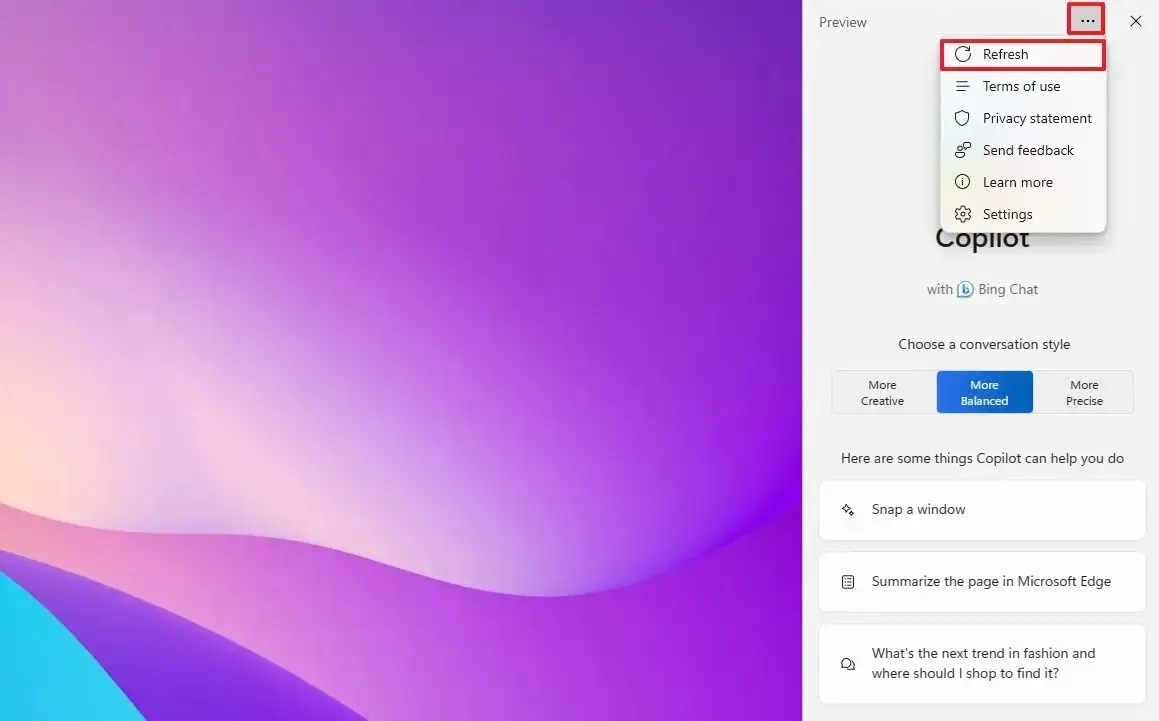
Une fois les étapes terminées, les processus et services qui font partie du Copilot redémarreront pour repartir à zéro et résoudre tous les problèmes.
10. Désactivez Copilot sur Windows 11
Bien que vous ne puissiez pas désinstaller Copilot, si vous ne trouvez pas la fonctionnalité utile, vous pouvez la désactiver complètement sous Windows 11. Vous pouvez le faire à partir de l’éditeur de stratégie de groupe ou du registre.
Pour désactiver Copilot sur Windows 11, procédez comme suit :
-
Ouvrez Démarrer .
-
Recherchez gpedit et cliquez sur le premier résultat pour ouvrir l’ éditeur de stratégie de groupe .
-
Ouvrez le chemin suivant :
User Configuration > Administrative Templates > Windows Components > Windows Copilot -
Double-cliquez sur la stratégie « Désactiver Windows Copilot » .
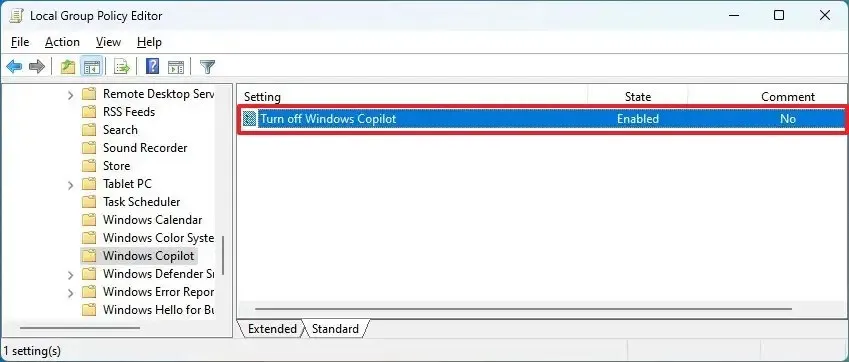
-
Sélectionnez l’ option Activé .
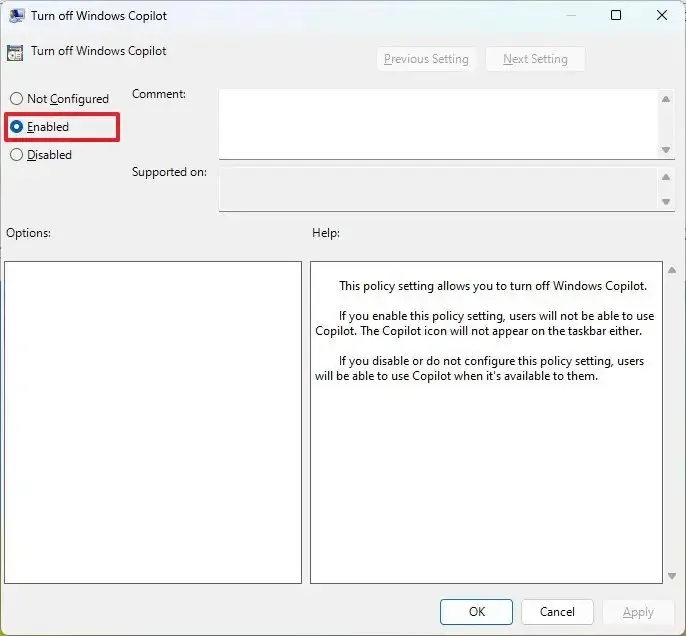
-
Cliquez sur le bouton Appliquer .
-
Cliquez sur le bouton OK .
-
Redémarrer le PC.
Une fois les étapes terminées, le bouton Copilot n’apparaîtra plus dans la barre des tâches et les utilisateurs ne pourront même pas ouvrir le chatbot avec le raccourci clavier « Touche Windows + C » . Cette action supprimera également le paramètre « Copilot » de la page des paramètres de la barre des tâches.
Si vous souhaitez réactiver la fonctionnalité, utilisez les mêmes instructions, mais à l’ étape 4 , choisissez l’ option « Non configuré » .
Si vous disposez d’un appareil exécutant Windows 11 Home, vous n’aurez pas accès à l’éditeur de stratégie de groupe, mais vous pouvez effectuer cette tâche à partir du registre avec ces instructions .
Un autre conseil pour utiliser Copilot est de rappeler que vous pouvez interagir avec le chatbot en utilisant le langage naturel, ce qui signifie que vous n’avez pas besoin de mémoriser des mots-clés ou des questions spécifiques pour obtenir des réponses. Il vous suffit de décrire votre intention autant que possible et l’IA comprendra.



Laisser un commentaire