Le WiFi s’éteint tout seul sous Windows 11
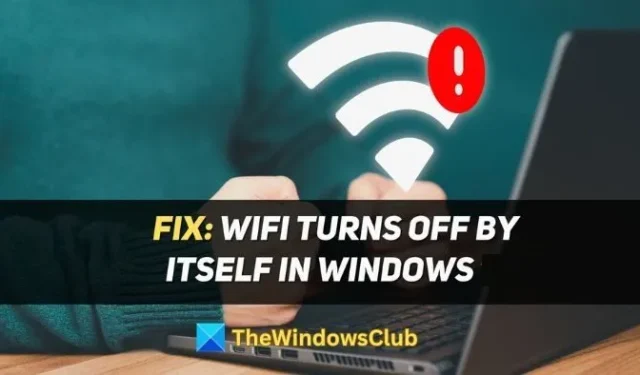
Votre WiFi s’éteint tout seul sur un PC Windows 11/10 ? Si tel est le cas, cet article vous aidera à résoudre le problème. Tout d’abord, nous découvrirons la raison, puis les solutions afin que vous puissiez clairement comprendre comment cela fonctionne et résout le problème.
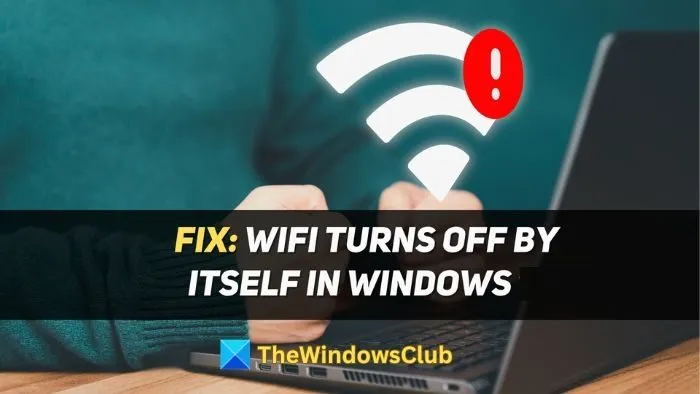
Qu’est-ce qui fait que le WiFi se désactive tout seul ?
Les événements suivants peuvent provoquer la désactivation aléatoire du réseau Wi-Fi :
IP statique : une adresse IP statique est celle qui a été configurée manuellement pour le périphérique spécifique que vous utilisez. Si une adresse IP statique est mal configurée ou entre en conflit avec l’adresse IP d’un autre appareil, le réseau Wifi peut s’éteindre tout seul. Dans un tel cas, il est recommandé de passer à celui attribué par un serveur DHCP.
Pas de connexion Internet : Parfois, le FAI (fournisseur de services Internet) peut avoir des problèmes et aucune connexion Internet. Ou encore, des problèmes tels que des interruptions de service avec le modem ou le routeur peuvent entraîner la désactivation du réseau Wi-Fi de lui-même.
Gestion de l’alimentation : dans certains cas, les paramètres de gestion de l’alimentation du PC peuvent interférer avec l’adaptateur Wi-Fi et provoquer sa désactivation. Cela se produit généralement lorsque la gestion de l’alimentation est autorisée à désactiver le Wi-Fi pour économiser de l’énergie.
Service de configuration automatique pour Wifi : La configuration automatique WLAN est responsable de la recherche, de la connexion, de la configuration et de la déconnexion du réseau WLAN. Si le service fonctionne mal ou ne fonctionne pas, le réseau Wifi peut s’éteindre tout seul.
Réparer le WiFi s’éteint tout seul sous Windows 11/10
Cette section examinera plusieurs correctifs pour que le Wifi s’éteigne tout seul. Voici tout couvert :
- Utiliser l’attribution automatique d’adresses IP
- Mettre à jour les paramètres de gestion de l’alimentation pour l’adaptateur Wifi
- Oubliez et reconnectez votre réseau Wi-Fi
- Modifier le service de configuration automatique WLAN
Assurez-vous d’utiliser un compte administrateur pour configurer cela.
1] Utiliser l’attribution automatique d’adresses IP
Une adresse IP statique mal configurée peut provoquer des problèmes tels que la désactivation du Wi-Fi. Pour résoudre ce problème, vous pouvez utiliser l’attribution automatique d’adresse IP à partir d’un serveur DHCP :
- Ouvrez les paramètres Windows en appuyant sur les touches Windows+I de votre clavier.
- Accédez à Réseau et Internet > Paramètres réseau avancés pour afficher toutes les cartes réseau. Développez celui que vous utilisez pour afficher
- Ouvrez l’ option Afficher les propriétés supplémentaires .
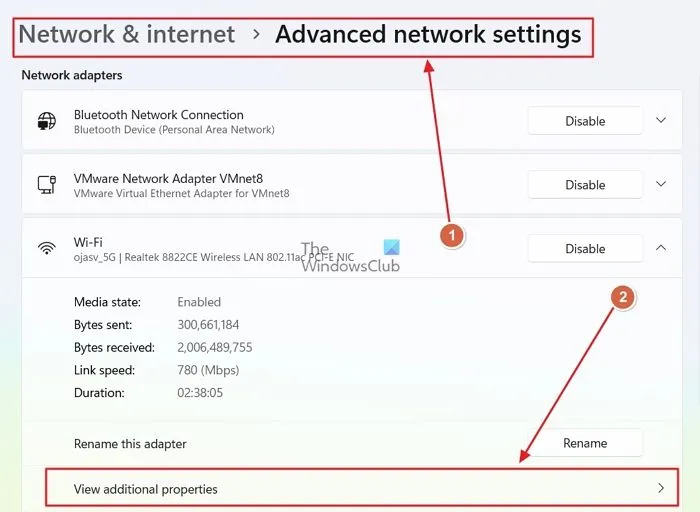
- Maintenant, cliquez sur le bouton Modifier à côté de l’ attribution IP .
- Sélectionnez Automatique (DHCP) dans le menu déroulant et enregistrez.
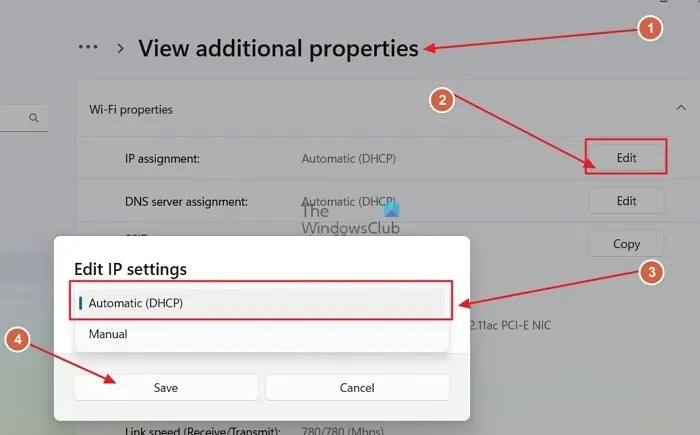
2] Mettre à jour les paramètres de gestion de l’alimentation pour l’adaptateur Wifi
Les paramètres de gestion de l’alimentation peuvent être définis pour désactiver le Wi-Fi afin d’économiser de l’énergie. Pour empêcher le Wifi de s’éteindre tout seul, vous devez désactiver ce paramètre :
- Cliquez avec le bouton droit sur l’icône Démarrer de Windows et ouvrez le Gestionnaire de périphériques dans le menu contextuel.
- Dans le Gestionnaire de périphériques, recherchez l’ option Adaptateurs réseau et développez-la.
- Recherchez votre adaptateur Wifi, cliquez dessus avec le bouton droit et ouvrez Propriétés .
- Dans la fenêtre Propriétés, accédez à l’ onglet Gestion de l’alimentation .
- Décochez l’ option Autoriser l’ordinateur à éteindre cet appareil pour économiser l’énergie et enregistrez.
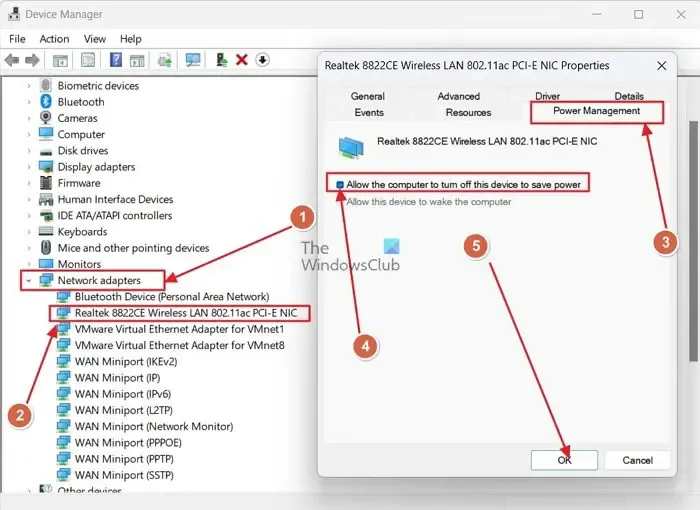
3] Oubliez et reconnectez votre réseau Wi-Fi
L’ancienne méthode appropriée consistant simplement à redémarrer et à se reconnecter à un appareil peut résoudre de nombreux problèmes, notamment le réseau Wifi qui s’éteint tout seul :
- Affichez le panneau d’action Windows en appuyant sur les touches Windows + A de votre clavier.
- Maintenant, développez l’option Wifi et recherchez le réseau auquel vous êtes connecté.
- Faites un clic droit dessus et cliquez sur Oublier .

- Une fois terminé, reconnectez-vous au réseau en accédant de la même manière à l’option Wifi.
4] Modifier le service de configuration automatique WLAN
Le service de configuration automatique WLAN connecte, configure, déconnecte et découvre les réseaux wifi. Si le service n’est pas en cours d’exécution, vous devez l’activer pour qu’il démarre automatiquement :
- Appuyez sur les touches Windows+R pour ouvrir la boîte de dialogue Exécuter. Ensuite, tapez Services.msc dedans et appuyez sur Entrée .
- Maintenant, dans la fenêtre Services.msc, faites défiler vers le bas pour trouver le service WLAN AutoConfig .
- Faites un clic droit dessus et ouvrez Propriétés .
- Dans l’ onglet Général de la fenêtre Propriétés.
- Pour le Type de démarrage , sélectionnez Automatique , puis enregistrez-le.
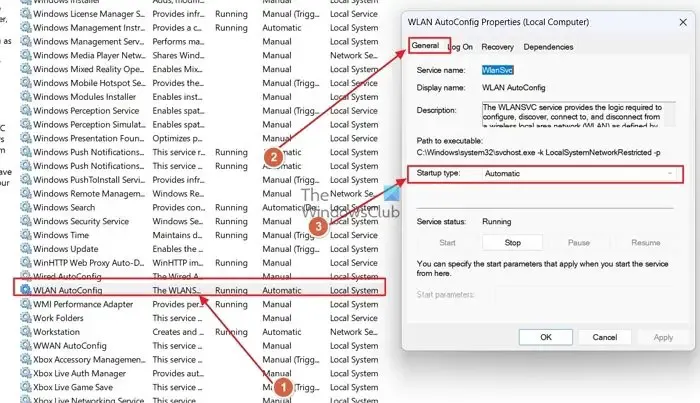
J’espère que le message aidera à résoudre le problème.



Laisser un commentaire