Le Wi-Fi continue de se déconnecter sous Windows 11/10
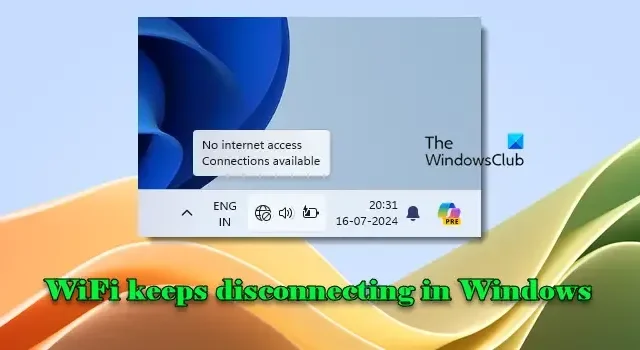
Si le Wi-Fi ne cesse de se déconnecter sur votre PC Windows 11/10, lisez cet article pour savoir comment résoudre le problème. De nombreux utilisateurs ont été confrontés à ce problème étrange où leur Wi-Fi se déconnecte ou tombe complètement en panne toutes les quelques minutes, puis se reconnecte automatiquement. Cela se produit tout au long de la journée lorsque vous jouez à des jeux, téléchargez des fichiers volumineux, utilisez un VPN ou lorsque l’ordinateur est en veille.
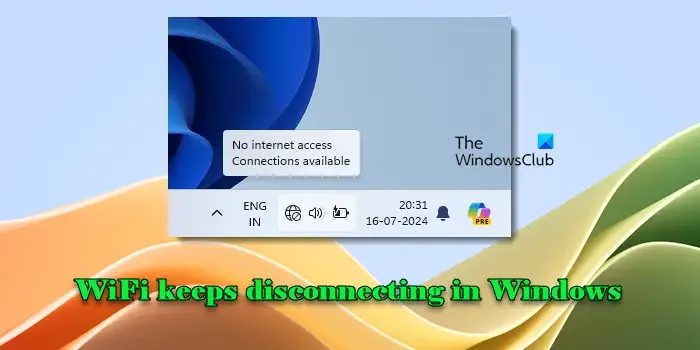
Pourquoi mon Wi-Fi se déconnecte-t-il automatiquement ?
La déconnexion automatique du Wi-Fi peut être causée par divers problèmes, tels que des signaux faibles, des problèmes de routeur, des problèmes d’adaptateur réseau, des conflits logiciels ou des problèmes de FAI . Parfois, un simple redémarrage peut résoudre ces problèmes, tandis que d’autres fois, vous devrez peut-être commencer par des vérifications de base, puis passer à des solutions plus avancées pour résoudre les problèmes de connectivité réseau dans Windows.
Le Wi-Fi continue de se déconnecter sous Windows 11/10
Si le Wi-Fi continue de se déconnecter sur votre PC Windows 11/10, nous vous recommandons d’utiliser ces correctifs pour résoudre le problème :
- Mettez en veille prolongée et rallumez le PC
- Exécutez l’utilitaire de résolution des problèmes de réseau et d’Internet
- Désactiver le mode d’économie d’énergie pour l’adaptateur réseau
- Réinitialiser les réglages réseau
- Mettre à jour ou réinstaller le pilote réseau
- Déconnectez la carte Wi-Fi et reconnectez-la
Voyons cela en détail.
1] Mettez le PC en veille prolongée et rallumez-le
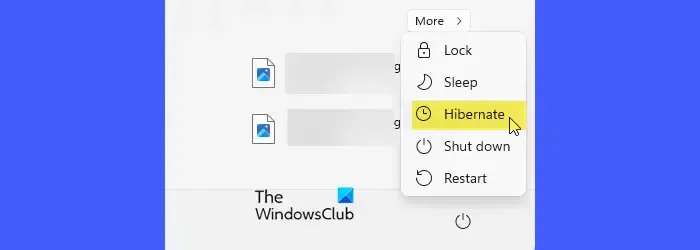
Selon certains utilisateurs, le problème se résout après la mise en veille prolongée et le redémarrage du PC . Le mode veille prolongée recharge essentiellement les pilotes de périphérique, résout les problèmes temporaires de pile réseau, rétablit la connexion réseau et réinitialise le matériel. Cela donne au système et à ses composants (y compris l’adaptateur WiFi) un nouveau départ, ce qui peut résoudre les problèmes de connectivité intermittents dans Windows.
2] Exécutez l’utilitaire de résolution des problèmes de réseau et d’Internet
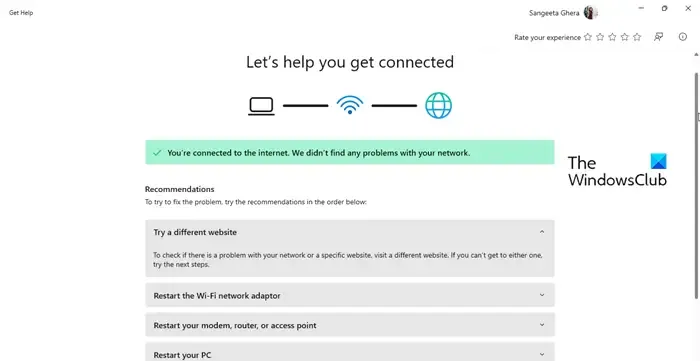
Ensuite, exécutez l’utilitaire de résolution des problèmes réseau et Internet intégré.
Appuyez sur Win + I pour ouvrir l’ application Paramètres . Accédez à Système > Dépannage > Autres outils de dépannage . Cliquez sur Exécuter à côté de Réseau et Internet .
L’utilitaire de résolution des problèmes vérifiera la configuration de votre réseau, réinitialisera la carte réseau, réinitialisera la pile TCP/IP et recherchera divers autres problèmes susceptibles d’affecter votre connexion réseau. Il résoudra ensuite le problème automatiquement ou vous guidera sur les étapes à suivre.
3] Désactiver le mode d’économie d’énergie pour l’adaptateur réseau
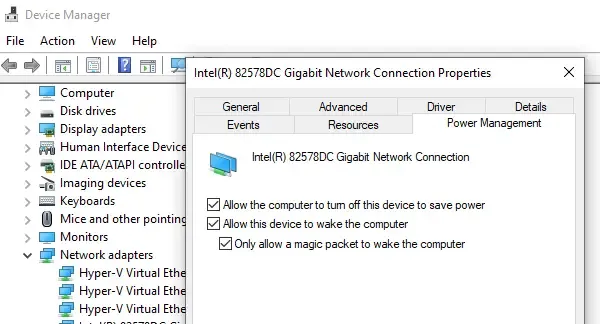
Les paramètres d’économie d’énergie peuvent provoquer l’arrêt de la carte réseau. Lorsque la carte est éteinte, vous perdez votre connexion réseau. La désactivation du mode d’économie d’énergie garantit que la carte réseau reste alimentée et disponible, en maintenant une connexion stable et cohérente.
Appuyez sur Win + X et sélectionnez Gestionnaire de périphériques dans le menu qui s’affiche. Développez la section Cartes réseau . Cliquez avec le bouton droit sur votre carte Wi-Fi et sélectionnez Propriétés . Accédez à l’ onglet Gestion de l’alimentation et décochez l’option Autoriser l’ordinateur à éteindre ce périphérique pour économiser de l’énergie. Cliquez sur OK pour enregistrer les modifications et voir si le problème est résolu.
Si vous ne voyez pas l’onglet Gestion de l’alimentation, saisissez « modifier le plan d’alimentation » dans la barre de recherche Windows et appuyez sur la touche Entrée. Cliquez sur « Modifier les paramètres d’alimentation avancés » dans la fenêtre Panneau de configuration. Développez la section Paramètres de l’adaptateur sans fil dans la fenêtre Options d’alimentation et assurez-vous que le mode d’économie d’énergie est défini sur Performances maximales sous les options « Sur batterie » et « Branché ».
4] Réinitialiser les paramètres réseau
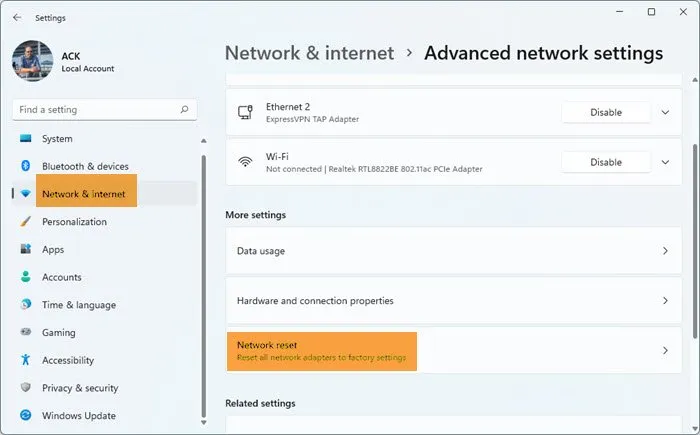
Si l’utilitaire de résolution des problèmes réseau ne parvient pas à résoudre le problème de connectivité Wi-Fi, réinitialisez tous les composants et paramètres réseau à leur valeur par défaut à l’aide de la fonction de réinitialisation du réseau.
Ouvrez l’ application Paramètres et accédez à Réseau et Internet > Paramètres réseau avancés > Réinitialisation du réseau . Cliquez sur le bouton Réinitialiser maintenant à côté de l’option Réinitialisation du réseau.
Cela supprimera et réinstallera toutes vos cartes réseau et rétablira les autres composants réseau à leurs paramètres d’usine.
5] Mettre à jour ou réinstaller le pilote réseau
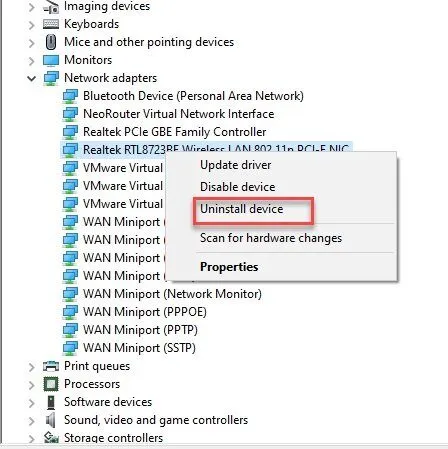
Les pilotes de carte réseau sont essentiels au bon fonctionnement de votre matériel Wi-Fi. Si ces pilotes sont obsolètes, corrompus ou incompatibles, ils peuvent provoquer des déconnexions fréquentes et d’autres problèmes de connectivité.
Ouvrez le Gestionnaire de périphériques et développez la section Cartes réseau . Cliquez avec le bouton droit sur votre carte Wi-Fi et sélectionnez Mettre à jour le pilote . Sélectionnez Rechercher automatiquement le logiciel pilote mis à jour dans la fenêtre Mettre à jour les pilotes. Windows recherchera le pilote le plus récent et l’installera.
Si la mise à jour du pilote ne résout pas le problème, essayez de réinstaller le pilote de la carte réseau. Développez la section Cartes réseau dans le Gestionnaire de périphériques, cliquez avec le bouton droit sur votre carte Wi-Fi et sélectionnez Désinstaller le périphérique . Confirmez en cochant Supprimer le logiciel pilote de ce périphérique, puis cliquez sur Désinstaller. Windows réinstallera automatiquement les pilotes manquants au prochain redémarrage.
Si Windows ne trouve pas le pilote approprié, vous devrez peut-être télécharger et installer manuellement les pilotes WiFi.
6] Déconnectez la carte Wi-Fi et reconnectez-la
Si rien d’autre ne semble résoudre le problème, essayez de déconnecter et de reconnecter physiquement la carte Wi-Fi (ou l’adaptateur Wi-Fi). Cela réinitialise le matériel et garantit qu’il est correctement installé, ce qui peut résoudre les problèmes de connectivité.
Éteignez votre ordinateur et débranchez le cordon d’alimentation. Ensuite, localisez la carte Wi-Fi. Elle se trouve généralement sous un panneau au bas d’un ordinateur portable ou installée dans un emplacement PCIe sur la carte mère d’un ordinateur de bureau.
Ouvrez le panneau à l’aide d’un tournevis et retirez les vis qui maintiennent la carte WiFi en place. Retirez délicatement la carte de son emplacement. Réinsérez la carte et assurez-vous qu’elle est correctement connectée. Revissez la carte en place, fermez le boîtier, rebranchez le cordon d’alimentation et allumez l’ordinateur. Votre WiFi devrait fonctionner et maintenir une connexion stable.
J’espère que ça aide.
Comment résoudre le problème de disparition du Wi-Fi sous Windows 11 ?
Si le Wi-Fi disparaît sur votre PC Windows 11 après l’installation de Windows Update ou d’une mise à niveau de fonctionnalités, connectez-vous à l’interface Web de votre routeur et assurez-vous qu’il fonctionne correctement. Mettez à jour le micrologiciel du routeur si nécessaire. Ensuite, vérifiez si un logiciel VPN est installé sur votre ordinateur. S’il n’est pas compatible avec Windows 11, désinstallez-le. Si le problème persiste, mettez à jour le pilote Wi-Fi et exécutez l’utilitaire de résolution des problèmes de réseau et d’Internet.



Laisser un commentaire