Le WiFi n’a pas de configuration IP valide : 9 méthodes à utiliser
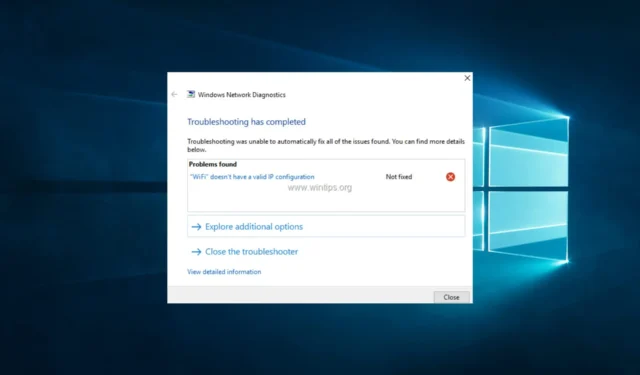
Un réseau Wi-Fi est un excellent choix si vous ne voulez pas vous occuper de câbles et que vous souhaitez déplacer votre ordinateur portable vers un autre emplacement.
Bien que le Wi-Fi soit très utile, certains utilisateurs de Windows 10 ont signalé avoir rencontré le Wi-Fi sans message d’erreur de configuration IP valide.
Cette erreur vous empêchera d’utiliser le WiFi, voyons donc comment y remédier.
Pourquoi le Wi-Fi n’a-t-il pas d’erreur de configuration IP valide ?
Cette erreur peut se produire sur un ordinateur Windows lorsque la carte réseau ou les paramètres réseau ont un problème.
Ce message d’erreur signifie que l’ordinateur ne peut pas obtenir une adresse IP valide du routeur ou du serveur DHCP. Voici quelques raisons courantes pour lesquelles cette erreur peut se produire :
- Paramètres réseau incorrects – Parfois, les paramètres réseau de l’ordinateur peuvent être incorrects, ce qui peut l’empêcher d’obtenir une adresse IP valide du routeur. Cela peut se produire si les paramètres réseau sont configurés manuellement ou si les paramètres sont corrompus.
- Problème de pilote de carte réseau – Si le pilote de carte réseau est obsolète, corrompu ou incompatible, cela peut entraîner des problèmes avec la connexion réseau, y compris l’erreur.
- Problème de serveur DHCP – S’il y a un problème avec le serveur DHCP, qui attribue des adresses IP aux périphériques sur le réseau, cela peut provoquer l’erreur.
Le WiFi n’a pas de message de point d’accès de configuration IP valide peut vous empêcher d’accéder à Internet. Il existe quelques variantes de cette erreur, et en parlant de problèmes similaires, voici les plus courants :
- Aucune configuration IP valide dans Windows 10 – Cela peut se produire en raison de vos paramètres antivirus ou de sécurité. Vous devriez pouvoir résoudre le problème en désactivant votre antivirus.
- Le WiFi n’a pas de configuration IP valide sur Lenovo, HP, Windows 10 Toshiba, ASUS, Surface Pro 4, Dell – Il peut apparaître sur presque tous les appareils et vos pilotes en sont généralement la cause. Assurez-vous donc de mettre à jour vos pilotes avec la dernière version.
- Le WiFi n’a pas de réseau non identifié de hotspot de configuration IP valide, pas d’accès Internet, pas d’Internet sécurisé – Ce sont quelques variantes de cette erreur, mais vous pouvez toutes les corriger en utilisant les solutions de cet article.
Que puis-je faire si le Wi-Fi n’a pas de configuration IP valide ?
Avant d’aborder les correctifs ci-dessous, assurez-vous que le type de sécurité de votre PC correspond à celui défini par votre routeur, car parfois un échec de configuration IP peut être causé par votre type de sécurité,
Pour ce faire, ouvrez la page des paramètres de votre routeur, visitez la section sans fil et vérifiez quel type de sécurité est utilisé. Après cela, assurez-vous que votre adaptateur sans fil utilise le même type de sécurité.
1. Désinstallez le pilote de votre adaptateur sans fil
- Appuyez sur Windows + X et choisissez Gestionnaire de périphériques .
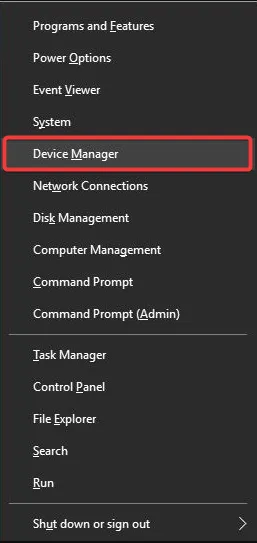
- Localisez votre appareil sans fil, cliquez dessus avec le bouton droit de la souris et choisissez Désinstaller l’appareil.

- Si disponible, cochez la case Essayer de supprimer le pilote de ce périphérique et cliquez sur Désinstaller.
- Enfin, redémarrez votre PC.
Windows 10 installera automatiquement le pilote sans fil par défaut après le redémarrage. Si le pilote par défaut fonctionne bien, vous pouvez continuer à l’utiliser, mais en cas de problème, vous devrez peut-être télécharger et installer le dernier pilote.
Gardez à l’esprit que la mise à jour de vos pilotes est une procédure avancée. Si vous ne faites pas attention, vous pouvez causer des dommages permanents au système en téléchargeant la mauvaise version du pilote ; par conséquent, redoublez de prudence.
Nous vous recommandons fortement d’utiliser un outil spécialisé pour télécharger automatiquement les pilotes obsolètes sur votre PC.
2. Réinitialiser TCP/IP
- Recherchez cmd et cliquez sur Exécuter en tant qu’administrateur pour ouvrir l’invite de commande avec des privilèges administratifs.
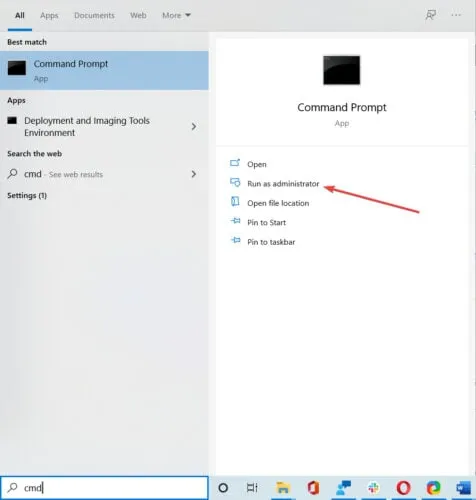
- Cliquez sur Oui dans l’invite UAC.
- Collez les commandes suivantes individuellement et appuyez Enter après chacune :
-
netsh winsock reset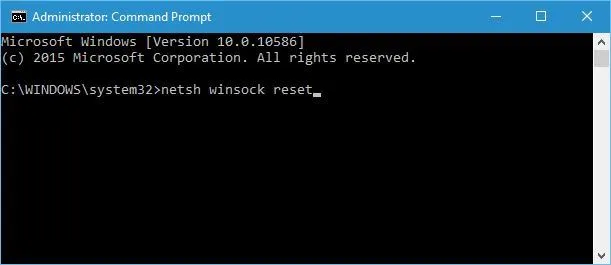
-
netsh int ip reset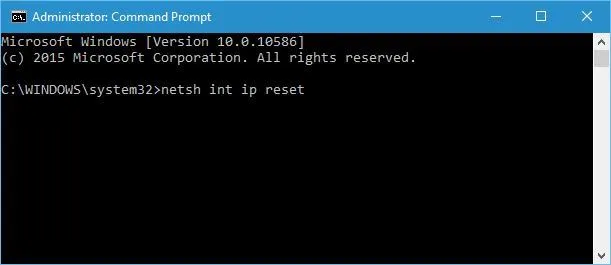
-
- Enfin, fermez l’invite de commande et redémarrez votre PC.
N’oubliez pas que si vous utilisez une adresse IP statique, vous devrez la redéfinir. Donc, si les commandes précédentes n’ont pas fonctionné, vous pouvez également essayer ces commandes :
ipconfig/release ipconfig/flushdns ipconfig/renew
Si vous ne pouvez pas exécuter l’invite de commande en tant qu’administrateur , corrigez cette partie, puis utilisez les commandes répertoriées ici.
3. Modifiez le SSID et le mot de passe sans fil
Il a été signalé que vous pouviez corriger l’erreur de point d’accès Wi-Fi n’ayant pas de configuration IP valide en accédant à votre modem et en modifiant le SSID et le mot de passe sans fil.
Pour ce faire, vous devrez connecter votre PC à votre modem à l’aide du câble Ethernet, accéder à votre modem et modifier le SSID et le mot de passe sans fil.
Pour plus de détails sur la façon de procéder, nous vous suggérons fortement de consulter le manuel de votre modem.
4. Réglez la largeur du canal sur Auto
- Appuyez sur Windows + X et sélectionnez Connexions réseau dans le menu.

- Faites un clic droit sur votre connexion sans fil et choisissez Propriétés dans le menu.

- Cliquez sur le bouton Configurer .

- Accédez à l’onglet Avancé, localisez la largeur de canal 802.11n pour la bande 2.4 et réglez-la sur Auto.
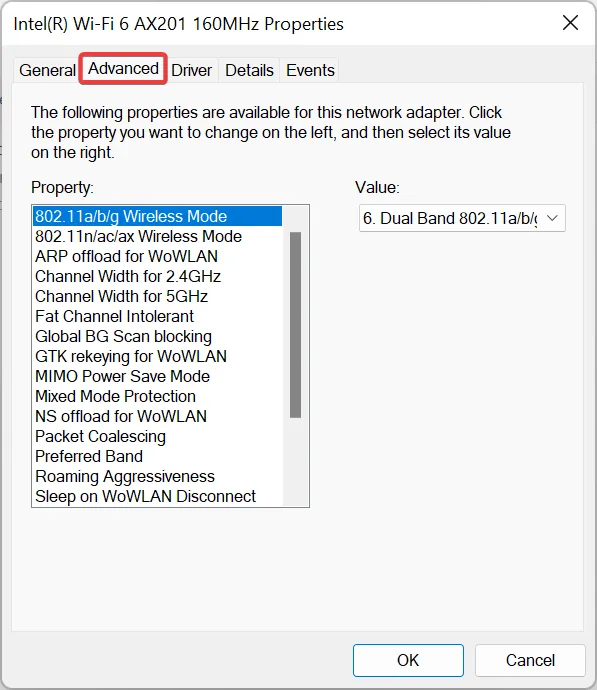
- Enfin, cliquez sur OK pour enregistrer les modifications.
Cette méthode est fiable pour résoudre l’erreur de point d’accès Wi-Fi n’a pas de configuration IP valide. Si vous ne savez pas quel canal WiFi utiliser, utilisez ces fantastiques analyseurs WiFi pour vous aider à choisir.
5. Définissez votre adresse IP manuellement
- Appuyez sur Windows + X et choisissez Connexions réseau.
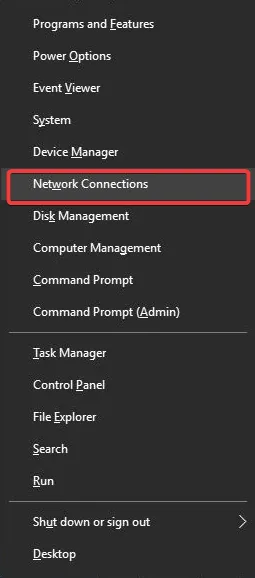
- Cliquez avec le bouton droit sur votre réseau sans fil et choisissez Propriétés dans le menu.

- Sélectionnez Internet Protocol Version 4 (TCP/IPv4) et cliquez sur le bouton Propriétés.
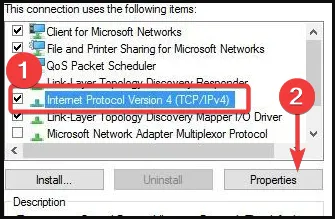
- Sélectionnez l’ option Utiliser l’adresse IP suivante et entrez les valeurs présentées dans l’image dans les champs Adresse IP, Masque de sous-réseau et Passerelle par défaut (vous devrez peut-être entrer des données différentes).
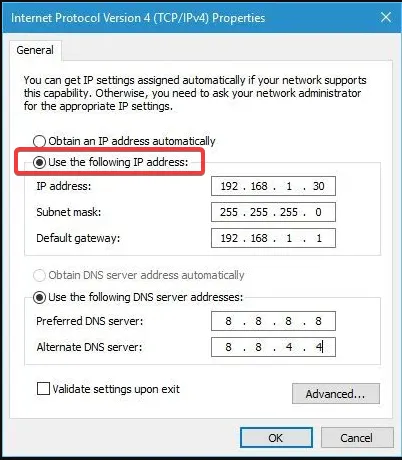
- Enfin, cliquez sur le bouton OK .
6. Supprimez votre logiciel antivirus
- Cliquez sur la flèche d’accès masquée dans la barre des tâches.
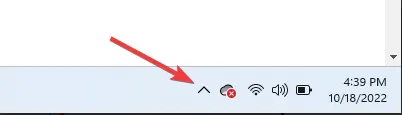
- Cliquez sur l’icône de votre antivirus, survolez le contrôle des boucliers Avast et sélectionnez Désactiver pendant 10 minutes (cette étape varie selon les différents logiciels antivirus).
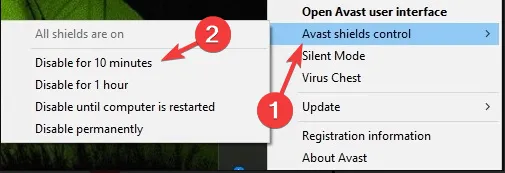
Un logiciel antivirus ou un pare-feu peut souvent interférer avec votre connexion Internet et provoquer un échec de la configuration IP. Par conséquent, vous souhaiterez peut-être supprimer temporairement votre antivirus ou votre pare-feu comme solution de contournement.
Les utilisateurs ont signalé que les antivirus Avast et AVG pouvaient être à l’origine de ce problème, et après avoir supprimé le logiciel problématique, le problème a été résolu.
N’oubliez pas que presque tous les logiciels antivirus peuvent être à l’origine de ce problème. Supprimez donc temporairement tous les outils antivirus tiers.
Un processus de désinstallation normal ne peut pas désinstaller entièrement de nombreux antivirus et autres logiciels. Ils laissent souvent des fichiers qui peuvent obstruer votre système ou empêcher une réinstallation correcte.
Si la suppression du logiciel antivirus résout le problème, vous pouvez installer la dernière version de votre antivirus ou passer à une autre.
Nous vous recommandons d’utiliser un logiciel antivirus fiable qui optimise l’activité des processus de votre ordinateur, ce qui pourrait vous éviter de nombreux problèmes pouvant apparaître lors de l’utilisation de votre PC (y compris ce type d’erreurs PC).
7. Modifier le nombre d’utilisateurs DHCP
Selon certains utilisateurs, vous pouvez résoudre ce problème en augmentant le nombre d’utilisateurs DHCP. Cependant, certains routeurs sont généralement limités à 50, ce qui peut entraîner l’apparition du message d’échec de la configuration IP.
Pour résoudre ce problème, vous devez accéder à la page de configuration du routeur et augmenter manuellement le nombre d’utilisateurs DHCP.
Les utilisateurs ont signalé qu’après avoir augmenté le nombre, tous les problèmes ont été résolus. Consultez le manuel du routeur ou rendez-vous sur le site Web du fabricant pour connaître les étapes exactes de votre modèle.
De plus, certains utilisateurs suggèrent également que vous pouvez résoudre le problème de configuration IP en augmentant le nombre maximal d’utilisateurs sans fil.
Certains routeurs sont limités à seulement 10 utilisateurs sans fil, et le problème a été résolu en augmentant le nombre maximum.
8. Effectuez un démarrage propre
- Appuyez sur Windows + R, tapez msconfig , puis appuyez sur Enter.

- Choisissez Démarrage sélectif et décochez Charger les éléments de démarrage.
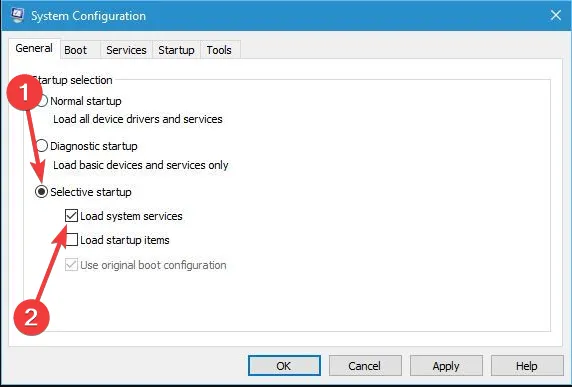
- Allez dans l’ onglet Services , cochez Masquer tous les services Microsoft et cliquez sur le bouton Désactiver tout .
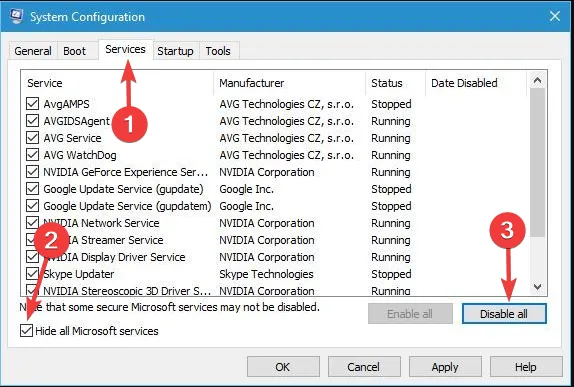
- Allez dans l’ onglet Démarrage et cliquez sur Ouvrir le gestionnaire de tâches .
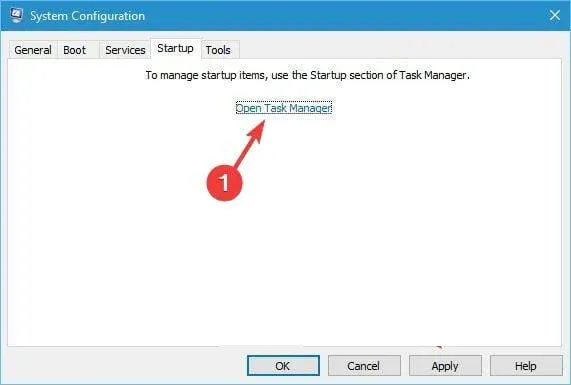
- Cliquez avec le bouton droit sur chaque élément de la liste configuré pour se lancer au démarrage, puis choisissez Désactiver.
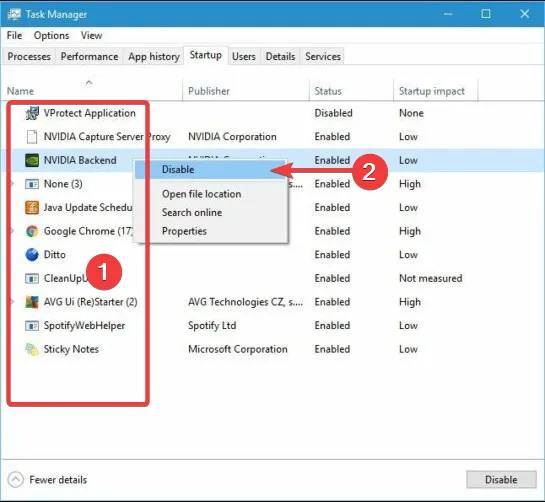
- Maintenant, revenez à la fenêtre de configuration du système , puis cliquez sur Appliquer et OK pour enregistrer les modifications.
- Enfin, redémarrez votre ordinateur.
Si le problème n’apparaît pas, vous souhaiterez peut-être activer les services et applications désactivés et rechercher celui qui cause ce problème afin de pouvoir le supprimer ou le mettre à jour.
9. Assurez-vous que DHCP est activé
- Appuyez sur Windows + R pour ouvrir la commande Exécuter, entrez ncpa.cpl dans le champ de texte et appuyez sur Enter.
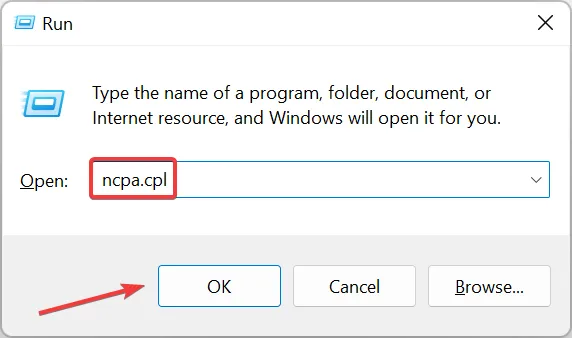
- Localisez votre adaptateur réseau, cliquez dessus avec le bouton droit de la souris et choisissez Diagnostiquer .
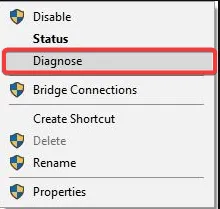
- Enfin, attendez la fin de l’analyse.
Des problèmes de configuration WiFi IP peuvent vous empêcher d’accéder à Internet, mais nous espérons que vous avez réussi à résoudre ce problème après avoir utilisé l’une de nos solutions.
Si votre WiFi ne fonctionne pas sur l’ordinateur portable , mais sur d’autres appareils, les choses ne sont pas aussi complexes qu’elles le paraissent et peuvent être réparées en un rien de temps.
Enfin, si vous avez d’autres conseils ou solutions possibles pour le WiFi n’a pas de hotspot de configuration IP valide, n’hésitez pas à les fournir dans la section commentaire ci-dessous.



Laisser un commentaire