Le partage de connexion Wi-Fi USB ne fonctionne pas : causes et comment y remédier
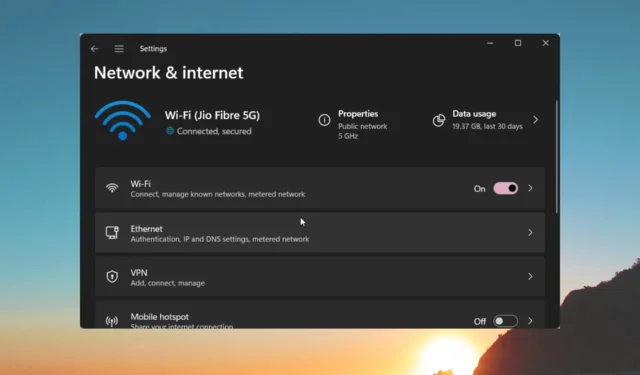
Grâce à la fonction USB Tethering , vous pouvez facilement partager les données cellulaires de votre smartphone avec votre PC et les utiliser lors de vos déplacements. Cela est pratique dans les situations où il n’y a pas de disponibilité Wi-Fi.
Dans ce guide, nous vous donnerons un tas de solutions qui vous aideront à résoudre le problème de connexion USB Wi-Fi qui ne fonctionne pas sur votre système. Allons droit au but.
Pourquoi le partage de connexion USB Wi-Fi ne fonctionne-t-il pas ?
Nous avons fait nos recherches et découvert quelques raisons courantes que plusieurs lecteurs ont signalées à cause desquelles ils sont confrontés au problème de connexion Wi-Fi USB qui ne fonctionne pas.
Certaines des raisons sont énumérées ci-dessous :
- Plusieurs appareils sont connectés simultanément : il y a de fortes chances que plusieurs appareils sans fil soient connectés en même temps, ce qui entraîne un dysfonctionnement de la fonction.
- Câble USB défectueux : Le câble USB avec lequel vous connectez votre PC pour le Wi-Fi Tethering est défectueux et cause le problème .
- Le pare-feu bloque la connexion : Votre pare-feu ou votre logiciel antivirus peut entraver une connexion fluide sur votre PC.
- Les pilotes ne sont pas mis à jour : Pour des performances optimales, vous devez vous assurer que les pilotes de votre PC sont à jour .
- Limite de données cellulaires dépassée : il se peut que votre forfait de données mobiles cellulaires soit épuisé, c’est pourquoi vous ne pouvez pas utiliser le Wi-Fi USB Tethering.
Appliquons maintenant les solutions et débarrassons-nous du problème de connexion USB Wi-Fi qui ne fonctionne pas.
Comment puis-je résoudre le problème de partage de connexion USB Wi-Fi qui ne fonctionne pas ?
Avant d’appliquer les solutions avancées, appliquons quelques correctifs simples et, espérons-le, résolvons le problème rapidement.
- Déconnectez tous les autres appareils sans fil et connectez uniquement celui sur lequel vous souhaitez utiliser Internet.
- Changez le câble USB et vérifiez si cela résout le problème de connexion Wi-Fi USB qui ne fonctionne pas.
- Vérifiez si le pack de données cellulaires de votre smartphone n’est pas dépassé. Si c’est le cas, alors rechargez votre téléphone avec un pack internet adapté et lancez-vous.
Appliquons maintenant les solutions avancées et corrigeons le problème le plus rapidement possible.
1. Mettre à jour le pilote réseau
- Appuyez sur la Wintouche pour ouvrir le menu Démarrer .
- Tapez Gestionnaire de périphériques et ouvrez-le.
- Développez la section Adaptateurs réseau .
- Double-cliquez sur le matériel réseau.
- Passez à l’ onglet Pilote .
- Sélectionnez Mettre à jour le pilote .
- Choisissez Navigateur mon ordinateur pour les pilotes .
- Cliquez sur Me laisser choisir parmi une liste de pilotes disponibles sur mon ordinateur .
- Décochez la case Afficher le matériel compatible .
- Sélectionnez Microsoft dans la section Fabricant, puis sélectionnez Périphérique de partage Internet basé sur NDIS distant.
Certains de nos lecteurs ont suggéré que la mise à jour manuelle du pilote réseau comme indiqué ci-dessus et la sélection de l’option Périphérique de partage Internet basé sur NDIS à distance les ont aidés à résoudre le problème de connexion USB Wi-Fi qui ne fonctionne pas.
Si la méthode n’a donné aucun résultat pour vous, il existe un autre moyen de mettre à jour automatiquement les pilotes. Avec une application logicielle dédiée, votre PC fonctionnera sans aucun problème.
2. Exécutez l’utilitaire de résolution des problèmes réseau
- Appuyez sur les touches Win+ Ipour ouvrir le menu Paramètres .
- Sélectionnez Dépannage .
- Cliquez sur Autres dépanneurs .
- Appuyez sur le bouton Exécuter à côté de Adaptateur réseau.
- Laissez le processus diagnostiquer et résoudre le problème pour vous.
3. Installez la dernière mise à jour de Windows
- Appuyez sur les touches Win+ Ipour ouvrir le menu Paramètres .
- Cliquez sur Windows Update à gauche.
- Appuyez sur le bouton Installer pour obtenir les mises à jour en attente.
- Redémarrez votre ordinateur.
Windows doit être mis à jour vers la dernière version disponible pour éviter tout conflit de version dans les programmes installés ou système.
4. Renouveler l’adresse IP
- Appuyez sur la Wintouche pour ouvrir le menu Démarrer .
- Tapez l’invite de commande et exécutez-la en tant qu’administrateur.
- Tapez les commandes ci-dessous et appuyez sur Enter.
ipconfig /releaseipconfig /renew
L’exécution des commandes ci-dessus libère l’ancienne configuration IP et la deuxième commande remplace ou renouvelle simplement la configuration IP, ce qui pourrait être la raison pour laquelle vous n’avez pas pu utiliser le Wi-Fi USB Tethering sur votre PC.
5. Effectuez la restauration du système
- Ouvrez le menu DémarrerWin en appuyant sur la touche .
- Tapez Créer un point de restauration et ouvrez le premier résultat.
- Sélectionnez le lecteur sur lequel vous avez installé le système d’exploitation Windows et cliquez sur Restauration du système .
- Choisissez le point de restauration et sélectionnez Suivant .
- Cliquez sur Terminer pour commencer le processus.
N’hésitez pas à nous faire savoir dans les commentaires ci-dessous, laquelle des solutions ci-dessus a résolu le problème de connexion USB Wi-Fi qui ne fonctionne pas.



Laisser un commentaire